2 ansitel webinterface 4
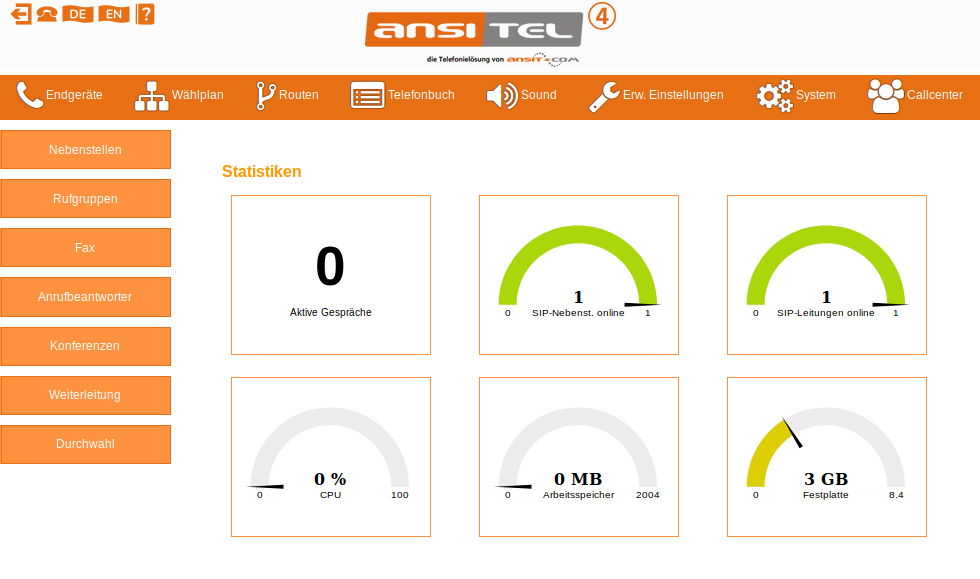
Sämtliche ansitel Varianten werden über das ansitel webinterface 4 (awi 4) konfiguriert.
Bekommt die ansitel Telefonanlage die IP-Adresse von einem vorhandenen DHCP-Server, schauen Sie bitte in den Log-Dateien Ihres DHCP-Servers, welche IP-Adresse der Telefonanlage vergeben wurde. Ist ein Monitor und eine Tastatur an der Telefonanlage angeschlossen, sehen Sie die IP-Adresse direkt auf dem Bildschirm.
Sie erreichen das Webinterface indem Sie die IP-Adresse oder Domain in Ihrem Webbrowser eingeben.
Beispiel:
- http://192.168.100.1
- http://172.16.100.254
- http://demo.ansitel.de
2.1 Ändern der IP-Adresse Ihrer ansitel VoIP-Telefonanlage
Im Auslieferungszustand erwartet die Netzwerkschnittstelle eine IP-Adresse von einem DHCP-Server. Da die Telefonanlage von Endgeräten, VoIP-Provider uvm. erreichbar sein soll, macht es Sinn, der Telefonanlage eine feste IP-Adresse zu vergeben.
Haben Sie über Ihren Webbrowser Zugriff zum ansitel webinterface 4, können Sie die IP-Adresse der Telefonanlage ändern.
2.1.1 Login
Dafür melden Sie sich mit folgenden Zugangsdaten an:
Benutzername: ansiteladmin Passwort: Admin2019
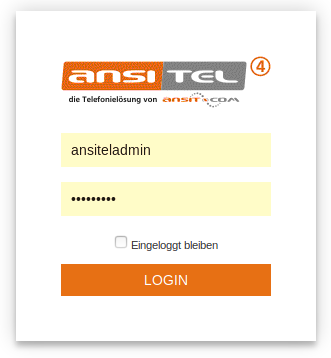
Abbildung: Anmelden an der ansitel Telefonanlage
2.1.2 IP-Adresse ändern
Füren Sie bitte im Anschluss die folgendenden Schritte durch:
- Klicken Sie auf das Hauptmenü "System"
- Klicken Sie auf das Untermenü "Einstellungen"
- Wählen Sie den Reiter "Netzwerk"
- Klicken bei DHCP auf "Nein"
- Ändern Sie die gewünschten Daten bei IP-Adresse, Netzmaske, Gateway und DNS-Server
- Klicken Sie "Absenden"
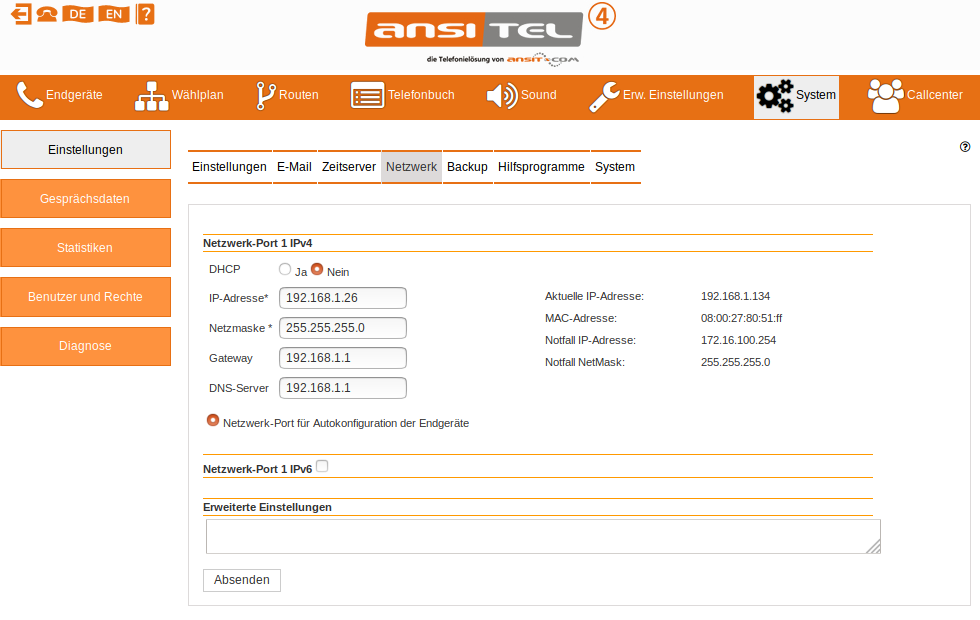
Abbildung: IP-Adresse ändern
2.1.3 Konfiguration übernehmen und ansitel neustarten
Als nächstes muss die Konfiguration übernommen werden.
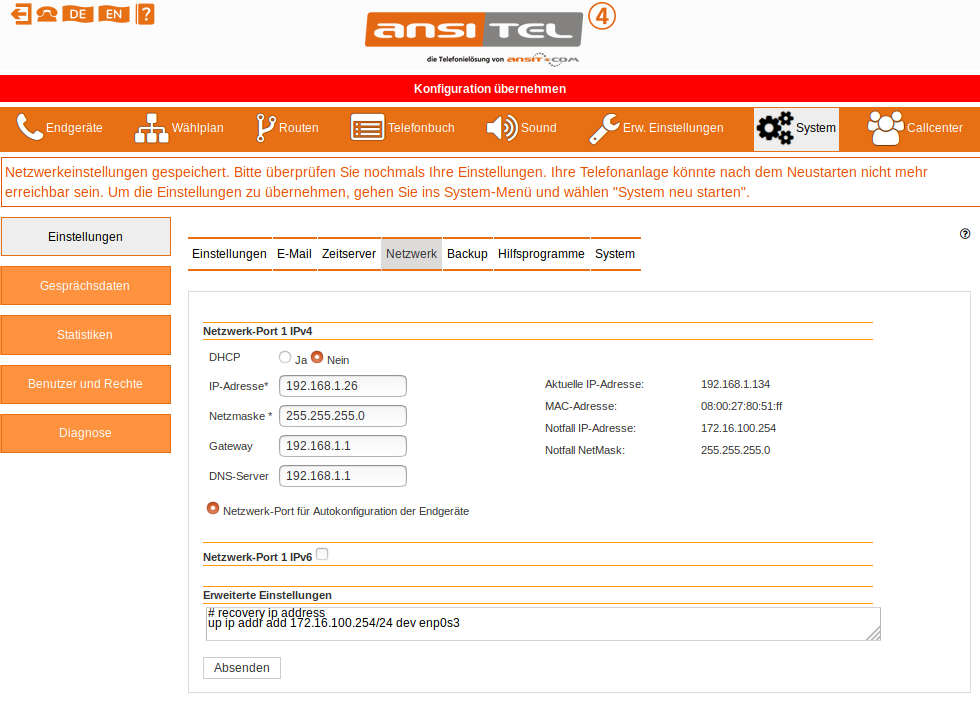
Abbildung: Konfiguration übernehmen
Damit die ansitel Telefonanlage die neue IP-Adresse übernimmt, muss sie neu gestartet werden.
Hierzu führen Sie folgende Schritte durch:
- Klicken Sie im Hauptmenü auf "System", im Untermenü auf "Einstellungen" und im Reiter auf "System"
- Wählen Sie im Auswahlfeld "System neu starten"
- Geben Sie den orange hinterlegten Code ein
- Drücken Sie "Absenden"
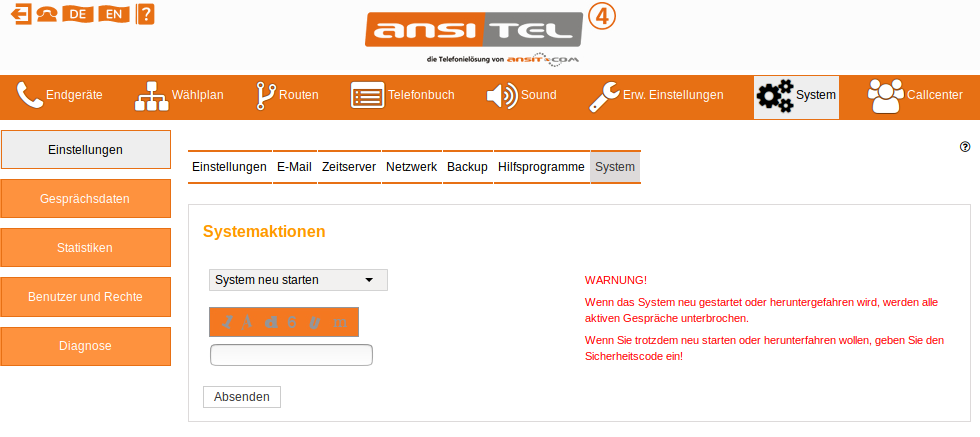
Abbildung: ansitel neu starten
Danach startet die ansitel-Telefonanlage neu. Sie ist in kurzer Zeit unter der neuen IP-Adresse erreichbar.
2.2 Einführung in das ansitel webinterface 4
Das ansitel webinterface ist die zentrale Steuersoftware der ansitel Telefonanlage
2.2.1 Grundkonzept zur Konfiguration des awi 4
Das ansitel webinterface 4 ist die Oberfläche zur Konfiguration von ansitel-Telefonanlagen. Nachfolgend wird das Grundkonzept zur Konfiguration des awi 4 erklärt: Stellen Sie sich einen Stern vor. Dieser Stern repräsentiert Ihre ansitel-Telefonanlage:
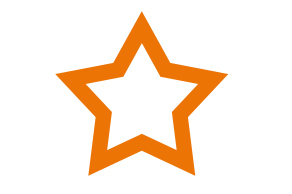
Abbildung: ansitel als Stern
Jeder Zacken steht für eine Anschlussmöglichkeit an der Telefonanlage. Es können Endgeräte, wie Telefone, Faxgeräte (SIP-, IAX2-, ISDN- oder Analog-basiert) und Anschlüsse von SIP-Providern (z.B. ansitline, Sipbase) oder herkömmliches ISDN (z.B. Telekom) verwendet werden.
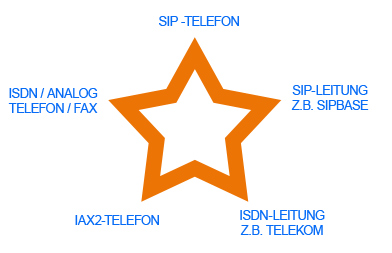
Abbildung: Anschlussarten
Jeder dieser Zacken (Telefon / Fax / Leitung) muss zuerst, entsprechend seiner Technologie (SIP, IAX2, ISDN), im ansitel webinterface 4 definiert werden.
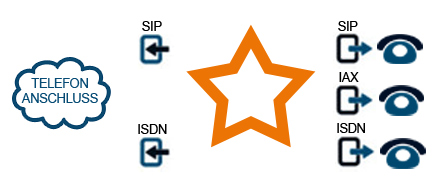
Abbildung: ansitel Anschluss-Technologien
Die Verknüpfung der Telefone wird im Wählplan vorgenommen. Es werden Rufnummern definiert, unter denen die Telefone intern anrufbar sind.
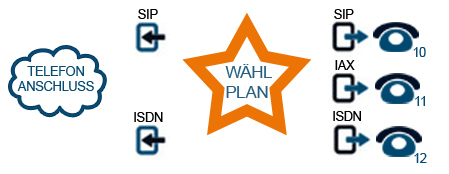
Abbildung: Der Wählplan
Damit Telefone nach aussen ins Festnetz wählen können, müssen ausgehende Routen definiert und diesen Leitungen hinzugefügt werden. Zur Unterscheidung der ausgehenden Routen können Vorwahlen (Präfixe) ausgewählt werden. Durch das Eingeben der Beispielrufnummer 0XXXXXXXX, wird über die ausgehende Route mit der Vorwahl 0 die Rufnummer XXXXXXXXXX gewählt.
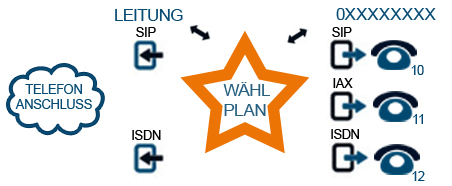
Abbildung: Ausgehende Route
Jeder Telefonanschluss besitzt Rufnummern (Beispiel 03069206868), über die der Anschluss aus dem Festnetz angerufen werden kann. Damit die Telefonanlage auf Anrufe von außen reagiert, werden eingehende Routen für jede Rufnummer definiert. Jede eingehende Route stellt eine Verknüpfung zwischen externer Telefonnummer und interner Wählplanrufnummer dar. Es wird also definiert, was bei Anruf auf die externe Rufnummer geschehen soll. In unserem Beispiel wird bei Anruf auf 03069206868 die Nebenstelle 10 gerufen.

Abbildung: Eingehende Routen
2.3 Erste Schritte mit dem awi 4
Im folgenden erfahren Sie, wie Sie mit dem awi Ihre Telefonanlage steuern können.
2.3.1 Login
Geben Sie in Ihrem Webbrowser die URL http://<IP-Adresse der ansitel> ein und melden Sie sich als Administrator mit dem Benutzernamen "ansiteladmin" und dem Passwort "Admin2018" an.
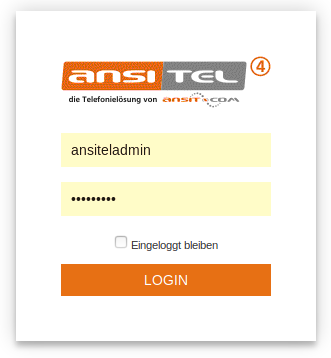
Abbildung: Erstes Anmelden an der ansitel Telefonanlage
2.3.2 Allgemeine Informationen zur Verwendung des Webinterfaces
- Das Hilfe-Symbol
 finden Sie auf
jeder Seite. Klicken Sie darauf, um detailliertere Informationen zum
entsprechenden Modul zu bekommen.
finden Sie auf
jeder Seite. Klicken Sie darauf, um detailliertere Informationen zum
entsprechenden Modul zu bekommen. - Bei Eingabe von Nebenstellen- oder Wählplanrufnummern werden Ihnen 10 freie Nummern vorgeschlagen.
- Sie erhalten Hilfestellungen und Erläuterungen durch Positionierung der Maus auf Feldbezeichnern:
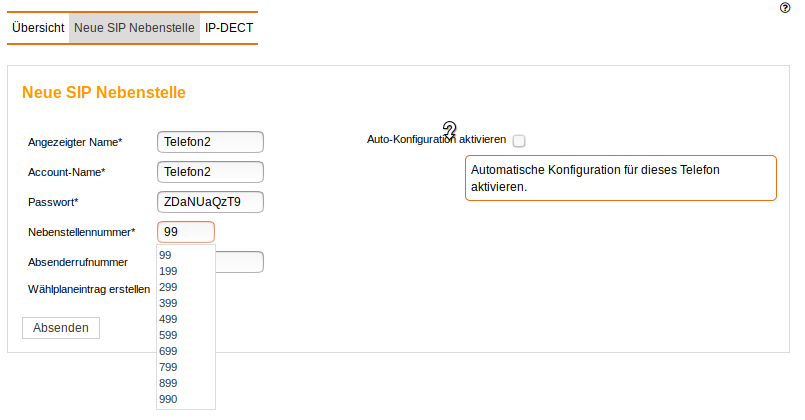
Abbildung: Hilfe-Informationen durch Mauspositionierung auf Feldbezeichnern
- Die Schnellsuche: Alle Übersichtslisten enthalten eine Schnellsuche. Durch Eingabe eines Teilwortes wird nach den entsprechenden Einträgen gefiltert. Verwenden Sie Leerzeichen zwischen verschiedenen Teilwörter, um Einträge danach zu filtern.
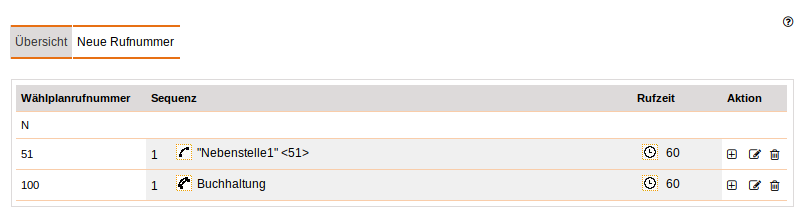
Abbildung: Schnellsuche in Listen
- Die Wählplan-Vorschau: Sämtliche Menüs, die eine Auswahl von Wählplanrufnummern ermöglichen, bieten eine Vorschau der Wählplanrufnummer, sobald mit dem Mauszeiger über den entsprechenden Eintrag gefahren wird.
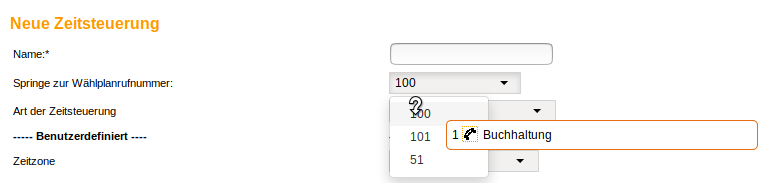
Abbildung: Die Wählplan-Vorschau
2.3.3 Assistenten starten
Der Assistent führt Sie durch die wichtigsten Schritte zur Konfiguration der Telefonanlage.
Er ist unter dem Menüpunkt "Erw. Einstellungen" im ansitel webinterface zu finden.
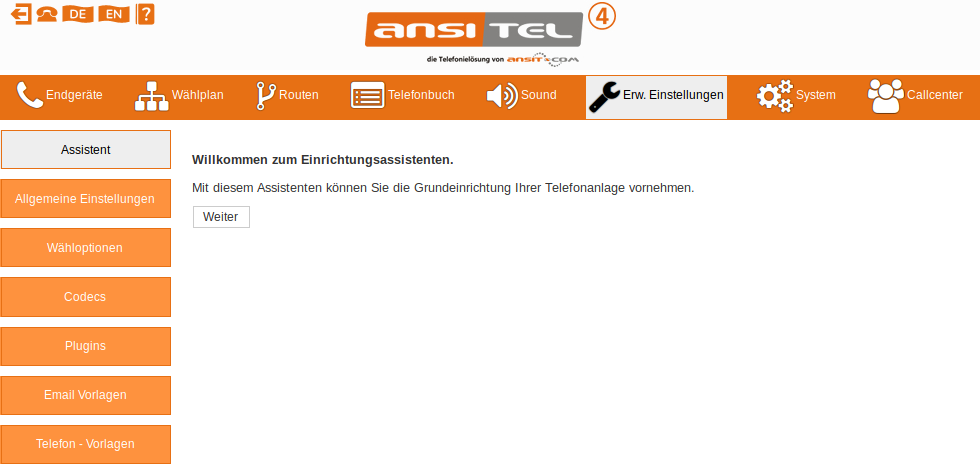
Abbildung: Assistent starten
2.3.4 Allgemeine Einstellungen anpassen
Setzen Sie die interne Systemsprache. Dadurch werden die Sounddateien und Ruftöne angepasst.
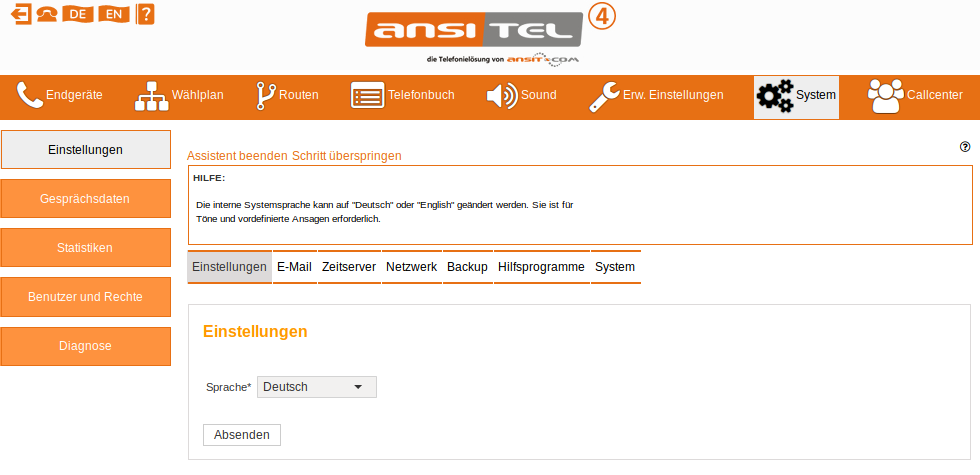
Abbildung: Allgemeine Einstellungen
2.3.5 E-Mail-Konfiguration
Geben Sie die Daten eines E-Mail-Accounts an, über den die Telefonanlage E-Mails versenden soll. Dies wird für Fax-to-E-Mail und Anrufbeantworteraufnahmen benötigt. Bitte wählen Sie den gewünschten Übertragungstyp aus. Anhand dessen wird der entsprechende Port vorgeschlagen.
Einige Email-Server erfordern einen zusätzlichen TLS-Parameter für Option StartTLS. Dieser kann aktiviert werden, wenn er benötigt wird:
- inaktiv: Parameter nicht in die Konfiguration schreiben
- Ja: Parameter mit Wert "Ja" in die Konfiguration schreiben
- Nein: Parameter mit Wert "Nein" in die Konfiguration schreiben)
Überprüfen Sie das Versenden von Emails, indem Sie eine Test-Email versenden.
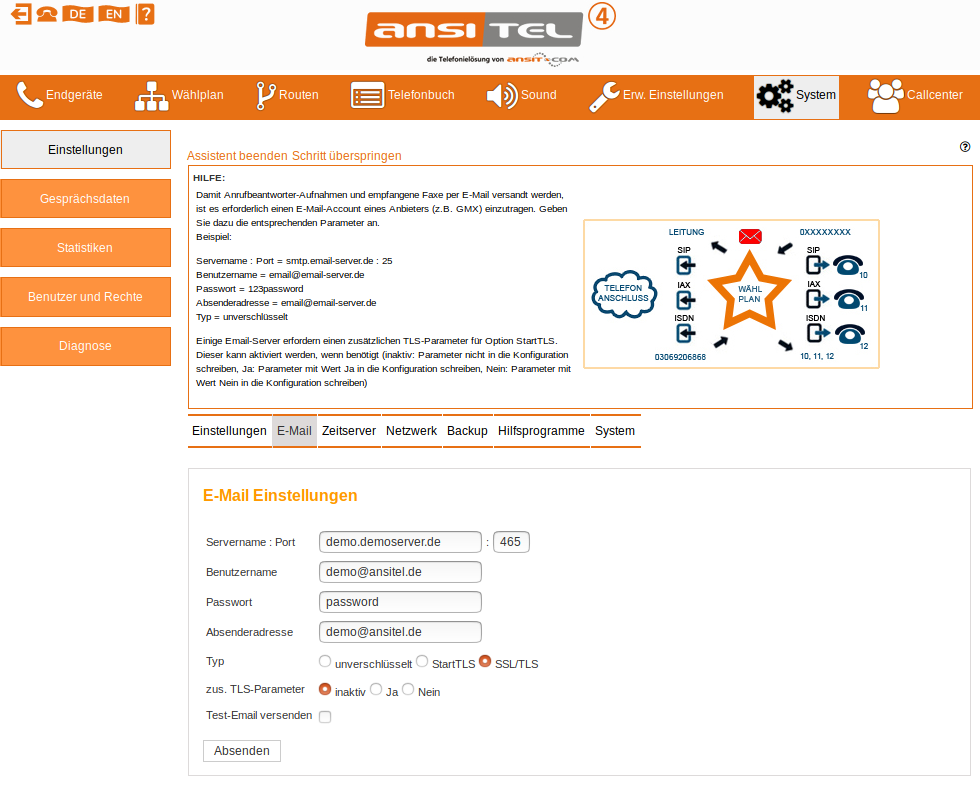
Abbildung: E-Mail-Konfiguration
2.3.6 Nebenstellen hinzufügen
Nebenstellen sind Accounts für VoIP-Endgeräte, wie z.B. VoIP-Telefone, VoIP-Adapter oder VoIP-Gateways. Diese Endgeräte können sich mit diesen Zugangsdaten mit der ansitel Telefonanlage registrieren. Sie können SIP-,IAX-, oder ISDN-Nebenstellen hinzufügen. In diesem Beispiel wird eine SIP-Nebenstelle ausgewählt.
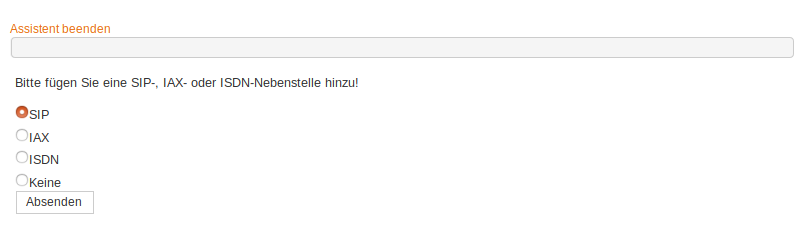
Abbildung: SIP-Nebenstelle auswählen
Zum Anlegen von SIP-Nebenstellen auf der Telefonanlage müssen Sie folgende Informationen angeben:
Angezeigter Name: Dieser Name kann Leerzeichen enthalten und wird bei Anruf auf ein anderes Telefon angezeigt.
Account-Name: Unter diesem Namen kann sich ein SIP-basiertes Telefon an der Telefonanlage anmelden.
Passwort: Sicheres Passwort zur Anmeldung eines Telefons an der Telefonanlage.
Nebenstellennummer: Diese Nummer wird dem Account zugeordnet und als Absendernummer neben dem "Angezeigten Namen" angezeigt. Sie wird auch für Besetztlampenfelder an Telefonen verwendet.
Der Wählplan ist das zentrale Organ der ansitel Telefonanlage. Einfach gesagt, der Wählplan verwaltet wer, wann und wie angerufen werden kann.
Mit "Wählplaneintrag erstellen" wird eine Wählplanrufnummer identisch der Nebenstellennummer erstellt. Damit ist diese Nebenstelle direkt über diese Nummer intern erreichbar/anrufbar.
Wenn Sie die Auto-Konfiguration aktivieren, können Sie ein Telefonmodell auswählen und eine MAC-Adresse Ihres Telefons eingeben. Sobald die Konfiguration übernommen ist (Konfiguration übernehmen↓), können Sie Ihr Telefon mit Strom versorgen. Es sollte dann die Konfiguration von der Telefonanlage erhalten.
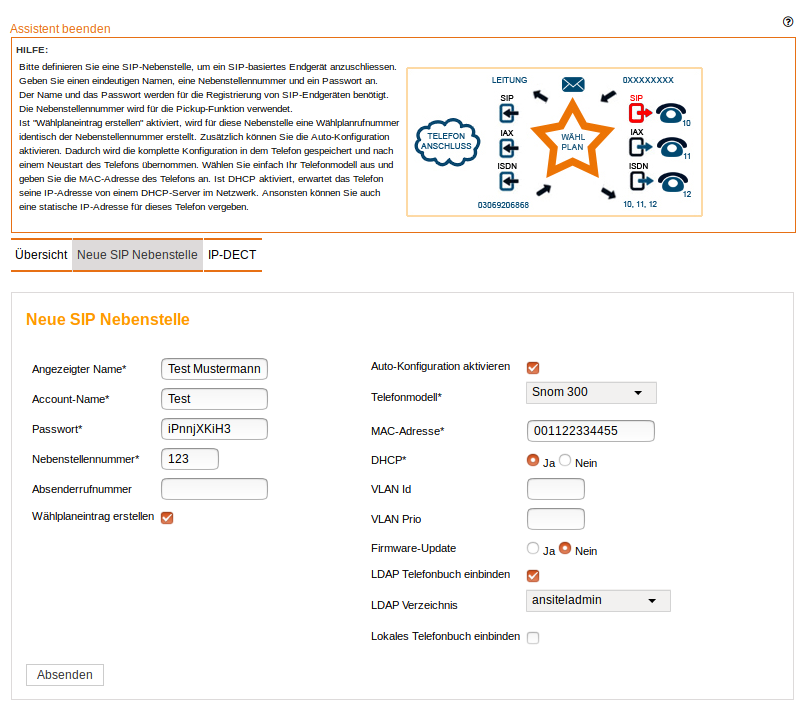
Abbildung: SIP-Nebenstelle anlegen
2.3.7 SIP-Leitung konfigurieren
SIP-Leitungen beinhalten Zugangsdaten für VoIP-Provider. Mit ihnen meldet sich die ansitel-Telefonanlage bei VoIP-Providern an und realisiert eingehende und ausgehende Verbindungen über diesen VoIP-Provider. Sie können SIP-,IAX-, oder ISDN-Leitungen hinzufügen. In diesem Beispiel wird eine SIP-Leitung ausgewählt.
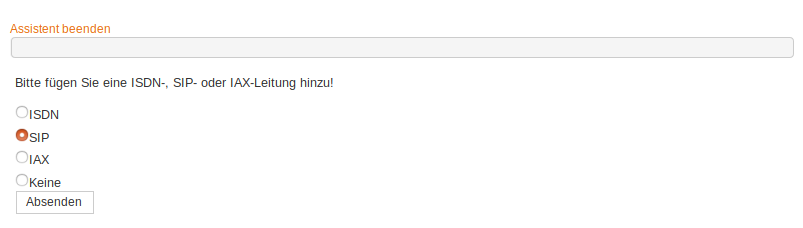
Abbildung: SIP-Leitung auswählen
Wählen Sie aus der Vorlage Ihren gewünschten Anbieter aus. Füllen Sie die Felder mit den Daten, die Sie von Ihrem Provider bekommen haben (Hier am Beispiel: ansitline). Geben Sie einen eindeutigen Providernamen, die Nebenstelle und das Passwort für diesen Provider an.
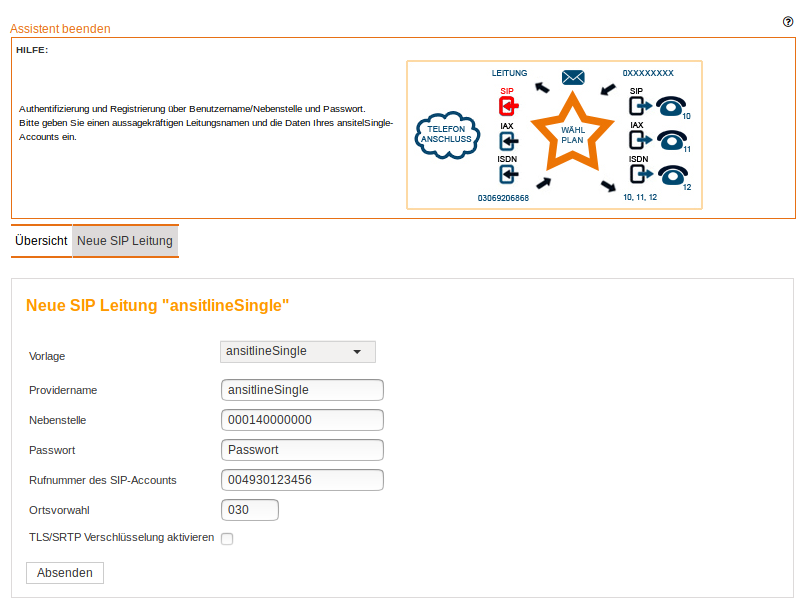
Abbildung: ansitline-Leitung anlegen
2.3.8 Eingehende Routen definieren
In den eingehenden Routen geben Sie die Rufnummer(n) an, die Sie von Ihrem VoIP-Provider bekommen haben und weisen diese einer Wählplanrufnummer zu.
Geben Sie die eingehende Rufnummer an und verbinden diese mit der gewünschten Wählplanrufnummer. In diesem Beispiel verbinden wir die Rufnummer 0049123456789 mit der Wählplanrufnummer 123, also dem Account der zuvor definiert wurde. Damit reagiert die Telefonanlage auf diese Rufnummer und lässt die Nebenstelle 123 klingeln.
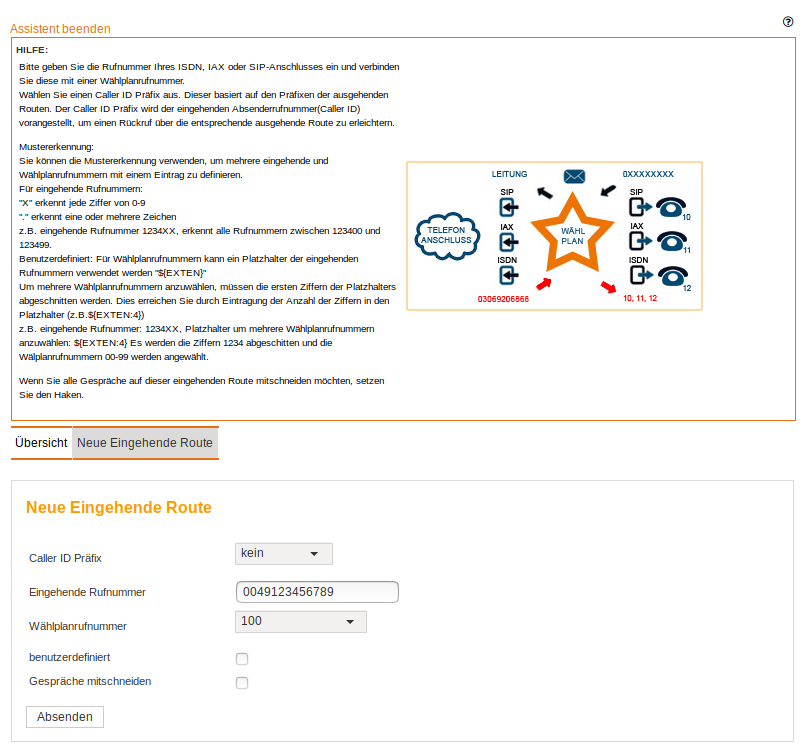
Abbildung: Eingehende Routen
2.3.9 Ausgehende Routen definieren
Ausgehende Routen definieren Möglichkeiten, von einem angeschlossenen Telefon nach aussen ins Festnetz zu wählen.
Geben Sie einen Namen für diese ausgehende Route an und entscheiden Sie, ob ein Präfix vorgewählt werden soll. Anhand der Präfixes werden mehrere ausgehende Routen unterschieden.
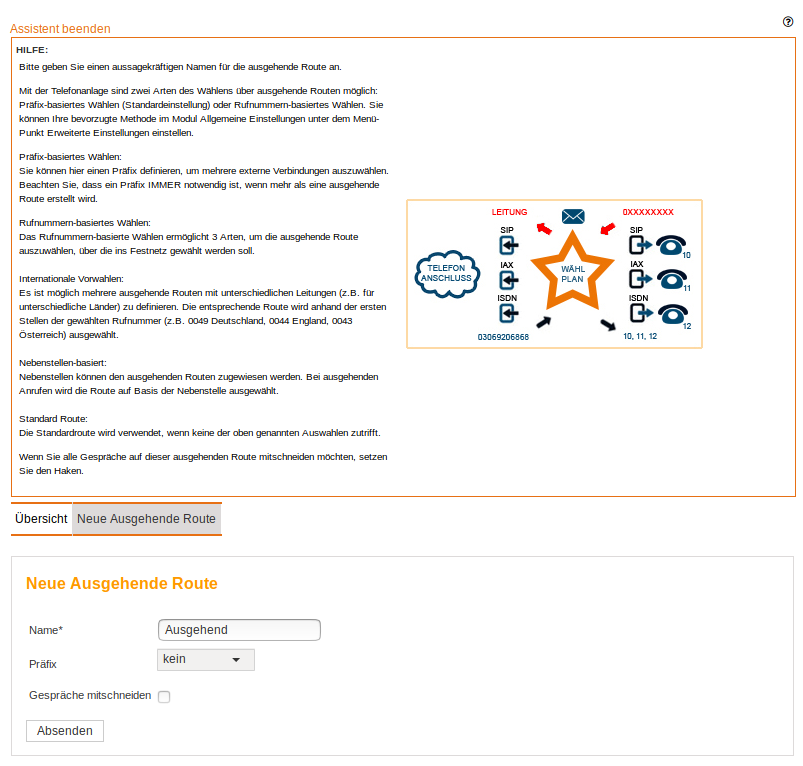
Abbildung: Ausgehende Route
2.3.10 Leitung(en) zur ausgehenden Route hinzufügen
Der ausgehenden Route muss eine Leitung hinzugefügt werden, damit über diesen VoIP-Provider ins Festnetz gewählt werden kann.
Wählen Sie die Leitung aus, die der ausgehenden Route hinzugefügt werden soll.
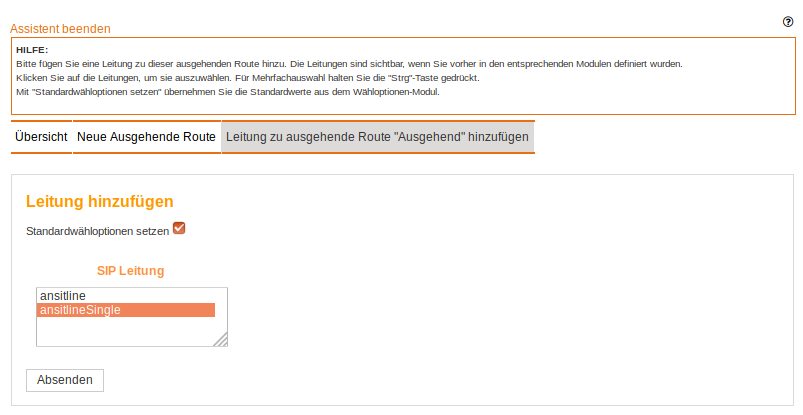
Abbildung: Leitung zur ausgehenden Route hinzufügen
2.3.11 Konfiguration übernehmen
Sämtliche Einstellungen werden erst aktiv, wenn die Konfiguration übernommen wurde.
Hierzu klicken Sie auf den oberen roten Balken.

Abbildung: Konfiguration übernehmen
2.3.12 SIP-Telefon anschliessen

Abbildung: Beispiel: snom 300
Damit ein- und ausgehend telefoniert werden kann, muss ein VoIP-Telefon mit den Zugangsdaten aus Abschnitt Nebenstellen hinzufügen↑ angeschlossen werden. In diesem Beispiel wird ein snom 300 VoIP-Telefon verwendet.
Sobald das Snom 300 VoIP-Telefon mit dem Computernetzwerk verbunden und mit Strom versorgt ist, erhält es anhand der Auto-Konfiguration sämtliche Einstellungen von der ansitel-Telefonanlage.
Eine weitere Möglichkeit ist die manuelle Konfiguration des Telefons. Hierzu geben Sie die IP-Adresse des snom 300 VoIP-Telefons in Ihrem Webbrowser ein.
Danach klicken Sie auf "Identität 1" und geben sämtliche Daten aus Abschnitt Nebenstellen hinzufügen↑ ein. Anschließend klicken Sie auf "Speichern".
Im Display des Telefons sollte nun der Name unseres SIP-Accounts "Test" stehen. Damit ist das Telefon manuell an der Telefonanlage angemeldet.
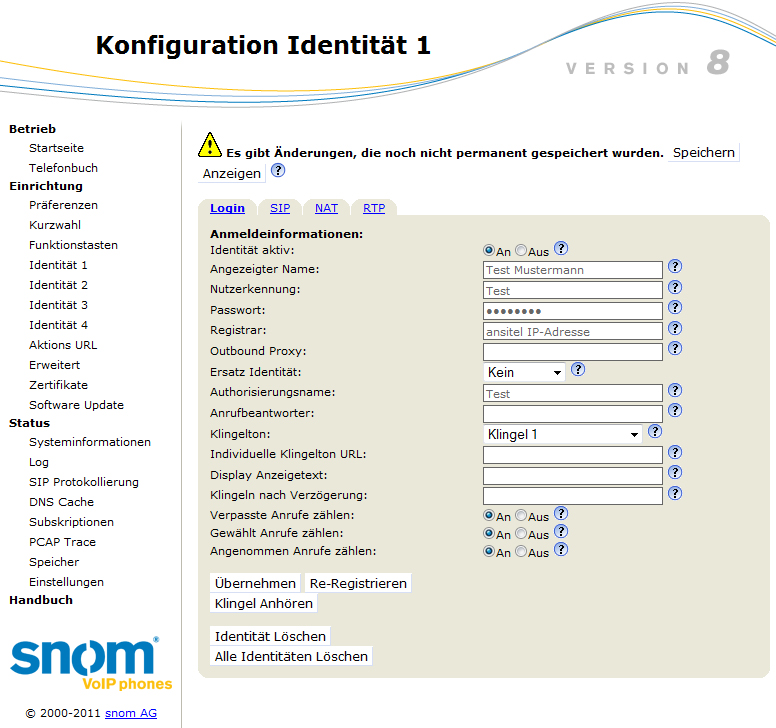
Abbildung: manuelle Konfiguration von VoIP-Telefonen
2.3.13 Administrator-Passwort ändern
WICHTIG: Bitte ändern Sie Ihr Passwort für den Administrator-Zugang im "Benutzer und Rechte"-Modul!
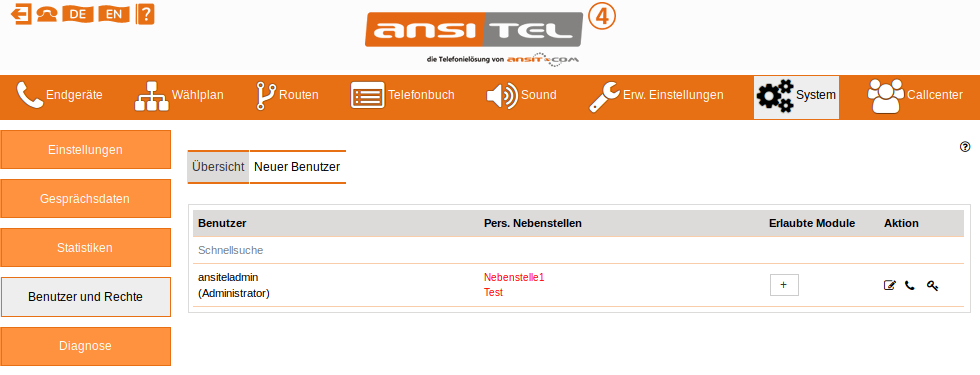
Abbildung: Administrator-Passwort ändern
2.3.14 Abschluss
Die Ersteinrichtung Ihrer Telefonanlage ist nun beendet. Sämtliche Einstellungen können über das Menü geändert werden.
Weitere Schritt für Schritt-Anleitungen finden Sie in Kapitel (Anleitungen↓).
2.4 Aufbau des ansitel webinterfaces 4
In diesem Abschnitt wird der Aufbau und die Navigation des ansitel webinterfaces erklärt.
Das ansitel webinterface 4 gliedert sich in vier Bereiche.
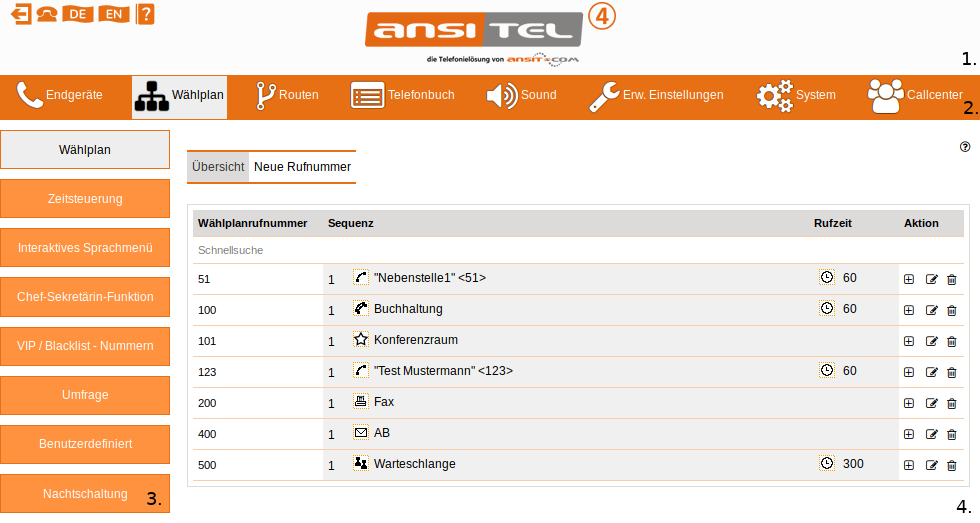
Abbildung: Aufbau des ansitel webinterface 4
2.4.1 Infobereich
Der Infobereich (1.) beinhaltet System- und Benutzerspezifische Knöpfe zum Ausloggen, Sprache ändern, Konfiguration übernehmen und um auf Addons zu gelangen.
2.4.2 Hauptmenü
Das Hauptmenü (2.) beinhaltet die übergeordneten Gruppen in denen Module inhaltlich zusammengefasst sind:
-
Endgeräte - Mögliche Module, die als Endgerät dienen können bzw. direkt anrufbar sind.
-
Wählplan - Der zentrale Wählplan zur Steuerung der Telefonanlage und Module zur Manipulation des Wählplans.
-
Routen - Module zur Steuerung für eingehende Anrufe aus dem Festnetz oder ausgehende Anrufe in das Festnetz
- Telefonbuch - Die zentralen Telefonbücher der ansitel VoIP-Telefonanlage
- Sound - Module für das Hochladen und der Wiedergabe von Sounddateien
- Erweiterte Einstellungen - Experteneinstellungen
- System - Module und Einstellungen zur Steuerung des Betriebssystems der ansitel Telefonanlage
- Callcenter - Module zur Einrichtung und Steuerung des Callcenters
2.4.3 Untermenü
Das Untermenü (3.) auf der linken Seite listet die einzelnen Module auf, die in einer Gruppe des Hauptmenüs zusammengefasst sind.
2.4.4 Modulmenü
Das Modulmenü (4.) enthält die Konfigurationsparameter zum ausgewählten Modul.
2.4.5 Symbole
Das ansitel webinterface 4 besitzt mehrere Symbole/Knöpfe zur Manipulation der Einstellungen und Anzeigen von Modulen.
Diese werden nachfolgend beschrieben:
| Symbole | Beschreibung - ansitel webinterface I |
|---|---|
 |
Vom ansitel webinterface abmelden |
 |
die Persönliche Nebenstelle↓ des aktuellen Benutzers ändern |
 |
Sprache des ansitel webinterfaces auf Englisch ändern |
 |
Sprache des ansitel webinterfaces auf Deutsch ändern |
 |
Zum aktuellen Handbuch gelangen sie über dieses Symbol |
 |
Zur ansitel Callcenter Suite springen |
 |
Online-Hilfe - detailliert Beschreibung auf jeder Seite |
 |
Hinzufügen |
 |
Bearbeiten |
 |
Löschen |
 |
Kopieren |
 |
Nach oben |
 |
Nach unten |
 |
Weiter nach links |
 |
Weiter nach rechts |
 |
Sounddatei abspielen |
 |
Datei herunterladen |
 |
Reihenfolge ändern (mit der Maus festhalten, ziehen, loslassen) |
 |
Aufsteigend sortieren |
 |
Absteigend sortieren |
Tabelle: Symbole im ansitel webinterface I
| Symbole | Beschreibung - ansitel webinterface II |
|---|---|
 |
Weitere Informationen / Details |
 |
Benutzer auswählen |
 |
Rufnummer anrufen |
 |
Benutzerrechte |
 |
Nebenstelle |
 |
Rufgruppe |
 |
Anrufbeantworter |
 |
Anrufbeantworteranfrage |
 |
Rufzeit |
 |
Ansagen |
 |
Wählplanrufnummern |
 |
Fax |
 |
Konferenzen |
 |
Zeitsteuerung |
 |
Weiterleitung |
 |
Warteschlange oder Warteschlangenparameter |
 |
Interaktives Sprachmenü |
 |
VIP / Blacklist |
 |
Umfrage |
 |
Benutzerdefiniertes Modul |
 |
Chef-Sekretärin-Funktion |
 |
Durchwahl |
 |
Besetztzeichen bei besetzt |
 |
Nachtschaltung |
 |
Rückruf bei besetzt |
 |
Menü: Pers. Nebenstellen / Pers. Nebenstellen |
Tabelle: Symbole im ansitel webinterface II
2.5 ansitel-Module
Das ansitel webinterface besitzt eine Vielzahl an Modulen. Auf diese Module wird im Folgenden näher eingegangen:
2.5.1 Dashboard
Nach dem Login als Administrator erhalten Sie ein Dashboard mit verschiedenen Statistiken zu Ihrer ansitel Telefonanlage:
- Aktive Gespräche: Sämtliche aktiven Gespräche Ihrer ansitel Telefonanlage. Durch einen Klick auf diese Statistik gelangen Sie direkt in die Detailansicht für aktive Gespräche des Statistikmoduls (Statistiken↓).
- SIP-Nebenstellen online: SIP-Nebenstellen, die an der ansitel Telefonanlage angemeldet sind. Durch einen Klick auf diese Statistik gelangen Sie direkt in die Detailansicht für angemeldete SIP-Nebenstellen des Statistikmoduls.
- SIP-Leitung online: SIP-Leistungen, die an der ansitel Telefonanlage angemeldet sind. Durch einen Klick auf diese Statistik gelangen Sie direkt in die Detailansicht für angemeldete SIP-Nebenstellen des Statistikmoduls.
- CPU: Aktuelle Auslastung der CPU.
- Arbeitsspeicher: Aktuelle Auslastung des Arbeitsspeichers.
- Festplatte: Aktuelle Belegung der Festplatte.
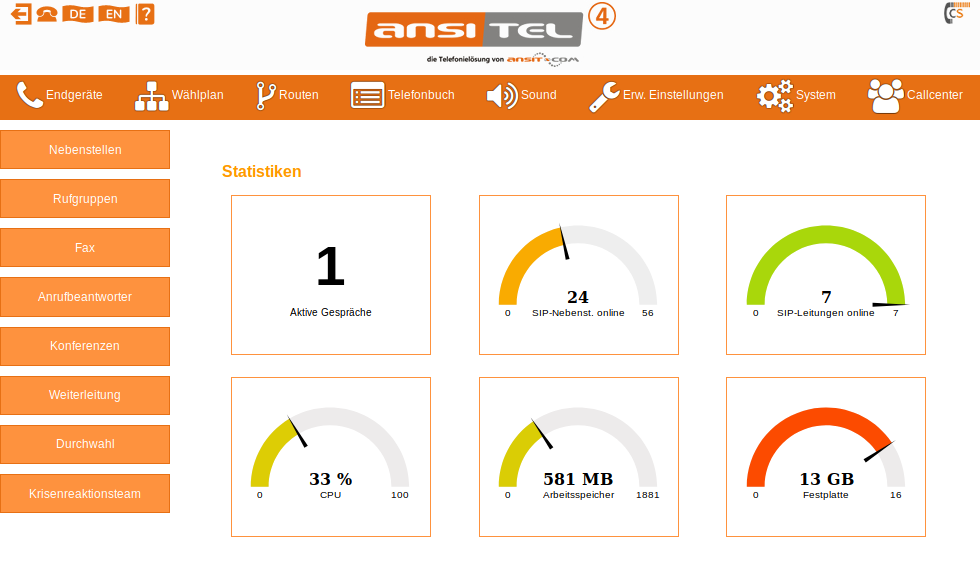
Abbildung: Dashboard
Das Dashboard erreichen Sie auf jeder Seite indem Sie auf das ansitel 4 Logo (oben mitte) klicken.
2.5.2 Nebenstellen
Nebenstellen sind Endgeräte, die an die ansitel VoIP-Telefonanlage angeschlossen werden können. Die ansitel 4 Telefonanlage unterstützt Endgeräte verschiedener Technologien. Darunter fallen SIP-, IAX2-, ISDN- und Analog-basierte Nebenstellen.
Im ansitel webinterface können Nebenstellen einfach im Hauptmenü "Endgeräte" eingerichtet werden.
In der Übersicht sind neben dem Protokoll, der Account-Name, der Angezeigte Name und die Nebenstellennummer auch die jeweiligen Codecs (Codecs↓) aufgeführt.
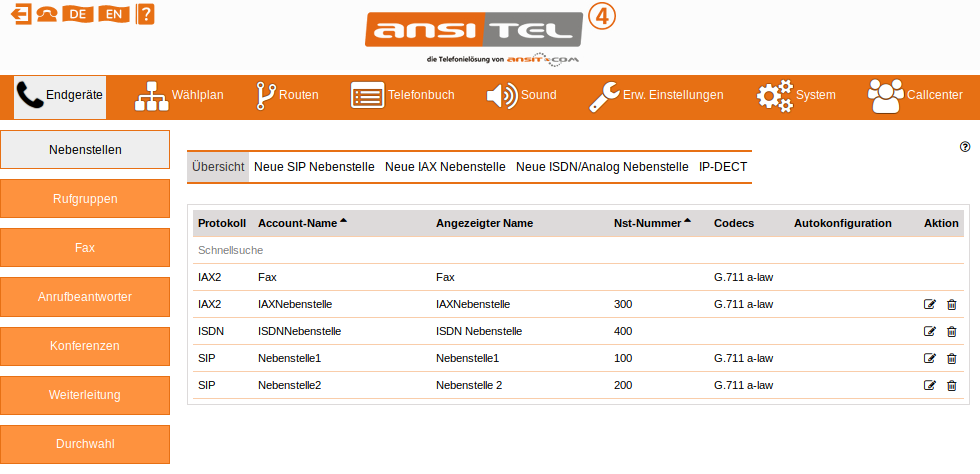
Abbildung: Nebenstellenübersicht
Sie können in dieser Ansicht Nebenstellen der verschiedenen Technologien erstellen, bearbeiten und löschen.
2.5.2.1 SIP-Nebenstellen
Bei SIP-Nebenstellen handelt es sich um Accounts auf der Telefonanlage, an denen sich SIP-basierte Endgeräte (z.B. VoIP-Telefone, VoIP-Gateways und VoIP-Analog-Adapter) anmelden können.
SIP-basierte Endgeräte besitzen meist ein eigenes Webinterface zur Konfiguration über den Webbrowser. Erstellen Sie eine neue SIP Nebenstelle und tragen Sie die Daten der Nebenstelle einfach in das Webinterface des SIP-Endgerätes ein, um dieses an der Telefonanlage anzumelden.
Neue SIP-Nebenstelle
Folgende Parameter sind bei der Erstellung neuer SIP-Nebenstellen wichtig:
- Angezeigter Name: Name (Leerzeichen erlaubt), der bei Anrufen auf andere SIP-Telefone angezeigt wird (Absendername)
- Account-Name: Name des Accounts im System (Leerzeichen und Sonderzeichen nicht erlaubt)
- Passwort: Passwort im System (Ein sicheres Passwort wird automatisch vorgeschlagen)
- Nebenstellennummer: Diese Nummer wird eindeutig einer Nebenstelle zugeordnet. Sie wird u.a für das Heranholen von Gesprächen (Pickup) verwendet.
- Absenderrufnummer: Geben Sie eine Rufnummer im Format der vorhandenen Leitung an (z.B. für ansitline 00491234567), die diese Nebenstelle bei Anrufen ins Festnetz mitsenden soll. Bleibt dieses Feld leer, wird automatisch die Absenderrufnummer der Leitung gesetzt.
- Protokoll (Treiber) definiert den Treiber für diese SIP-Nebenstelle. Es stehen je nach Leitung der vorhandene Treiber (SIP) sowie der neue Treiber (PJSIP) zur Verfügung.
- Wählplaneintrag erstellen: Ist dieses Feld aktiviert, wird für diese Nebenstelle eine Wählplanrufnummer (Wählplan↓) identisch der Nebenstellennummer erstellt. Damit ist die Nebenstelle sofort unter dieser Nummer anrufbar.
- zu LDAP-Telefonbuch hinzufügen: Ist dieses Feld aktiviert, wird für diese Nebenstellennummer ein LDAP-Telefonbucheintrag (Telefonbuch↓) erstellt.
- Autokonfiguration aktivieren: Mit diesem Feld können verschiedene Telefone automatisch konfiguriert werden.
- Telefonmodell: Wählen Sie das gewünschte Telefonmodell aus, das automatisch konfiguriert werden soll.
- MAC-Adresse: Die MAC-Adresse identifiziert Ihr Telefon eindeutig im Computernetzwerk. Oft ist die MAC-Adresse direkt auf der Rückseite Ihres Endgerätes aufgebracht.
- DHCP: Da das Endgerät die Konfiguration direkt von der Telefonanlage erhält, können Sie mit diesem Parameter bestimmen, ob das Endgerät eine feste IP-Adresse oder per DHCP bekommen soll.
- Redirection-Server: Mit dieser Option wird die MAC-Adresse des Endgerätes in den Redirection-Server des Herstellers eingetragen. Bei einem Neustart des Endgerätes erhält es den Link zur Konfiguration vom Redirection-Server.
- Firmware-Update: Automatisches Firmware-Update für Yealink, Snom und Grandstream Telefone. Ist dieses Feld aktiviert, erscheint ein Auswahlfeld mit den möglichen Firmware-Dateien zum ausgewählten Telefonmodell (nur Yealink und Snom Telefone). Ist das Auswahlfeld leer, wurde keine Firmware-Datei zu diesem Modell gefunden. Bitte laden Sie eine Firmware-Datei für Ihr Telefonmodell im Dateimanager (Dateimanager↓) hoch.
- LDAP Telefonbuch einbinden und LDAP-Verzeichnis: Binden Sie das globale LDAP Telefonbuch für Ihr Endgerät ein. Wählen Sie hierzu das gewünschte LDAP-Verzeichnis aus. LDAP-Telefonbücher können unter dem Menüpunkt Telefonbuch im Modul LDAP Telefonbuch (Telefonbuch↓) verwaltet werden.
- Lokales Telefonbuch einbinden und Telefonbuch-Gruppe: Binden Sie das lokale Telefonbuch für Ihr Endgerät ein. Es wird durch die Autokonfiguration direkt in dem Endgerät gespeichert. Wählen Sie hierzu die gewünschte Telefonbuch-Gruppe aus. Lokale Telefonbücher können unter dem Menüpunkt Telefonbuch > Lokales Telefonbuch verwaltet werden.
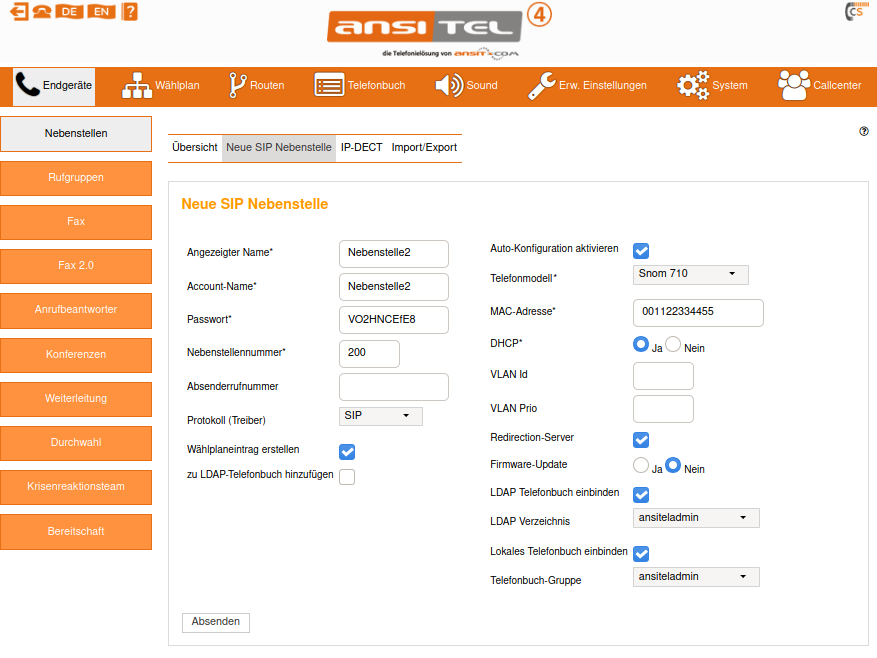
Abbildung: Neue SIP-Nebenstelle
SIP-Nebenstelle bearbeiten
Da die Erstellung einer neuen SIP-Nebenstelle so schnell wie möglich von statten gehen soll, wurden in dieser Maske nur die wichtigsten Parameter abgefragt, um Endgeräte anzumelden.
Wenn Sie die SIP-Nebenstelle bearbeiten, sind weitere Attribute einstellbar. Damit diese sichtbar werden, klicken Sie auf den "Attribute"-Knopf. Sämtliche Attribute können entweder von anderen Nebenstellen auf diese Nebenstelle kopiert oder von dieser Nebenstelle auf andere Nebenstellen übertragen werden.
Folgende zusätzliche Parameter sind auf dieser Seite verfügbar:
- Absenderrufnummer: Diese Absenderrufnummer sendet die
Nebenstelle bei Anrufen über Leitungen ins Festnetz. Die Absenderrufnummer
kann wie folgt angegeben werden:
- Einzelne Absenderrufnummer: Geben Sie eine einzelne Rufnummer im Format der vorhandenen Leitung an (z.B. für ansitline 00491234567).
- Mehrere Absenderrufnummern bei verschiedenen Leitungen ohne Präfix:
Bei der Rufnummern-basierten Wählmethode↓ werden mehrere Absenderrufnummern durch Komma getrennt (z.B.0049123456,0033123455). Anhand der internationalen Vorwahl (z.B. 0049,0033) wird die richtige Absenderrufnummer zur Leitung gesetzt. - Mehrere Absenderrufnummern bei verschiedenen Leitungen mit Präfix: Bei Verwendung der Präfix-basierten Wählmethode↓ geben Sie mehrere Absenderrufnummern (auch mit Komma getrennt) in Verbindung mit dem Präfix an (Format: <PRÄFIX>:<ABSENDERRUFNUMMER>, z.B. 0:0049123456,1:0033123455). Anhand des Präfixes wird die richtige Absenderrufnummer zur verwendeten Leitung gesetzt.
Ist/Sind diese Absenderrufnummer(n) eingetragen, wird/werden Sie gegenüber der Rufnummer in der Leitung vorrangig verwendet. Ist/Sind diese Absenderrufnummer(n) nicht gesetzt, wird automatisch die Rufnummer der SIP-Leitung (Leitungen↓) verwendet.
- Accountcode: Gesonderter Wert in den Gesprächsdaten für diese Nebenstelle (Standardwert = Nebenstellennummer).
- Anrufbeantworternummer: Nummer des Anrufbeantworters, der dieser Nebenstelle zugeordnet ist.
- Rufnummer unterdrücken: Soll die Nebenstelle die Absenderrufnummer unterdrücken, aktivieren Sie dieses Feld.
- Protokoll (Treiber) definiert den Treiber für diese SIP-Nebenstelle. Es stehen je nach Leitung der vorhandene Treiber (SIP) sowie der neue Treiber (PJSIP) zur Verfügung.
- Fax: Ist das angeschlossene Endgerät ein VoIP-Analog-Adapter mit Faxgerät, aktivieren Sie diese Option.
- T.38 (Fax over IP): Unterstützt das Endgerät (z.B. VoIP-Analog-Adapter) das T.38 Protokoll, setzen Sie hier den Haken. Dieses Merkmal muss zusätzlich im Endgerät aktiviert werden.
- Email-Adresse: An diese Email-Adresse werden Nachrichten der
nachfolgenden Parameter gesendet. (Voraussetzung ist die
Konfiguration des Email-Versandes in den Systemeinstellungen↓)
- Faxempfang aktivieren: Ist eine Email-Adresse definiert und dieser Parameter aktiviert, empfängt diese Nebenstelle Faxe und leitet sie an die Email-Adresse weiter. (Voraussetzung ist die Aktivierung der SIP Fax Detection im Modul Allgemeine Einstellungen↓ des Email-Versandes in den Systemeinstellungen↓. Ein Endgerät muss an dieser Nebenstelle registriert sein.)
- Email bei Besetzt: Ist eine Email-Adresse definiert und dieser Parameter aktiviert, versendet die Telefonanlage Emails, wenn ein Anrufer die Nebenstelle nicht erreichen konnte, weil sie im Gespräch war. Der Inhalt der Emails lässt sich über das Modul Email-Vorlagen ändern.
- Email bei verlorenem Anruf: Ist eine Email-Adresse definiert und dieser Parameter aktiviert, versendet die Telefonanlage Emails, wenn ein Anrufer die Nebenstelle nach längerem Rufen nicht erreichen konnte.
- Email bei Weiterleitung: Ist eine Email-Adresse definiert und dieser Parameter aktiviert, versendet die Telefonanlage Emails, wenn ein Anruf an dieser Nebenstelle weitergeleitet wurde (über das ansitel webinterface oder am Endgerät selbst).
- Email, wenn keine AB-Nachricht: Ist eine Email-Adresse definiert und dieser Parameter aktiviert, versendet die Telefonanlage Emails, wenn ein Anrufer die Nebenstelle nicht erreichen konnte und keine Anrufbeantworter-Nachricht hinterlassen hat. Vorraussetzung ist die Definition eines Anrufbeantworters hinter die Nebenstelle im Wählplan.
- Berechtigungen: Berechtigungen erlauben der Nebenstelle gar nicht, intern oder ins Festnetz zu wählen (Möglichkeiten: Nebenstelle darf nach extern, nach international, in Mobilfunk-Netze und/oder Servicerufnummern wählen)
- Verschlüsselung aktivieren (TLS+SRTP): Unterstützt das Endgerät SIP-TLS und SRTP-Sprachverschlüsselung, können Sie die Verschlüsselung aktivieren. Dieses Merkmal muss zusätzlich im Endgerät aktiviert werden oder wird per Autokonfiguration übergeben.
- Gespräche mitschneiden: Ist diese Funktion aktiviert, werden sämtliche Gespräche (eingehend, wie ausgehend) dieser Nebenstelle mitgeschnitten. Die Gesprächsmitschnitte können im Modul Gesprächsdaten↓ ausgewertet werden.
- Kanal beantworten: Ist diese Funktion aktiviert, werden sämtliche Anrufe schon vor Klingeln der Nebenstelle beantwortet.
- Keine interne Weiterleitung: Ist eine Weiterleitung auf dieser Nebenstelle aktiviert, werden mit dieser Option nur Anrufe externer Rufnummern weitergeleitet.
- Codecs: Codecs ermöglichen die Kodierung bzw. die Komprimierung der Sprache nach verschiedenen Verfahren. Aktivieren Sie die gewünschten Codecs (grün) und ziehen Sie diese in die gewünschte Reihenfolge. Die ansitel Telefonanlage versucht beim Verbindungsaufbau einen passenden Codec mit dem Verbindungspartner auszuhandeln. Dabei werden alle aktiven Codecs (grün) sequenziell von oben nach unten abgearbeitet.
| Codec | Qualität | Benötigte Bandbreite | Unterstützung durch ansitel |
|---|---|---|---|
| G.711 a-law | ISDN-Qualität (Europäisches Kodierungsverfahren) | 64 kbit/s | direkt |
| G.711 u-law | ISDN-Qualität (Amerikanisches Kodierungsverfahren) | 61 kbit/s | direkt |
| GSM | Mobilfunk-Qualit | 20 kbit/s | direkt |
| G.729 | annähernd ISDN-Qualität | 8 kbit/s | Ende-zu-Ende (Passthrough) |
| G.722 HD | Mehr als ISDN-Qualität | 64 kbit/s | direkt |
| iLBC | vergleichbar zu G.729 | 15 kbit/s | direkt |
| G.723.1 | weniger als GSM | 6.3 kbit/s | direkt |
| G.726 | mehr als GSM, weniger als G.729 | 32 kbit/s | direkt |
| H.261 | Video-Codec | 128 kbit/s - 768 kbit/s | Ende-zu-Ende (Passthrough) |
| H.263 | Video-Codec | 128 kbit/s - 2Mbit/s | Ende-zu-Ende (Passthrough) |
| H.263P | Video-Codec | 128 kbit/s - 2Mbit/s | Ende-zu-Ende (Passthrough) |
| H.264 | Video-Codec | je nach Auflösung | Ende-zu-Ende (Passthrough) |
Tabelle: Codecs
- Callgroup: Für Heranholen von Anrufen (Pickup). Geben Sie hier einen Wert zwischen 1 und 63 an (Mehrere Werte oder Bereiche durch Komma getrennt).
- CallPickupgroup: Gibt an, welche Callgroups von dieser Nebenstelle herangeholt (Pickup) werden dürfen. (Wert: 1..63, mehrere Werte oder Bereiche durch Komma getrennt)
- Mailboxnummer (auch Anrufbeantworternummer): Gibt an, welcher Anrufbeantworter↓ dieser Nebenstelle zugeordnet wird. Die Anrufbeantworter-Lampe des Endgerätes blinkt nach eingegangener Nachricht (MWI).
- Haltemusik: Wird bei einem Anruf auf diese Nebenstelle das Gespräch gehalten, kann je Nebenstelle eine eigene Haltemusik verwendet werden.
- Anklopfen aktivieren: Anklopfen für diese Nebenstelle aktivieren/deaktivieren. (Mögliche Werte: Ja, Nein)
- Sprache: Interne Systemsprache dieser Nebenstelle. Sie erhält in systemspezifischen Menüs (z.B. Anrufbeantworterabfrage) die eingestellte Sprache. (Mögliche Werte: Deutsch, Englisch)
- Port: SIP-Port der Nebenstelle (Standard: 5060 für UDP/TCP, 5061 für TLS)
- Transportprotokoll: Bestimmt das Protokoll über das die Signalisierung von Gesprächen durchgeführt wird. (Mögliche Werte: UDP,TCP,TLS, WS (Websocket), WSS (Secure Websocket))
- Accountcode: Parameter zur Nachverfolgung in den Gesprächsdaten.
- Type: Asterisk-Wissen erforderlich (Mögliche Werte: friend, user, peer)
- Host: Asterisk-Wissen erforderlich (Mögliche Werte: IP-Adresse der Nebenstelle oder dynamic)
- Calllimit: Maximal gleichzeitige Gespräche für diese Nebenstelle. Ist der Wert erreicht, werden alle weiteren Anrufen besetzt signalisiert.
- Limitonpeers: Asterisk-Wissen erforderlich (Mögliche Werte: yes, no)
- Callcounter: Asterisk-Wissen erforderlich (Mögliche Werte: yes, no)
- DirectMedia: Dieser Parameter ermöglicht die Übertragung des Sprachdatenstromes (RTP) direkt von Endgerät zu Endgerät nach erfolgter Signalisierung durch die ansitel Telefonanlage. (Mögliche Werte: yes, no)
- Dtmfmode: Übertragungsart von Tastentönen (Mögliche Werte: rfc2833, info, inband, auto). Fällt Ihnen auf, das Tastentöne für die Steuerung von interaktiven Sprachmenüs (IVR) von dieser Nebenstelle nicht übertragen werden, verwenden Sie "inband".
- Qualify: TK-Anlage testet periodisch die Registrierung dieser Nebenstelle (Mögliche Werte: yes, no). Ist der Wert auf "yes" gesetzt, wird im Modul Statistiken die Registrierungszeit dieser Nebenstelle angezeigt.
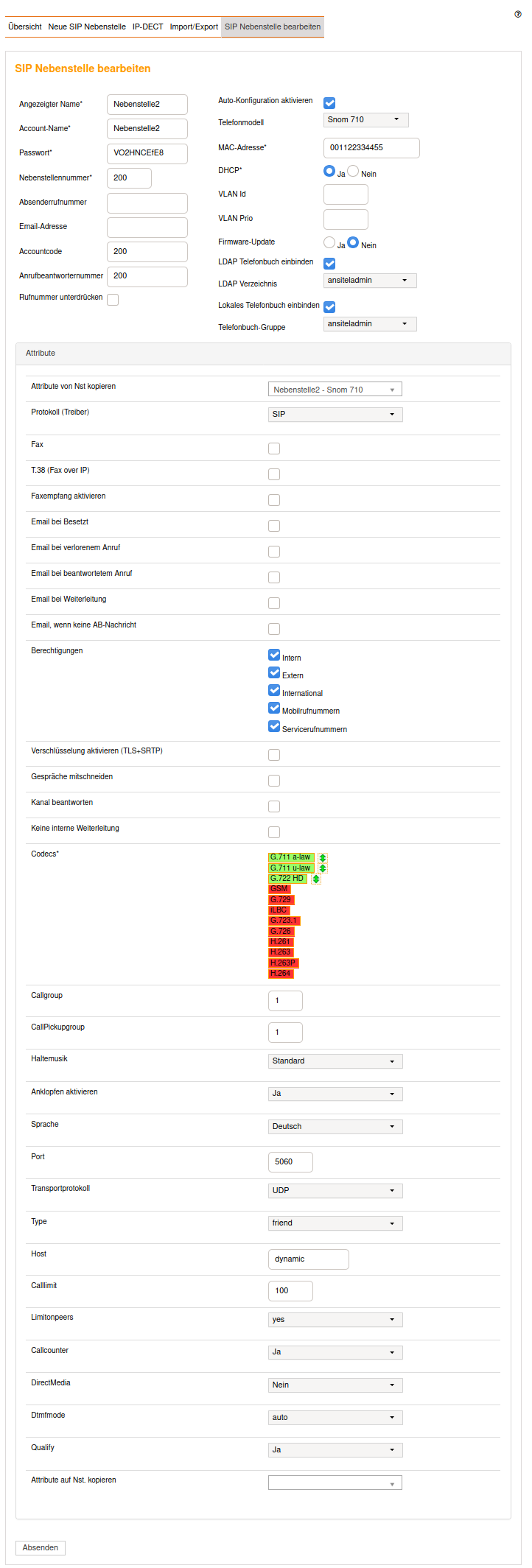
Abbildung: SIP-Nebenstelle bearbeiten
Import und Export von SIP-Nebenstellen
Für das einfache Ausrollen vieler SIP-Nebenstellen können die SIP-Nebenstellen exportiert und importiert werden.
Für einen Dummy-Datensatz, legen Sie eine SIP-Nebenstelle "per Hand" (Nebenstellen > Neue SIP Nebenstelle) an und laden Sie in dem Import/Export-Modul die csv-Datei herunter. Die Datei können Sie nun in einem Tabellenkalkulationsprogramm bearbeiten. Kopieren Sie den Eintrag und passen Sie diesen für Ihre weiteren Endgeräte an. Speichern Sie die Datei separiert durch "Semikolons" und im UTF-8-Format ab und laden Sie diese hoch.
Wichtig: Sie können nur die Anzahl SIP-Nebenstellen hochladen, die Ihrer Lizenz entspricht.
Die Option "Alle Einträge löschen" entfernt alle SIP-Nebenstellen.
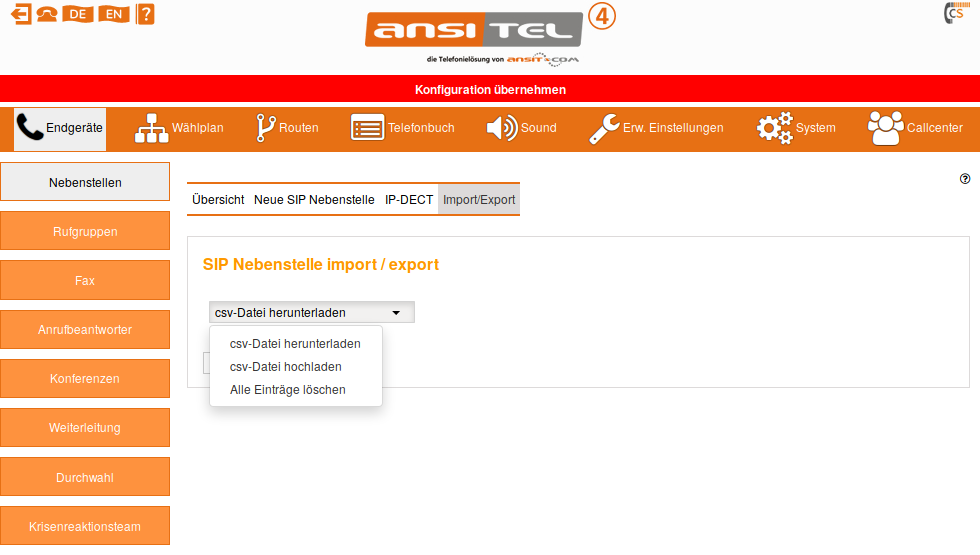
Abbildung: SIP-Nebenstelle importieren und exportieren
2.5.2.5 IAX-Nebenstellen
Bei IAX-Nebenstellen handelt es sich um Accounts auf der Telefonanlage, an denen sich IAX-basierte Endgeräte (z.B. VoIP-Telefone, VoIP-Gateways) anmelden können.
IAX-basierte Endgeräte besitzen meist ein eigenes Webinterface zur Konfiguration über den Webbrowser. Erstellen Sie eine neue IAX Nebenstelle und tragen Sie die Daten der Nebenstelle einfach in das Webinterface des IAX-Endgerätes ein, um dieses an der Telefonanlage anzumelden.
Neue IAX-Nebenstelle
Folgende Parameter sind bei der Erstellung neuer IAX-Nebenstellen wichtig:
- Angezeigter Name: Name (Leerzeichen erlaubt), der bei Anrufen auf andere SIP-Telefone angezeigt wird (Absendername)
- Account-Name: Name des Accounts im System (Leerzeichen und Sonderzeichen nicht erlaubt)
- Passwort: Passwort im System
- Nebenstellennummer: Diese Nummer wird eindeutig einer Nebenstelle zugeordnet. Sie wird u.a für das Heranholen von Gesprächen (Pickup) verwendet.
- Wählplaneintrag erstellen: Ist dieses Feld aktiviert, wird für diese Nebenstelle eine Wählplanrufnummer identisch der Nebenstellennummer erstellt. Damit ist die Nebenstelle sofort unter dieser Nummer anrufbar.
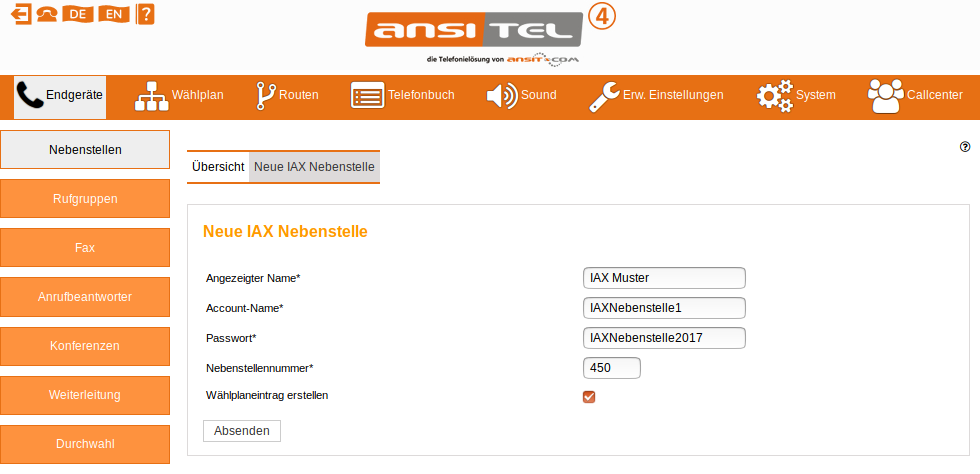
Abbildung: Neue IAX-Nebenstelle
IAX-Nebenstelle bearbeiten
Da die Erstellung einer neuen IAX-Nebenstelle so schnell wie möglich von statten gehen soll, wurden in dieser Maske nur die wichtigsten Parameter abgefragt, um Endgeräte anzumelden.
Wenn Sie die IAX-Nebenstelle bearbeiten, sind weitere Parameter einstellbar. Damit diese Parameter sichtbar werden, klicken Sie auf den "+"-Knopf.
Folgende zusätzliche Parameter sind auf dieser Seite verfügbar:
- Absenderrufnummer: Diese Absenderrufnummer sendet die Nebenstelle bei Anrufen über Leitungen ins Festnetz. Ist diese Absenderrufnummer nicht gesetzt, wird automatisch die Rufnummer der IAX-Leitung (IAX-Leitungen↓) verwendet. Ist diese Absenderrufnummer eingetragen, wird Sie gegenüber der Rufnummer in der IAX-Leitung vorrangig verwendet.
- Rufnummer unterdrücken: Soll die Nebenstelle die Absenderrufnummer unterdrücken, aktivieren Sie dieses Feld.
- Berechtigungen: Berechtigungen erlauben der Nebenstelle ins Festnetz zu wählen (Möglichkeiten: Nebenstelle darf nach extern, nach international, in Mobilfunk-Netze und/oder Servicerufnummern wählen)
-
Codecs: Codecs ermöglichen die Kodierung bzw. die Komprimierung der Sprache nach verschiedenen Verfahren. Aktivieren Sie die gewünschten Codecs (grün) und zeihen Sie diese in die gewünschte Reihenfolge. Die ansitel Telefonanlage versucht beim Verbindungsaufbau einem passenden Codec mit dem Verbindungspartner auszuhandeln. Dabei werden alle aktiven Codecs (grün) sequenziell von oben nach unten abgearbeitet.
Codec Qualität Benötigte Bandbreite Unterstützung durch ansitel G.711 a-law ISDN-Qualität (Europäisches Kodierungsverfahren) 64 kbit/s direkt G.711 u-law ISDN-Qualität (Amerikanisches Kodierungsverfahren) 61 kbit/s direkt GSM Mobilfunk-Qualit 20 kbit/s direkt G.729 annähernd ISDN-Qualität 8 kbit/s Ende-zu-Ende (Passthrough) G.722 HD Mehr als ISDN-Qualität 64 kbit/s direkt iLBC vergleichbar zu G.729 15 kbit/s direkt G.723.1 weniger als GSM 6.3 kbit/s direkt G.726 mehr als GSM, weniger als G.729 32 kbit/s direkt
Tabelle 2.4: Codecs
- Callgroup: Für Heranholen von Anrufen (Pickup). Geben Sie hier einen Wert zwischen 1 und 63 an.
- CallPickupgroup: Gibt an, welche Callgroups von dieser Nebenstelle herangeholt (Pickup) werden dürfen. (Wert: 1..63)
- Language: Interne Systemsprache dieser Nebenstelle (Mögliche Werte: de, en)
- Port: IAX-Port der Nebenstelle (Standard: 4569)
- Type: Asterisk-Wissen erforderlich (Mögliche Werte: friend, user, peer)
- Host: Asterisk-Wissen erforderlich (Mögliche Werte: IP-Adresse der Nebenstelle oder dynamic)
- Qualify: TK-Anlage testet periodisch die Registrierung dieser Nebenstelle (Mögliche Werte: yes, no). Ist der Wert auf "yes" gesetzt, wird im Modul Statistiken die Registrierungszeit dieser Nebenstelle angezeigt.
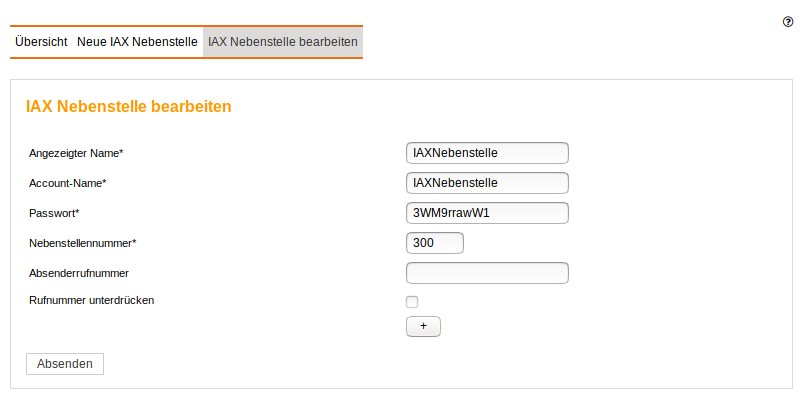
Abbildung: IAX-Nebenstelle bearbeiten
2.5.2.8 ISDN/Analog-Nebenstellen
Bei ISDN/Analog-Nebenstellen handelt es sich Ports von Erweiterungskarten, die in die ansitel Telefonanlage (Inhouse-Lösung) eingebaut wurden. Die Anzahl der Ports hängt von der Auslieferungskonfiguration ab. Diese wird durch ansit-com nach Rücksprache mit dem Kunden vorgenommen und alle nötigen ISDN/Analog-Nebenstellen vorab in das ansitel webinterface eingetragen. Die Konfiguration der Erweiterungskarten legt ansit-com der Telefonanlage bei der Auslieferung bei.
Neue ISDN/Analog-Nebenstelle
Folgende Parameter sind bei der Erstellung neuer ISDN/Analog-Nebenstellen wichtig:
- Account-Name: Name des Accounts im System (Leerzeichen und Sonderzeichen nicht erlaubt)
- Wählaufruf: Wählaufruf für diese Nebenstelle nach dem Schema "Technologie/Port/Rufnummer" (Beispiel: dahdi/1/400)
- Nebenstellennummer: Diese Nummer wird eindeutig einer Nebenstelle zugeordnet. Sie wird u.a für das Heranholen von Gesprächen (Pickup) verwendet.
- Wählplaneintrag erstellen: Ist dieses Feld aktiviert, wird für diese Nebenstelle eine Wählplanrufnummer identisch der Nebenstellennummer erstellt. Damit ist die Nebenstelle sofort unter dieser Nummer anrufbar.
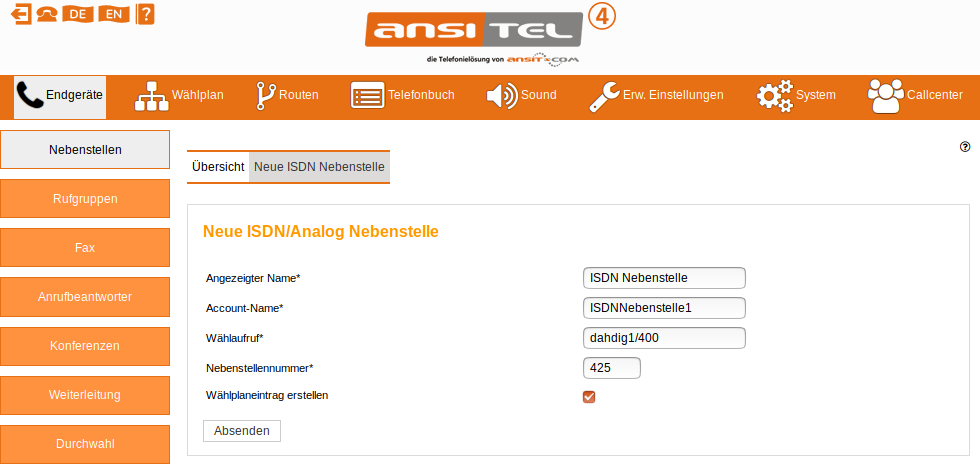
Abbildung: Neue ISDN-Nebenstelle
ISDN/Analog-Nebenstelle bearbeiten
Da die Erstellung einer neuen ISDN/Analog-Nebenstelle so schnell wie möglich von statten gehen soll, wurden in dieser Maske nur die wichtigsten Parameter abgefragt, um Endgeräte anzumelden.
Wenn Sie die ISDN/Analog-Nebenstelle bearbeiten, sind weitere Parameter einstellbar.
Folgende zusätzliche Parameter sind auf dieser Seite verfügbar:
- Absenderrufnummer: Diese Absenderrufnummer sendet die Nebenstelle bei Anrufen über Leitungen ins Festnetz. Ist diese Absenderrufnummer nicht gesetzt, wird automatisch die Rufnummer der ISDN/Analog-Leitung (ISDN-Leitungen↓) verwendet. Ist diese Absenderrufnummer eingetragen, wird Sie gegenüber der Rufnummer in der ISDN/Analog-Leitung vorrangig verwendet.
- Rufnummer unterdrücken: Soll die Nebenstelle die Absenderrufnummer unterdrücken, aktivieren Sie dieses Feld.
- Berechtigungen: Berechtigungen erlauben der Nebenstelle ins Festnetz zu wählen (Möglichkeiten: Nebenstelle darf nach extern, nach international, in Mobilfunk-Netze und/oder Servicerufnummern wählen)
- Kanal beantworten: Ist diese Funktion aktiviert, werden sämtliche Anrufe schon vor Rufen der Nebenstelle beantwortet.
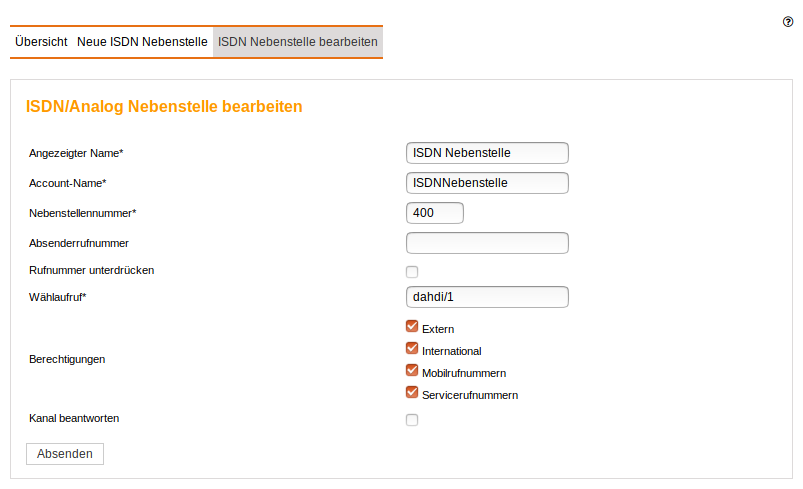
Abbildung: ISDN/Analog-Nebenstelle bearbeiten
2.5.3 Rufgruppen
In diesem Modul können Nebenstellen, Weiterleitungen und Persönliche Nebenstellen↓ zu Rufgruppen zusammengefasst werden. Bei Anruf auf Rufgruppen klingeln die zugehörigen Telefone gleichzeitig. Rufgruppen sind beispielsweise nützlich, wenn ein Mitarbeiter nicht anwesend ist, ein Anruf von einem anderen Mitarbeiter der selben Rufgruppe jedoch entgegen genommen werden kann.
Zusätzlich können Intercom-Gruppen definiert werden. Bei Intercom/Durchsage fungieren alle Telefone dieser Gruppe wie Lautsprecher an Bahnhöfen.
Im ansitel webinterface werden die Rufgruppen im Menü Endgeräte konfiguriert. In der Übersicht werden Name der Rufgruppe sowie die dazugehörigen Nebenstellen (Rufgruppen-Objekte) angezeigt. Handelt es sich um eine Intercom/Durchsage-Rufgruppe ist der Haken in der Spalte Intercom-Gruppe aktiviert.
Rufgruppen können sehr einfach angelegt, geändert oder gelöscht werden.
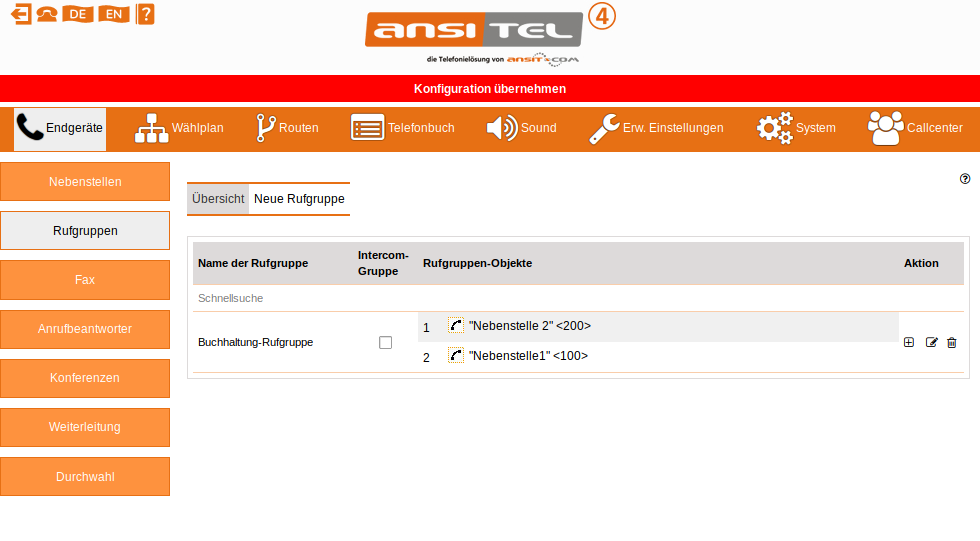
Abbildung: Übersicht Rufgruppen
2.5.3.1 Neue Rufgruppe anlegen
Klicken Sie auf "Neue Rufgruppe", um eine Rufgruppe anzulegen.
Geben Sie einen Rufgruppennamen an und wählen Sie aus, ob es sich um eine Intercom-Gruppe handelt.
Sie haben in diesem Modul die Möglichkeit, sofort eine entsprechende Wählplanrufnummer verknüpft mit dieser Rufgruppe zu erstellen. Klicken Sie hierzu auf "Wählplaneintrag erstellen" und tragen die gewünschte Wählplanrufnummer ein.
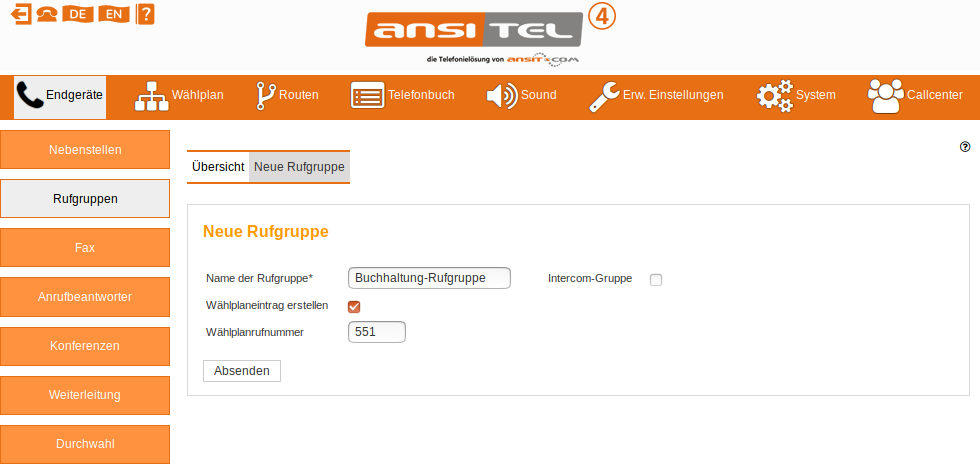
Abbildung: Neue Rufgruppe anlegen
2.5.3.2 Objekt zur Rufgruppe hinzufügen
Nachdem die Rufgruppe erstellt wurde, muss dieser mindestens eine Nebenstelle, Weiterleitung oder Persönliche Nebenstelle hinzugefügt werden.
Für Mehrfachauswahl verwenden Sie bitte die "Strg"-Taste.
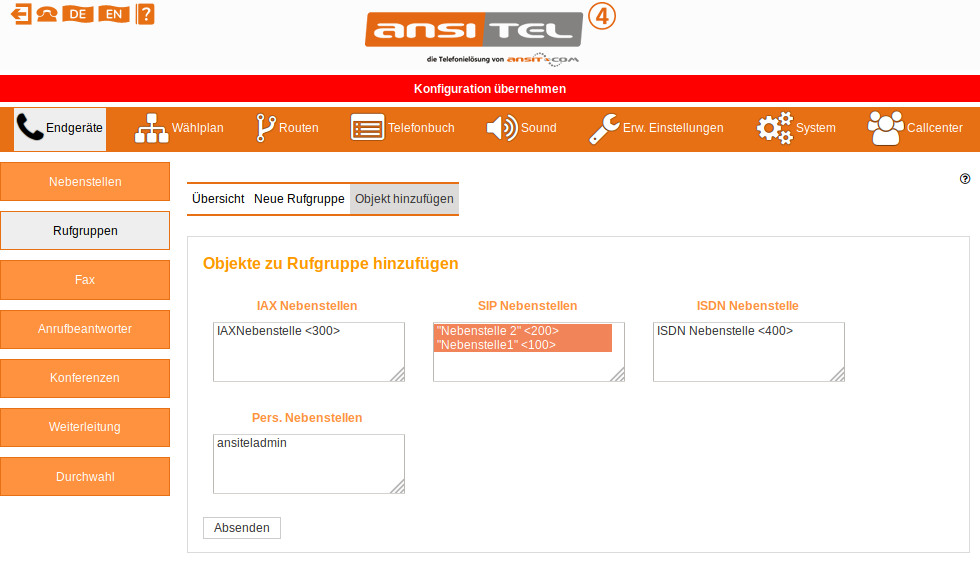
Abbildung: Objekt zur Rufgruppe hinzufügen
2.5.3.3 Rufgruppe bearbeiten
Wird die Rufgruppe bearbeitet, haben Sie folgende Einstellungs-Möglichkeiten:
- Änderung des Rufgruppennamens
- Löschen von Rufgruppen-Objekten
- Hinzufügen von Rufgruppen-Objekten
- Wenn die Rufgruppe eine Intercom-Gruppe ist, können Sie den Intercom-Code ändern.
Der Intercom Code ist eine Zahlenkombination (mögliche Sonderzeichen *,#) mit der die Nebenstellen per Intercom ausgerufen werden (Beispiel "777*").
Achtung: Die Intercom-Funktion muss in den Endgeräten freigeschaltet werden. Die Änderung des Intercom Codes ist nur möglich, wenn die Gruppe bei Erstellung als Intercom-Gruppe definiert wurde.
Der Anwahlmodus definiert die Art, wie die Objekte der Rufgruppe abgearbeitet werden:
- gleichzeitig: Alle Objekte werden gleichzeitig angewählt.
- aufbauend: Die Objekte werden anhand ihrer Reihenfolge nacheinander und in Kombination aufbauend für die Dauer der Anwahlzeit angewählt. Die Reihenfolge können Sie per Drag and Drop mit dem Mauszeiger ändern.
- rotierend: Die Objekte werden anhand ihrer Reihenfolge nacheinander für die
Dauer der Anwahlzeit angewählt. Sind sämtliche Einträge durchlaufen, beginnt die Anwahl wieder am 1. Objekt. Die Reihenfolge können Sie per Drag and Drop mit dem Mauszeiger ändern.
Haltemusik: Wird bei einem Anruf auf diese Rufgruppe das Gespräch gehalten, kann je Rufgruppe eine eigene Haltemusik verwendet werden.
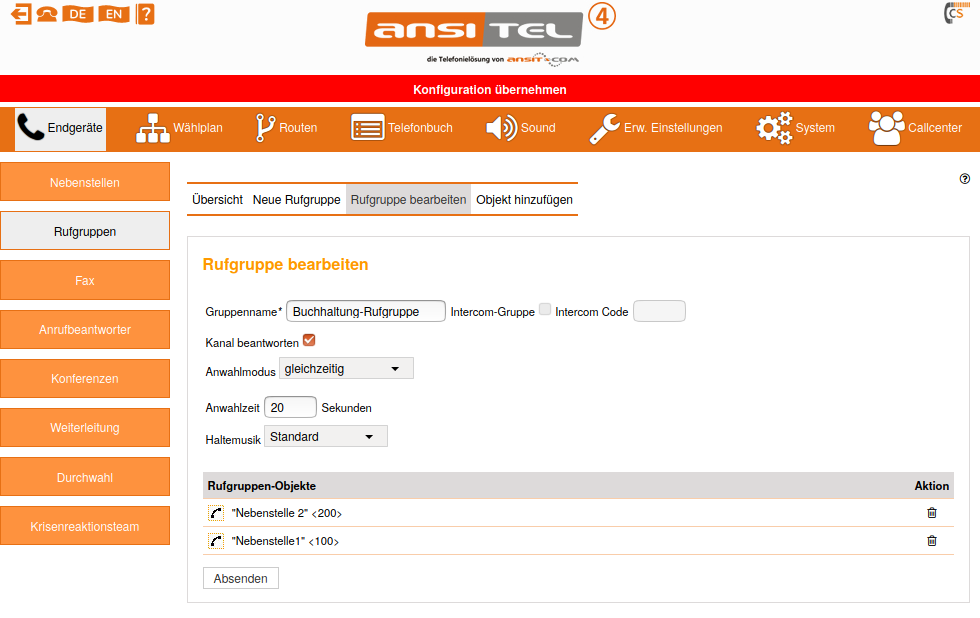
Abbildung: Rufgruppe bearbeiten
2.5.4 Virtuelles Fax
Virtuelle Faxgeräte empfangen herkömmliche Faxe, wandeln diese in PDF-Dokumente um und versenden sie an E-Mail-Adressen (Fax-to-Email-Funktionalität).
Für jedes Benutzer-Betriebssystem können kostenlose Programme als Drucker installiert werden. Diese Drucker werden mit den virtuellen Faxgeräten der VoIP-Telefonanlage verbunden. Dadurch ist eine Print-to-Fax-Funktionalität möglich. Ein Dokument (z.B. aus Excel/Word) wird gedruckt, die Zielrufnummer wird eingegeben und die Telefonanlage sendet dieses Dokument automatisch an die angegebene Rufnummer als Fax.
Die ansitel 4 Telefonanlage unterstützt T.38, welches u.a. auch bei schlechter Netzwerkperformance einsetzbar ist.
Wichtig: Die Aufbewahrungsdauer aus dem Modul Allgemeine Einstellungen↓ betrifft auch diese Fax-Dateien. Alle Fax-Dateien, die älter sind als die angegebene Zeit werden unwiederbringlich gelöscht.
Virtuelles Fax erstellen und bearbeiten
Zum Erstellen eines virtuellen Faxgerätes klicken Sie auf "Neues Fax" und vergeben einen Namen.
Sie haben in diesem Modul die Möglichkeit, sofort eine entsprechende Wählplanrufnummer verknüpft mit diesem Fax zu erstellen. Klicken Sie hierzu auf "Wählplaneintrag erstellen" und tragen die gewünschte Wählplanrufnummer ein.
Die Faxe werden von dem System empfangen und per Email als Anhang versendet. Bitte geben Sie die Emailadresse des Empfängers an und wählen Sie das gewünschte Empfangsformat des Faxes aus.
Achtung: Voraussetzung für die Fax-to-Email-Funktion ist die Konfiguration des Email-Servers (Email-Konfiguration↓).
Verwenden Sie Voice over IP-Provider, die T.38 anbieten, können Sie diese Funktion auch auf der Telefonanlage aktivieren.
Die Sendeparameter beinhalten die Informationen in der Kopfzeile des gesendeten Faxes (Fax-Nummer, Name des Senders) und den Zugang für Hylafax-kompatible Software (Fax-Benutzer, Fax-Benutzerpasswort).
Eine Schritt für Schrittanleitung zur Einrichtung eines Hylafax-Clients am Arbeitsplatz finden Sie im Kapitel Anleitungen↓.
Aktivieren Sie die Option "Fax-Sendebericht erstellen", um einen qualifizierten Sendebericht per Email zu erhalten.
Die Fax-Nummer sollte im Format der verwendeten Leitung angegeben werden, da sie als Absenderrufnummer auf ausgehende Faxe verwendet wird.
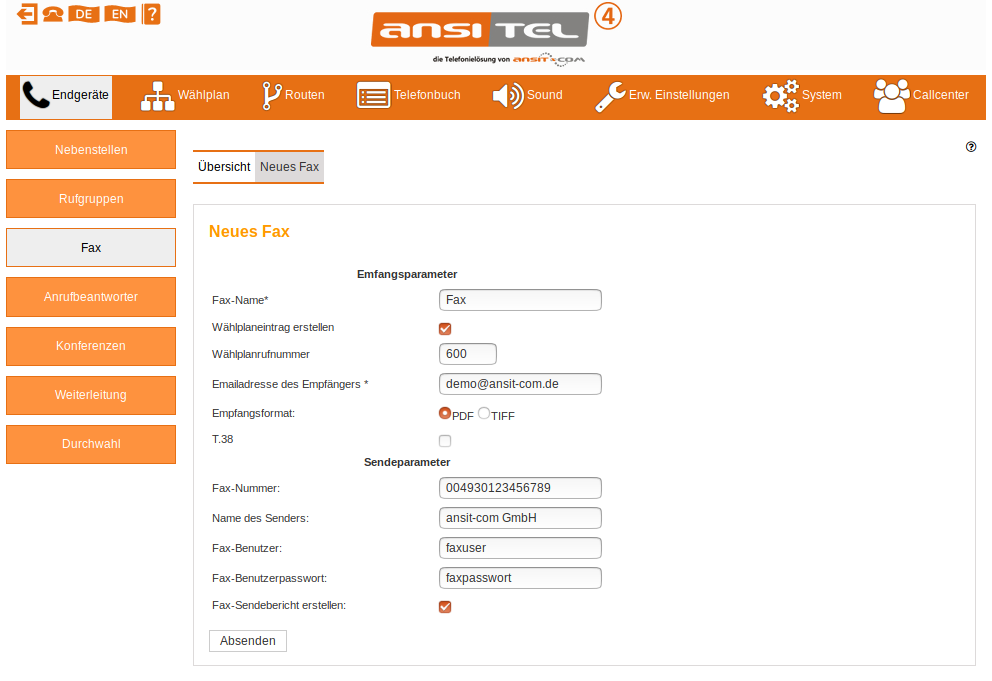
Abbildung: virtuelles Fax erstellen
Fax-Übersicht
In der Übersicht sind sämtliche Faxgeräte, die Emailadresse des Empfängers und das Empfangsformat dargestellt.
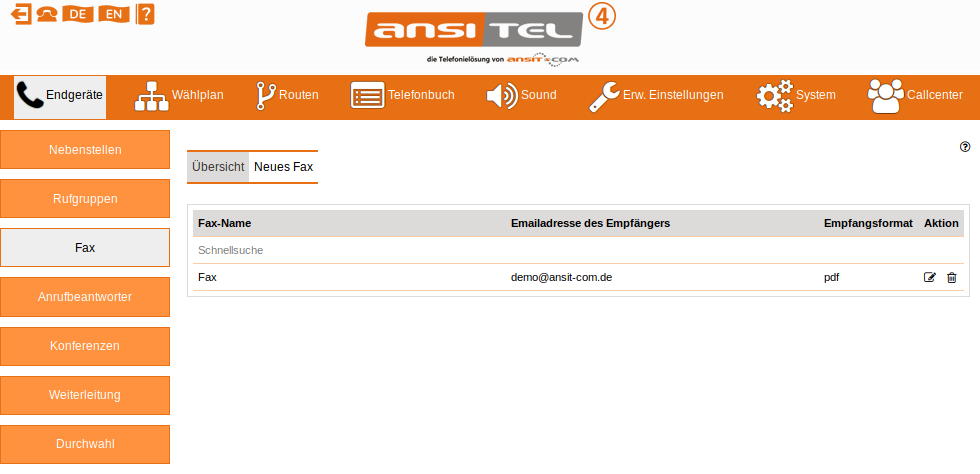
Abbildung: Fax-Übersicht
2.5.5 Fax 2.0
Mit dem Fax 2.0 System können Faxe empfangen und von Benutzern versendet werden.
Die Zuordnung von Fax-Geräten und Fax-Dateien erfolgt über Benutzergruppen.
Benutzer können Faxe inkl. Fax-Sendebericht (per Email) versenden. Empfangene Faxe werden in das PDF-Format umgewandelt und als ANhang an Email-Adressen versendet werden (Fax-to-Email-Funktionalität).
Empfangene und versendete Fax-Dateien werden auf dem System gespeichert und können bei Bedarf heruntergeladen werden.
Das T.38-Protokoll wird unterstützt, welches u.a. bei schlechter Netzwerkperformance einsetzbar ist.
2.5.5.1 Benutzergruppen verwalten
Über Benutzergruppen werden die Rechte von Benutzern zu Fax-Geräten und Fax-Dateien gesteuert.
Empfangene und versendete Faxe werden den Benutzern anhand Ihrer Gruppen dargestellt.
Beim Versenden von Faxen kann der Benutzer ein Fax-Gerät auswählen, über dass die Fax-Datei versendet werden soll. Die angezeigten Faxgeräte basieren ebenfalls auf den Benutzergruppen.
Sie haben die Möglichkeit unter "Benutzergruppen" diese zu verwalten. Sie können neue Benutzergruppen anlegen, editieren und Benutzer zuordnen.
Eine Benutzergruppe muss zwingend bei der Definition von Fax-Geräten angegeben werden.
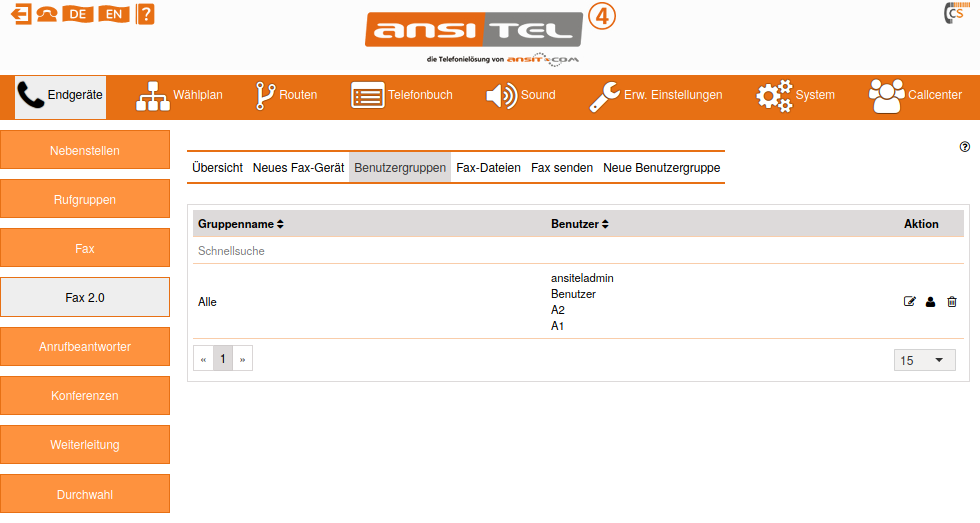
Abbildung: Benutzergruppen verwalten
2.5.5.2 Fax-Gerät erstellen oder bearbeiten
Zum Erstellen eines neuen Fax-Gerätes klicken Sie auf "Neues Fax-Gerät" und vergeben einen Namen.
Sie haben in diesem Modul die Möglichkeit, sofort eine entsprechende Wählplanrufnummer verknüpft mit diesem Fax zu erstellen. Klicken Sie hierzu auf "Wählplaneintrag erstellen" und tragen die gewünschte Wählplanrufnummer ein.
Die Faxe werden von dem System empfangen, unter "Fax-Dateien" gespeichert und per Email als Anhang versendet. Bitte geben Sie die Emailadresse des Empfängers an (Mehrfachangabe getrennt mit Semikolon).
Achtung: Voraussetzung für die Fax-to-Email-Funktion ist die Konfiguration des Email-Servers (Email-Konfiguration↓).
Stellen Sie die minimale und die maximale Baudrate ein. Die Faxgeräte handeln auf dieser Basis die Übertragungsgeschwindigkeit aus.
Aktivieren Sie, wenn gewünscht, die Fehlerkorrektur.
Verwenden Sie Voice over IP-Provider, die T.38 anbieten, können Sie diese Funktion auch in diesem Faxgerät aktivieren.
Für den Faxversand ist zusätzlich zu den o.g. Parametern die Erstellung eines Sendeberichtes möglich. Dieser wird auf dem System unter "Fax-Dateien" gespeichert und kann per Email zugesendet werden. Auch hier ist die Angebot mehrerer Email-Adressen getrennt durch ein Semikolon möglich.
Die Sprache der Email-Inhalte und der Sendeberichte kann über den entsprechenden Parameter definiert werden.
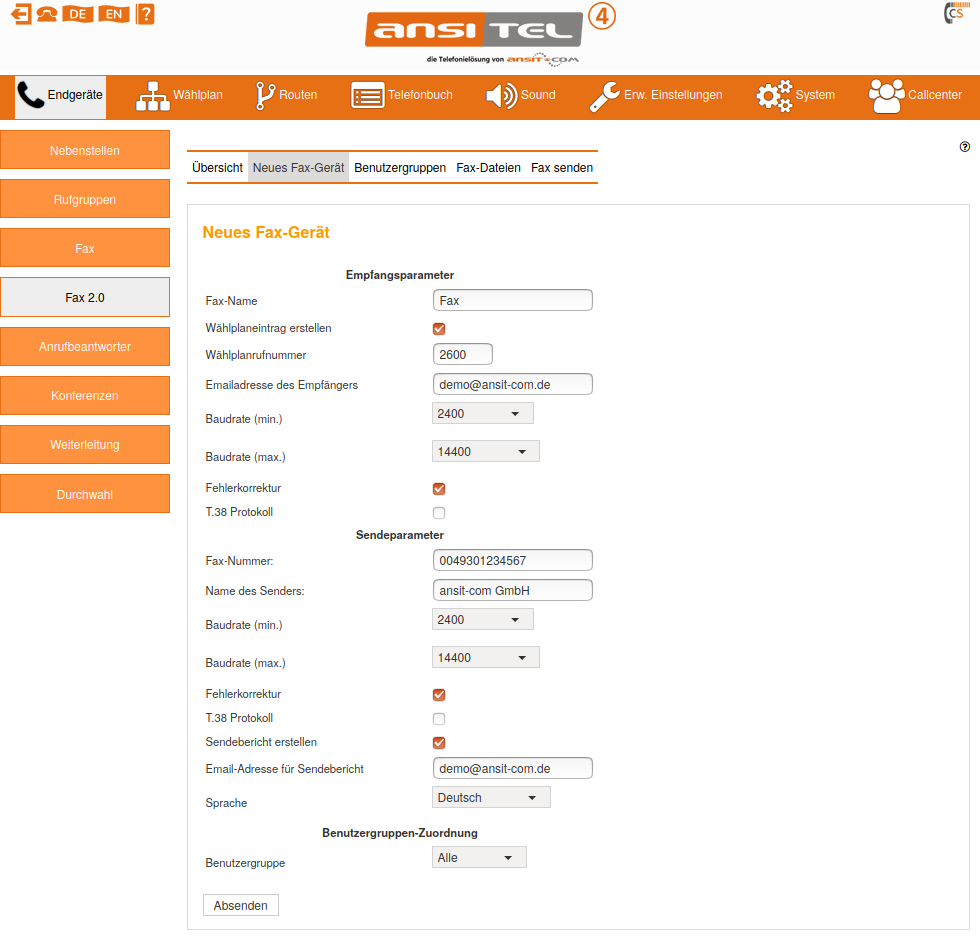
Abbildung: Fax-Gerät erstellen oder bearbeiten
2.5.5.3 Fax-Übersicht
In der Übersicht sind sämtliche Faxgeräte, die Fax-Absenderrufnummer, der Name des Senders sowie die Parameter für T.38, Fehlerkorrektur (ECM eing./ausg.), Servicebericht (SB) und die zugehörige Benutzergruppe dargestellt.
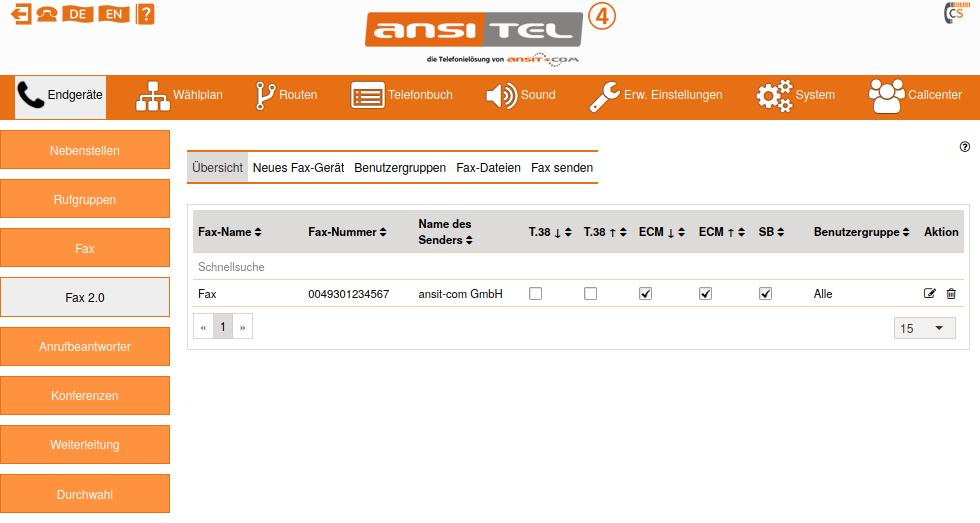
Abbildung: Fax-Übersicht
2.5.5.4 Fax-Dateien
Anhand der Benutzergruppe des aktuellen Benutzers sind auf dieser Seite die empfangenen und versendeten Faxe dargestellt.
Sie können auf dieser Seite das Faxgerät, den Zeitraum die weiteren Spaltenparameter einschränken.
Wichtig: Die Aufbewahrungsdauer aus dem Modul Allgemeine Einstellungen↓ betrifft auch diese Fax-Dateien. Alle Fax-Dateien, die älter sind als die angegebene Zeit werden unwiederbringlich gelöscht.
Empfangene Fax-Dateien
Die Übersicht enthält das Datum, die Uhrzeit, den Absender, die Seitenanzahl und den Status des Faxes.
Zusätzlich zu den o.g. Einstellungen haben Sie folgende Möglichkeiten:
- Vorschau: Durch Klicken auf das Lupen-Symbol erhalten Sie eine Vorschau zu dem jeweiligen Fax.
- Download: Durch Klicken auf das Download-Symbol können sie das Fax im PDF-Format herunterladen.
- Löschen: Über das Mülleimer-Symbol können Sie das Fax vom System unwiederbringlich löschen.
Ist in der Fax-Definition für eingehende Faxe eine Email-Adresse hinterlegt, erhalten Sie das Fax per Email.
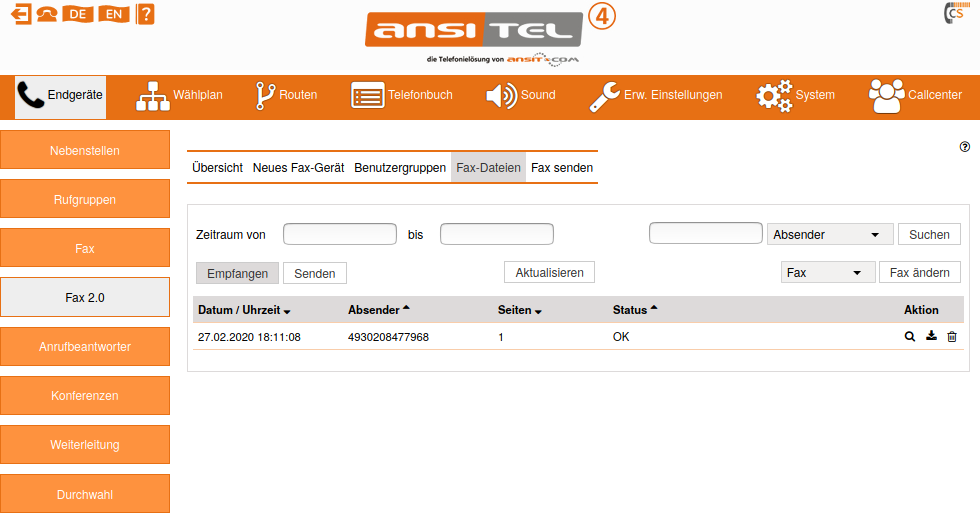
Abbildung: Empfangene Fax-Dateien
Gesendete Fax-Dateien
Die Übersicht enthält das Datum, die Uhrzeit, die Zielrufnummer, die Seitenanzahl und den Status des Faxes.
Zusätzlich zu den o.g. Einstellungen haben Sie folgende Möglichkeiten:
- Fax erneut senden: Durch Klicken auf das Wiederholen-Symbol können Sie das Fax nochmals Senden. Sie gelangen damit auf den Fax-Senden Dialog und können eine alternative Rufnummer angeben.
- Vorschau: Durch Klicken auf das Lupen-Symbol erhalten Sie eine Vorschau zu dem jeweiligen Fax.
- Download: Durch Klicken auf das Download-Symbol können Sie das Fax im PDF-Format herunterladen.
- Sendebericht: Durch Klicken auf das Bericht-Symbol können Sie den Sendebericht im PDF-Format herunterladen.
- Löschen: Über das Mülleimer-Symbol können Sie das Fax und den Sendebericht vom System unwiederbringlich löschen.
Schlägt ein Faxversand fehl, werden 3 Versuch unternommen, um das abzusetzen. Sie sehen die Anzahl der Versuche innerhalb der Klammern bei "Status" des Faxes.
Ist in der Fax-Definition für ausgehende Faxe eine Email-Adresse für den Sendebericht hinterlegt, erhalten Sie den Sendebericht per Email.
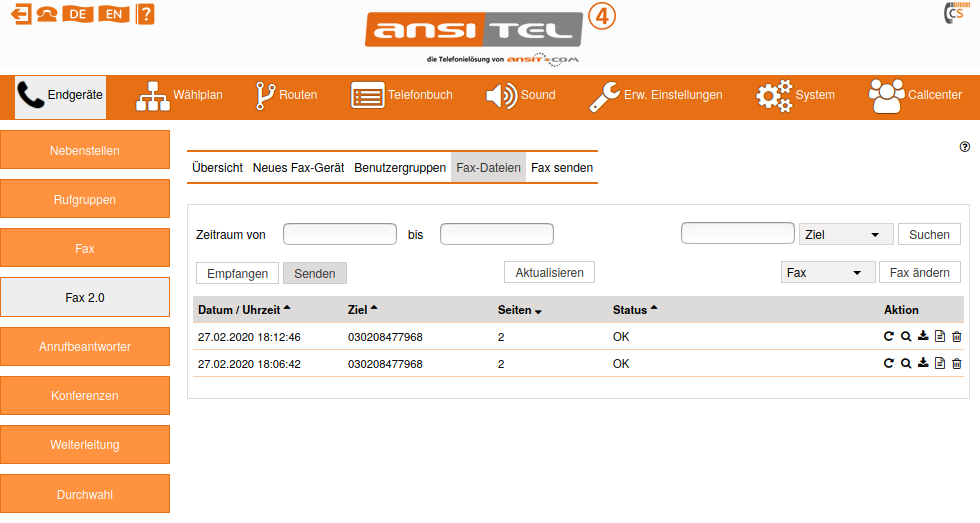
Abbildung: Gesendete Fax-Dateien
2.5.5.7 Fax senden
Sie können über "Fax senden" PDF-Dateien im A4-Format versenden.
Ziehen Sie die PDF-Datei einfach auf das Feld oder Klicken Sie darauf, um eine Datei auszuwählen. Im Anschluss erhalten Sie die Möglichkeit ein Fax-Gerät auszuwählen und eine Zielrufnummer einzugeben. Zusätzlich können Sie im LDAP-Telefonbuch nach Kontakten suchen.
Nach dem Absenden wird die Datei zur Fax-Warteschlange hinzugefügt und versendet.
Sie sehen den Status unter "Fax-Dateien" > "Senden".
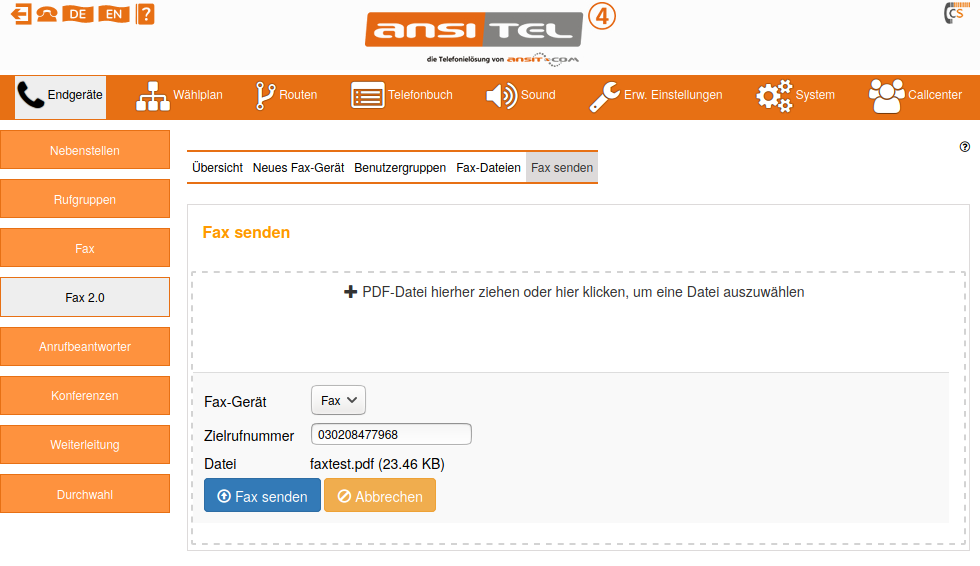
Abbildung: Fax senden
2.5.6 Anrufbeantworter
Anrufbeantworter (Voicemails) nehmen Anrufe entgegen und zeichnen sie auf. Dabei kann dem Anrufer wahlweise eine "Besetzt"- oder "Nicht erreichbar"-Nachricht vorgespielt werden (Wählplan↓). Aufgezeichnete Nachrichten können an definierte E-Mail-Adressen (als wav-Anhang) gesendet werden. Alternativ ist eine Nachrichtenabfrage am Telefon direkt möglich.
Anrufbeantworter anlegen und bearbeiten
Zum Erstellen eines neuen Anrufbeantworters klicken Sie auf "Neuer Anrufbeantworter" und vergeben einen Namen.
Folgende Anrufbeantwortertypen sind verfügbar:
- Nur Aufnahme: Dieser Anrufbeantworter hat keine individuelle Ansage vorgeschalten. Sofern gewünscht, kann eine Ansage aus dem Modul Ansagen im Wählplan manuell vorgeschalten werden. Die Sprachnachricht wird aufgenommen und anhand der nachfolgenden Parameter behandelt.
- Ansage und Aufnahme: Dieser Anrufbeantworter hat eine individuelle Ansage vorgeschalten. Diese Ansage kann über eine Taste am Telefon (BLF) neu besprochen werden. Weisen Sie hierzu im Wählplan einer Rufnummer die "Taste" zu diesem Anrufbeantworter zu. Die Sprachnachricht wird aufgenommen und anhand der nachfolgenden Parameter behandelt.
- Ansage ohne Aufnahme: Dieser Anrufbeantworter besitzt nur eine individuelle Ansage. Diese Ansage kann über eine Taste am Telefon (BLF) neu besprochen werden. Weisen Sie hierzu im Wählplan einer Rufnummer die "Taste" zu diesem Anrufbeantworter zu. Die Sprachnachricht wird nicht aufgenommen.
Für die Anrufbeantworterabfrage der aufgenommenen Nachrichten am Telefon vergeben Sie eine Anrufbeantworternummer und ein Passwort. Die Verknüpfung zur Anrufbeantworterabfrage führen Sie im Modul Wählplan durch (Wählplan↓). Über das Menü der Anrufbeantworterabfrage kann die "Besetzt" oder "Nicht erreichbar"-Nachricht am Endgerät besprochen werden. Verschiedene Endgeräte signalisieren vorhandene Nachrichten per "Nachrichten"-LED (MWI). Hierfür muss die Anrufbeantworternummer identisch mit der Wählplanrufnummer dieses Anrufbeantworters sein. Die Zuweisung des Anrufbeantworters zur Nebenstelle erfolgt durch Angabe der Anrufbeantworternummer/Mailboxnummer in der Nebenstelle (Nebenstellen↑).
Sie haben in diesem Modul die Möglichkeit, sofort eine entsprechende Wählplanrufnummer verknüpft mit diesem Anrufbeantworter zu erstellen. Klicken Sie hierzu auf "Wählplaneintrag erstellen" und tragen die gewünschte Wählplanrufnummer ein.
Bitte tragen Sie die E-Mail-Adresse ein, an welche die Anrufbeantworternachrichten gesendet werden sollen.
Wenn die Nachrichten nach dem Versenden per E-Mail nicht auf dem System gespeichert werden sollen, aktivieren Sie "Nachrichten löschen".
Die Nachrichten sind somit nicht über die Anrufbeantworterabfrage abrufbar.
Werden die Nachrichten auf dem System gespeichert, können diese per Anrufbeantworterabfrage manuell am Endgerät gelöscht werden.
Wichtig: Die Aufbewahrungsdauer aus dem Modul Allgemeine Einstellungen↓ betrifft auch diese Nachrichten. Alle Nachrichten-Dateien, die älter sind als die angegebene Zeit werden unwiederbringlich gelöscht.
Zusätzlich ist die Systemsprache (Deutsch/Englisch) für die Anrufbantworterabfrage und der Besetzt- und Nicht erreichbar-Nachricht des Anrufbeantworters einstellbar. Die Besetzt- und Nicht erreichbar - Nachricht kann über die Anrufbeantworterabfrage am Endgeräte auf gesprochen werden.
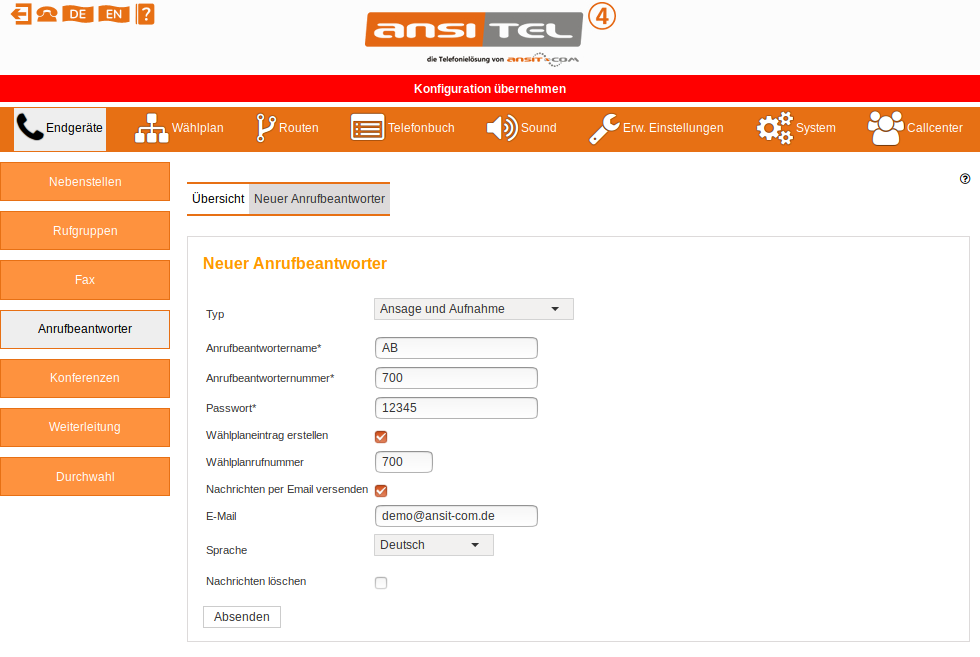
Abbildung: Anrufbeantworter anlegen
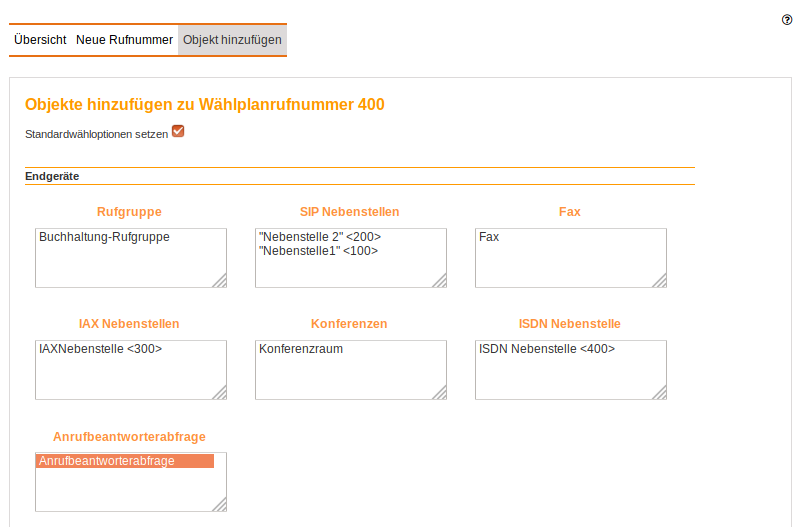
Abbildung: Anrufbeantworterabfrage im Wählplan einer Wählplanrufnummer zuweisen.
Anrufbeantworter-Übersicht
Die Übersicht zeigt sämtliche Anrufbeantworter mit Anrufbeantworternummer, Typ, Anrufbeantworternamen und Ziel-Email-Adresse.
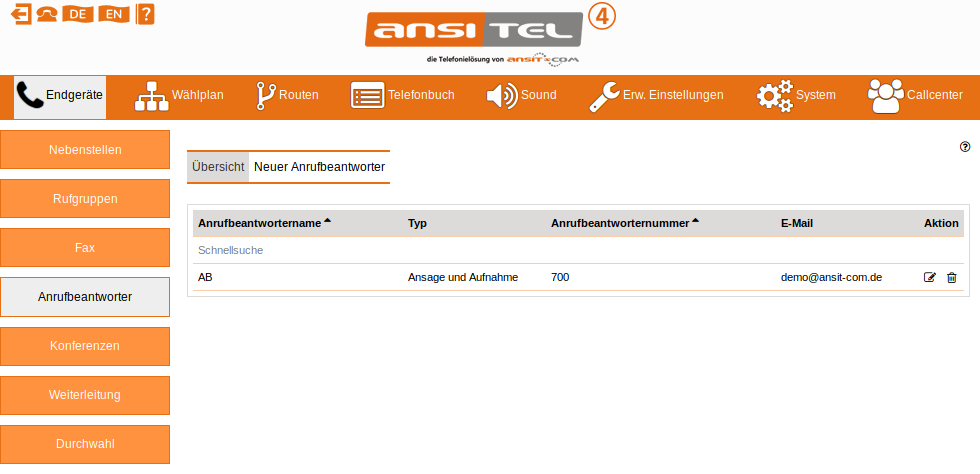
Abbildung: Anrufbeantworter-Übersicht
2.5.7 Konferenzen
Viele Endgeräte ermöglichen eine 3er-Konferenz direkt auf dem Gerät. Konferenzen mit mehr als 3 Teilnehmern können über die ansitel Telefonanlage geführt werden. Der sichere Zugang zur Konferenz erfolgt nach Eingabe einer vordefinierten PIN.
Die gewünschte Menü-Sprache innerhalb der Konferenz ist für jede Konferenz auswählbar.
Konferenz erstellen und bearbeiten
Zum Erstellen einer Konferenz klicken Sie auf "Neue Konferenz", vergeben einen Namen, eine Konferenz-Nummer und ein(e) Passwort/PIN.
Das Passwort wird bei Anwahl auf diesen Konferenzraum abgefragt, um den Zutritt zu beschränken. Die Absicherung des Konferenzraumes kann auch deaktiviert werden ("Kein Passwort").
Der Moderator/Leiter der Konferenz besitzt einen eigenen Zugang zur Konferenz. Mit der Option "Auf Moderator warten" erhalten alle Benutzer der Konferenz solange Haltemusik bis sich der Moderator eingewählt hat. Es dann beginnt die Konferenz.
Das Menu erfragt bei dem Anrufer den Namen. Dieser Name wird den Teilnehmern in der Konferenz vorgespielt, mit dem Hinweis, dass der Anrufer der Konferenz beitritt. Dieses Menü ist abschaltbar. Wählen Sie hier die gewünschte Sprache für die Menüführung der Konferenz aus.
Sie haben in diesem Modul die Möglichkeit, sofort eine entsprechende Wählplanrufnummer verknüpft mit dieser Konferenz zu erstellen. Klicken Sie hierzu auf "Wählplaneintrag erstellen" und tragen die gewünschte Wählplanrufnummer ein.
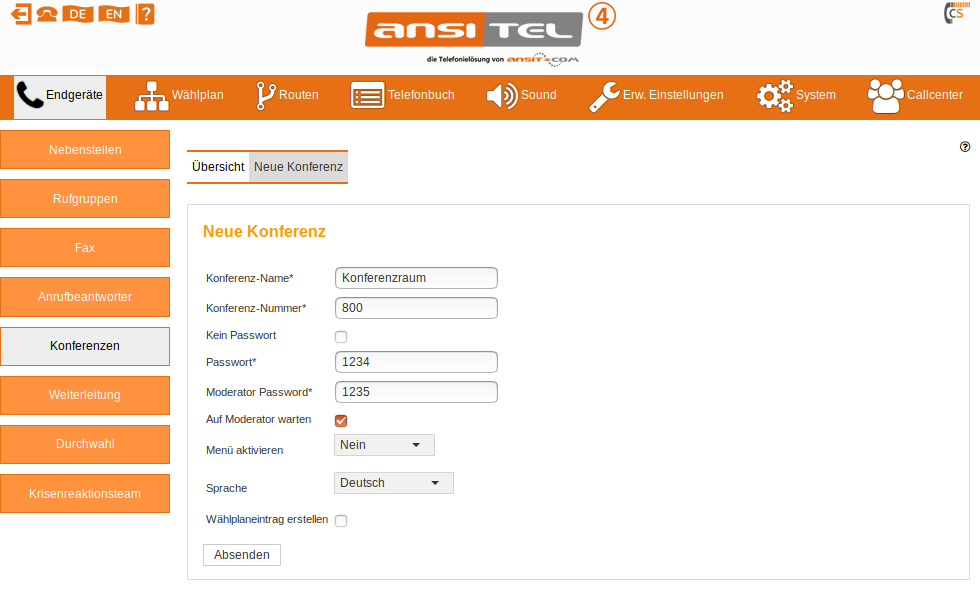
Abbildung: Neue Konferenz erstellen
Konferenz-Übersicht
In der Übersicht werden sämtliche Konferenzen mit Konferenz-Nummer und Konferenz-Namen dargestellt.
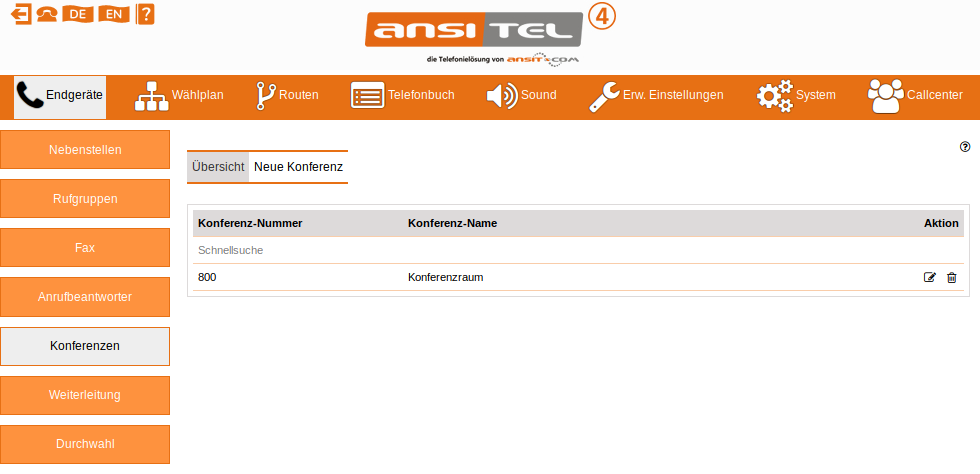
Abbildung: Konferenz-Übersicht
2.5.8 Weiterleitung
Weiterleitungen zählen zu den Grundfunktionen einer Telefonanlage. Sollen Mitarbeiter im Ausseneinsatz unter einer lokalen Festnetzrufnummer des Unternehmens erreichbar sein, können für diesen Zweck Weiterleitungen eingerichtet werden. Dabei wird der Anruf auf die Festnetzrufnummer direkt zur Mobilfunkrufnummer des Mitarbeiters weitergeleitet.
Weiterleitungen bieten demnach den Vorteil, dass der Anrufer nicht mitbekommt, dass er auf eine andere Telefonnummer weitergeleitet wird.
Weiterleitung einrichten und bearbeiten
Zur Einrichtung einer Weiterleitung klicken Sie auf "Neue Weiterleitung". Bitte geben Sie einen Namen und die Zielrufnummer an.
Üblicherweise wird der Typ "über Telefonanlage" verwendet. Der Anruf belegt dann einen eingehenden und einen ausgehenden Gesprächskanal. Bei ISDN-Anschlüssen kann die Option "über Amt (ISDN)" gewählt werden. übernimmt die Weiterleitung die Vermittlungsstelle und nicht die Telefonanlage. In diesem Szenario werden keine Kanäle belegt. Sofern Ihr VoIP-Provider diese Funktion unterstützt, kann auch die Weiterleitung "über Amt (SIP)" verwendet werden.
Besitzt die ausgehende Route (Ausgehende Routen↓) einen Präfix, MUSS dieser hier ausgewählt werden.
Sie haben in diesem Modul die Möglichkeit, sofort eine entsprechende Wählplanrufnummer verknüpft mit dieser Weiterleitung zu erstellen. Klicken Sie hierzu auf "Wählplaneintrag erstellen" und tragen die gewünschte Wählplanrufnummer ein.
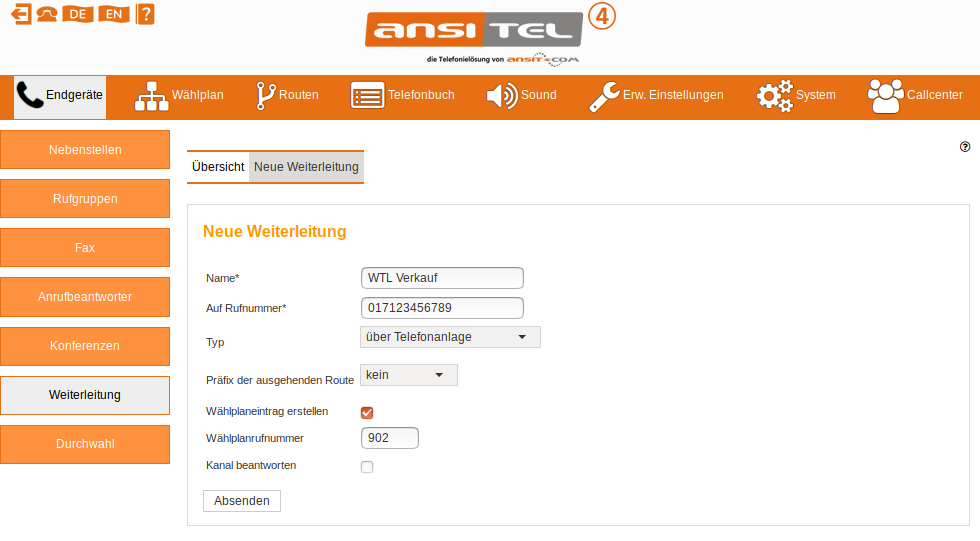
Abbildung: Neue Weiterleitung einrichten
Weiterleitung-Übersicht
In der Übersicht sind je Weiterleitung Name, Zielrufnummer, Typ und Präfix dargestellt.
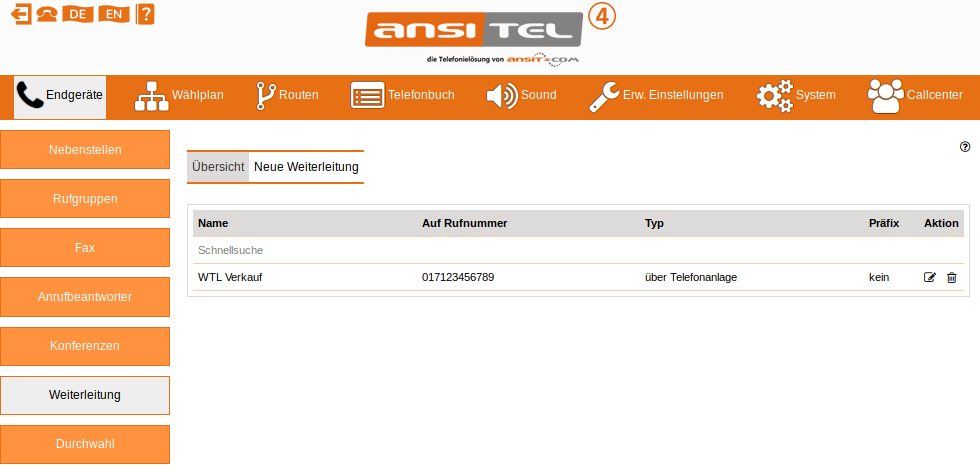
Abbildung: Weiterleitung-Übersicht
2.5.9 Durchwahl
Durchwahlen ermöglichen Anrufe von extern (über das Festnetz) durch die Telefonanlage zurück in das Festnetz. Anrufe senden in diesem Fall die Rufnummer der Telefonanlage dem Gesprächspartner mit.
Zwei Arten von Durchwahlen können verwendet werden:
- 1. Direkte Durchwahl: Der Anrufer erhält eine PIN-Abfrage. Nach Eingabe der PIN kann die Zielrufnummer eingegeben werden. Für diesen Modus ist die Angabe von Rückrufnummern nicht nötig.
- 2. Rückruf: Der Anruf wird vom System aufgelegt und die Absenderrufnummer registriert. Ist die Absenderrufnummer eine gültige Rückrufnummer, wird eine Rückruf vom System veranlasst. Sobald der Rückruf beantwortet wird, kann die Zielrufnummer eingegeben werden.
Anlegen von Durchwahlen
Zum Anlegen einer Durchwahl klicken Sie auf "Neue Durchwahl", und geben einen Namen an.
Sie haben in diesem Modul die Möglichkeit, sofort eine entsprechende Wählplanrufnummer verknüpft mit dieser Durchwahl zu erstellen. Klicken Sie hierzu auf "Wählplaneintrag erstellen" und tragen die gewünschte Wählplanrufnummer ein.
Für eine direkte Durchwahl geben Sie bitte eine PIN an. Diese wird bei Anruf auf dieses Modul abgefragt.
Geben Sie als nächstes den gewünschten Typ der Durchwahl an: Durchwahl oder Rückruf.
Die Sprache für die Menüführung der Durchwahl ist in Deutsch und Englisch verfügbar.
Geben Sie die gewünschte Absenderrufnummer an, die das System bei Durchwahlen Ihrem Gesprächspartner anzeigen soll.
Besitzt Ihr System mehrere Leitungen und ausgehende Routen, muss mit der Angabe des Präfixes die Leitung ausgewählt werden, über die die Durchwahl realisiert werden soll. Bitte beachten Sie, dass das Senden der o.g. Absenderrufnummer von dem gewählten Präfix und somit der gewählten Leitung abhängt.
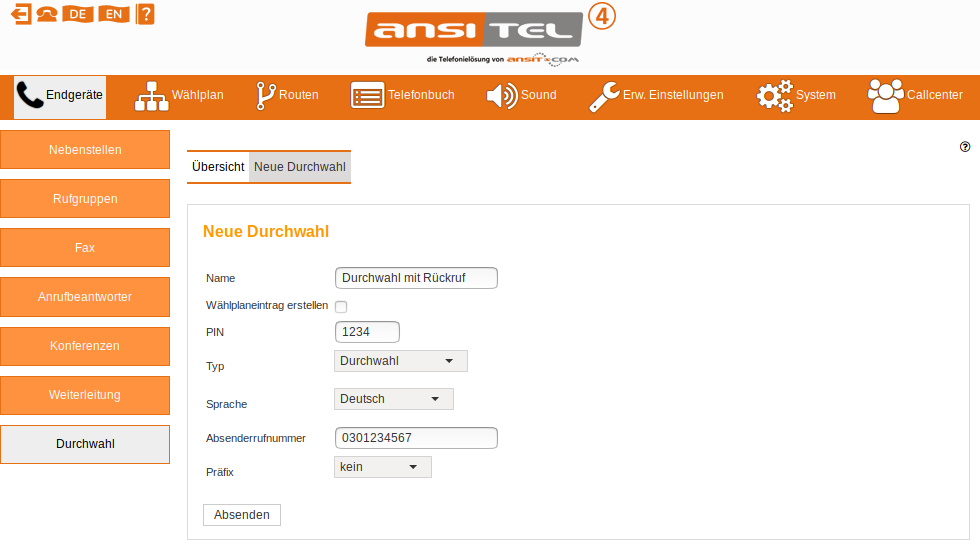
Abbildung: Durchwahl anlegen
Übersicht von Durchwahlen
In der Übersicht sind die vorhandenen Durchwahlen mit Namen, Pin, Typ und gültigen Rückrufnummern hinterlegt.
Haben Sie für eine Durchwahl den Typ "Rückruf" hinterlegt, können Sie
mit  gültige Rückrufnummern definieren.
gültige Rückrufnummern definieren.
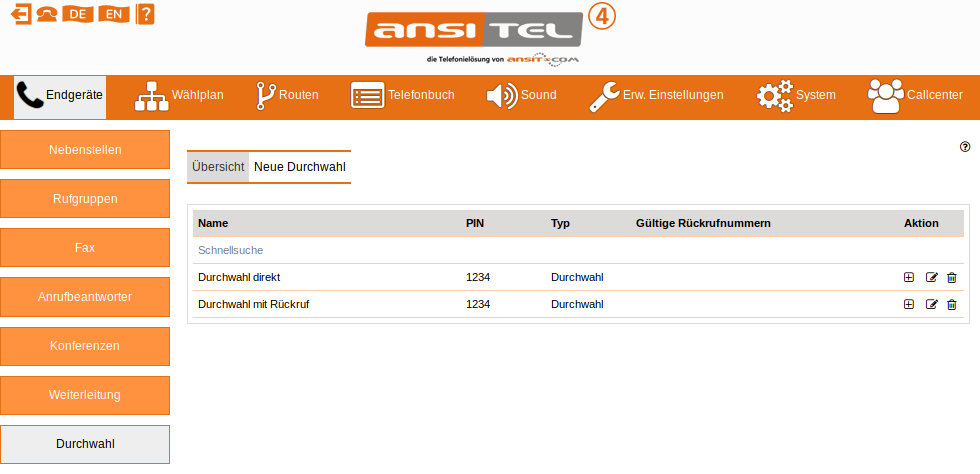
Abbildung: Übersicht an Durchwahlen
Gültige Rückrufnummern
Geben Sie hier Ihre gültigen Rückrufnummern an. Anhand dieser Nummern wird der Anrufer identifiziert und ein Rückruf ausgelöst.
Diese Funktion ist nur für den Typ "Rückruf" möglich.

Abbildung: Gültige Rückrufnummern angeben.
Durchwahl bearbeiten
Sämtliche o.g. Parameter können Sie verändern, wenn Sie  in der Übersicht betätigen
in der Übersicht betätigen
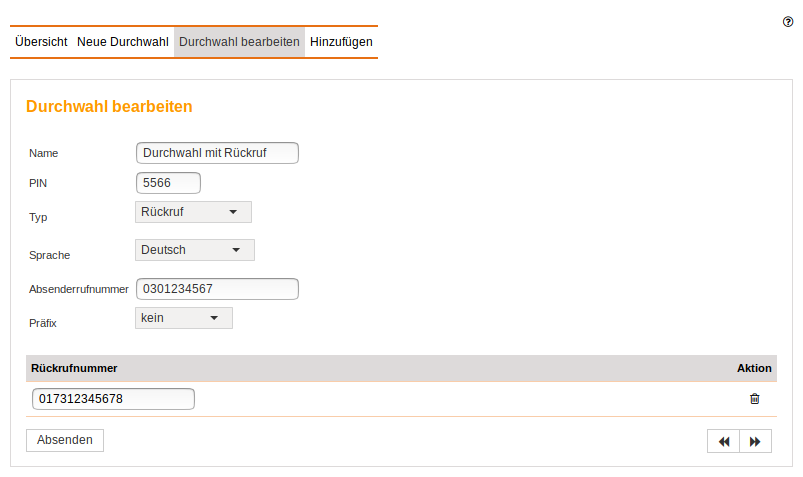
Abbildung: Durchwahl bearbeiten.
2.5.10 Wählplan
Im Wählplan werden sämtliche Module zur gewünschten Funktion der Telefonanlage zusammengesetzt. Es ist das Herz der ansitel 4 Telefonanlage.
In einfachen Worten ausgedrückt, wird durch den Wählplan definiert, was wann und wie ablaufen soll.
Wählplan-Übersicht
Die Wählplan-Übersicht besteht aus vier Spalten.
- Wählplanrufnummer: Die Wählplanrufnummer ist die interne Rufnummer für eine Sequenz von Objekten. Sie kann von jeder Nebenstelle direkt angerufen werden.
- Sequenz: Die Sequenz beschreibt, was bei Anruf auf die zugehörige Wählplanrufnummer passieren soll. Sie kann ein oder mehrere Objekte/awi-Module enthalten und wird sequenziell (von oben nach unten) abgearbeitet.
- Rufzeit: Die Rufzeit beschreibt, wie lange ein Objekt/awi-Modul gerufen wird (in Sekunden), bevor das nächste Objekt abgearbeitet wird. Ist nur ein Objekt in der Sequenz vorhanden oder das letzte Objekt in einer Sequenz erreicht, wird der Anruf aufgelegt. Ist ein Objekt (z.B. Nebenstelle) besetzt, wird automatisch in der Sequenz auf das nächste Objekt gesprungen.
- Aktion: Jeder Wählplanrufnummer können neue Objekte, die zuvor erstellt wurden, hinzugefügt werden. Durch Bearbeiten der Wählplanrufnummer können die Wählplanrufnummer selbst, die Reihenfolge und Objekte der Sequenz verändert werden. Durch Löschen der Wählplanrufnummer wird nur diese Wählplanrufnummer entfernt. Sämtliche Module bleiben erhalten.
Am Beispiel der Wählplanrufnummer 100 wird das Endgerät mit dem Nebenstellen-Account "Nebenstelle 1" für 60 Sekunden gerufen. Da kein weiteres Objekt in dieser Wählplanrufnummer existiert, wird nach 60 Sekunden oder bei "besetzt" der Nebenstelle aufgelegt.
Module, die Sprünge innerhalb des Wählplans verursachen, enthalten im Wählplan das Sprungziel, rot gekennzeichnet mit "»". Die Zeitsteuerung "Mo-Fr 8.00-16.00 Uhr" zum Beispiel aus der Wählplanrufnummer 500 enthält als Sprungziel im Wählplan die Rufnummer 100, wenn der Bereich der Zeitsteuerung mit der Systemzeit übereinstimmt.
Objekte innerhalb des Wählplans können direkt mit einem Klick auf das Objekt bearbeitet werden.
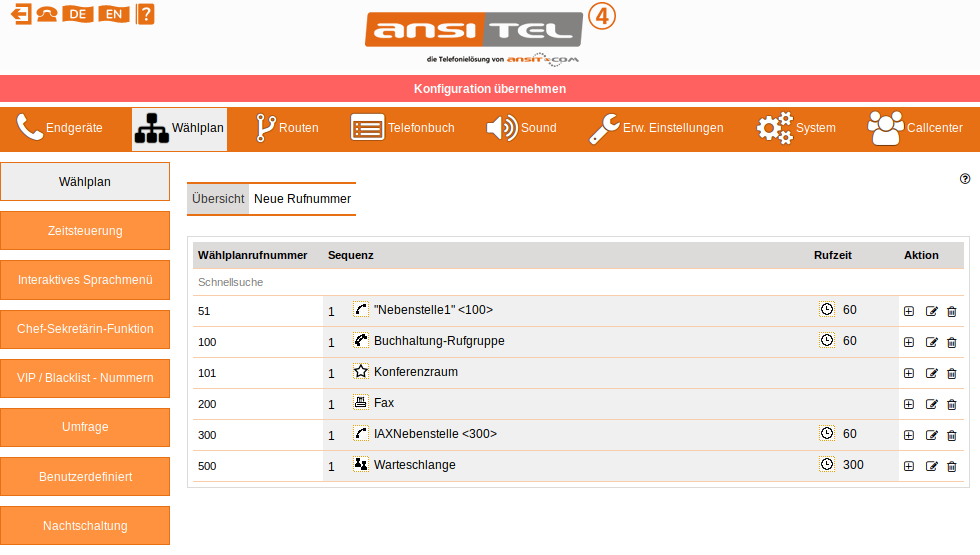
Abbildung: Wählplan-Übersicht
Wählplanrufnummer erstellen
Zum Anlegen einer neuen Wählplanrufnummer klicken Sie auf "Neue Rufnummer".
Geben Sie Ihre gewünschte Wählplanrufnummer ein. Nach Eingabe der ersten Ziffer schlägt Ihnen das System noch frei zu vergebene Wählplanrufnummern vor.
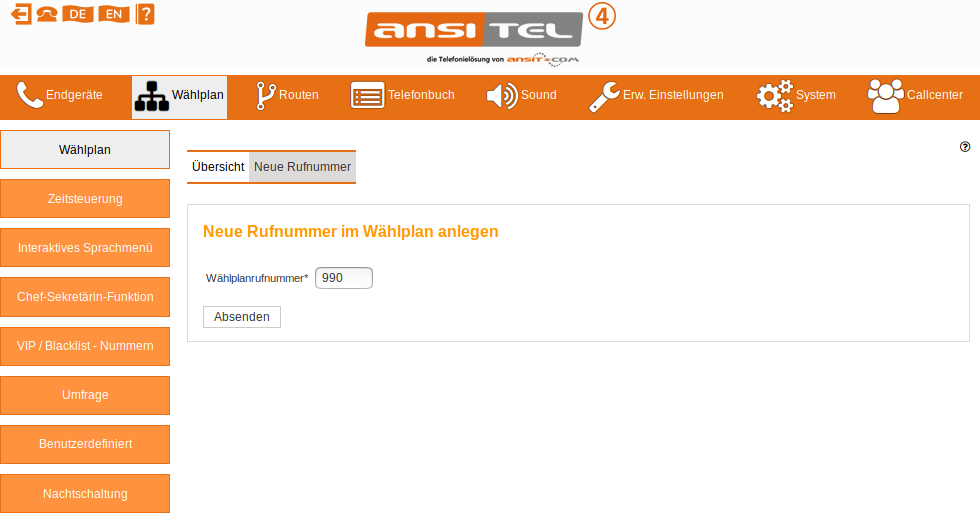
Abbildung: Wählplanrufnummer erstellen
In der Übersicht ist nun eine neue Wählplanrufnummer mit einer leeren Sequenz zu sehen. Ein Anruf auf diese Wählplanrufnummer würde nun ein "Besetzt"-Zeichen zurückgeben.
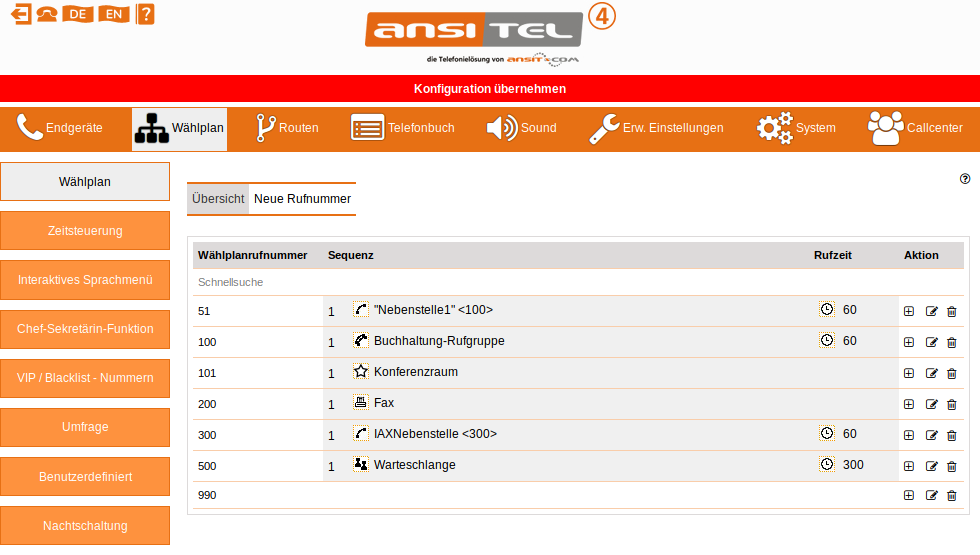
Abbildung: Wählplanübersicht mit neuer Wählplanrufnummer
Nun sollte für diese Wählplanrufnummer ein oder mehrere Objekt(e) hinzugefügt werden.
Hinzufügen von Objekten zu Wählplanrufnummern
Zum Hinzufügen von Objekten zu Wählplanrufnummern klicken Sie auf
 unter Aktion bei der entsprechenden
Wählplanrufnummer.
unter Aktion bei der entsprechenden
Wählplanrufnummer.
Sie können nun aus vorher erstellten Objekten/awi-Modulen wählen, die Sie dieser Sequenz hinzufügen möchten. Eine Mehrfachauswahl ist durch die "Strg"-Taste möglich. Die Anordnung der Objekte/Module entspricht der awi 4 Menüstruktur.
Informationen über die Option "Standardwähloptionen setzen" finden Sie im Abschnitt Wähloptionen↓.
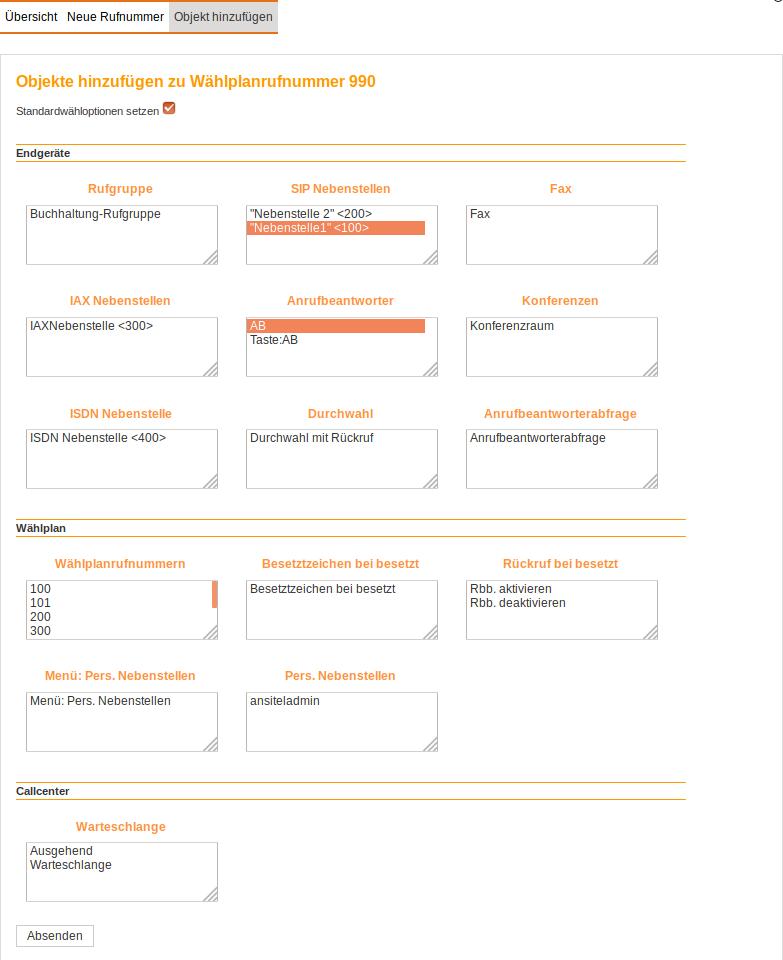
Abbildung: Hinzufügen von Objekten zu einer Wählplanrufnummer
Die Anrufbeantworterabfrage ist eine Funktion des Moduls "Anrufbeantworter". Sie kann hier einer Wählplanrufnummer hinzugefügt werden und ist dann über diese Wählplanrufnummer erreichbar.
Bearbeiten von Wählplanrufnummern
Möglicherweise wurden die ausgewählten Objekte/awi-Module nicht in der richtigen Reihenfolge zu der Sequenz hinzugefügt. In diesem Beispiel wird auf der Wählplanrufnummer 990 zuerst der Anrufbeantworter "AB" gerufen und danach die "Nebenstelle 1". Da diese Sequenz keinen Sinn macht, sollte die Reihenfolge geändert werden.
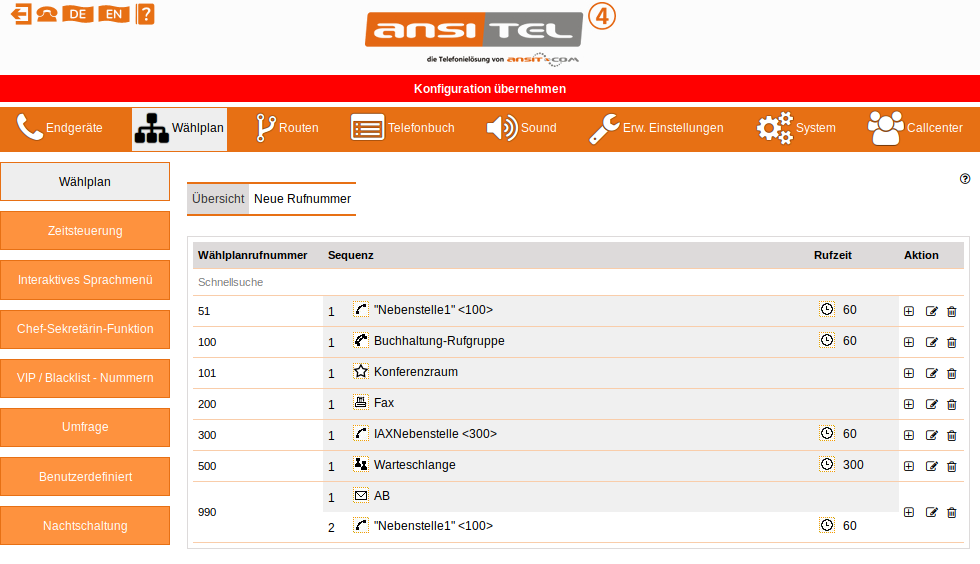
Abbildung: Übersicht nach Hinzufügen der Objekte
Durch Bearbeiten der Wählplanrufnummer ist diese Änderung möglich.
Sie haben auf dieser Seite folgende Möglichkeiten:
- Änderung der Wählplanrufnummer
- Objekte/awi-Module hinzufügen und löschen
- Reihenfolge der Objekte verändern
- Änderung der Rufzeit der Objekte/awi-Module
- Ändern der Wählplanoptionen für ein einzelnes Objekt/awi-Modul
Weitere Informationen über Wählplanoptionen finden Sie in Abschnitt Wähloptionen↓.
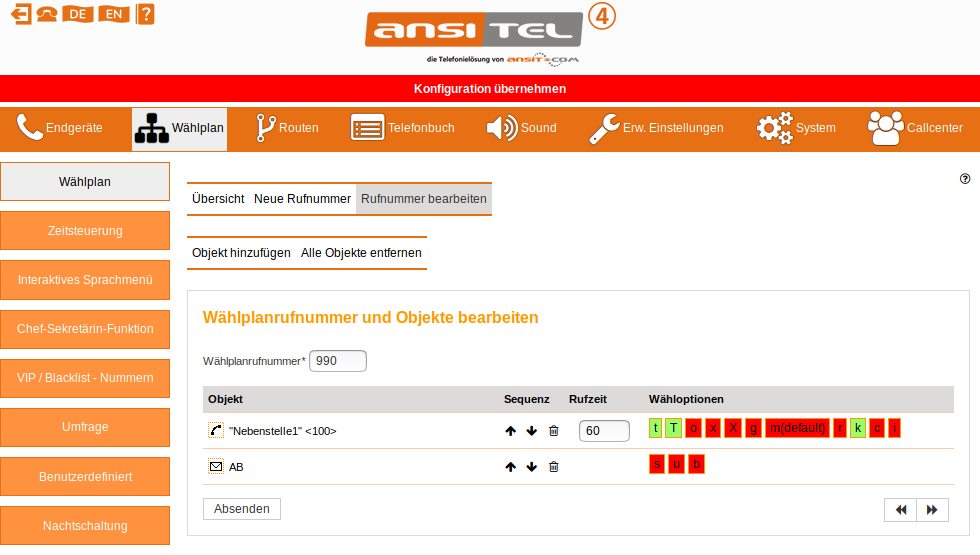
Abbildung: Wählplanrufnummer bearbeiten
Nach Änderung der Reihenfolge für das oben genannte Beispiel passt der logische Ablauf zusammen. Bei Anruf auf die Wählplanrufnummer "990" wird nun die "Nebenstelle 1" für 60 Sekunden angewählt und falls der Anruf nicht beantwortet wird oder die Nebenstelle besetzt ist, kommt der Anrufbeantworter "AB" zum Einsatz.
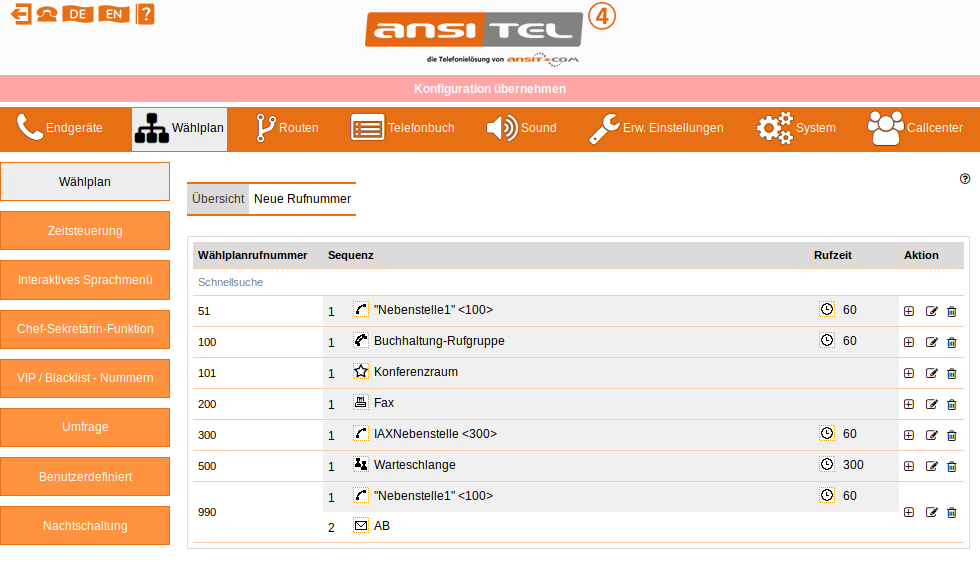
Abbildung: Übersicht nach Änderung der Reihenfolge
2.5.11 Zeitsteuerung
Über Zeitsteuerungen können zeitbasierte Aktionen in den Wählplan eingebaut werden. Durch die Zeitsteuerung wird nach Erreichen einer definierten Zeit ein Sprung auf eine Wählplanrufnummer ausgeführt. z.B. ist damit eine automatische Aktivierung des Anrufbeantworters außerhalb der Unternehmensgeschäftszeiten möglich.
Zeitsteuerungen finden sich in vielen professionell eingerichteten Unternehmen, um beispielsweise Kunden bei bestimmten Ereignissen (z.B. Geschäftsschluss, Pausen, Urlaub) entsprechend zu informieren oder an eine andere Telefonnummer weiterleiten zu können.
Im ansitel webinterface sind Zeitsteuerungen im Menü Wählplan zu finden. Dort lassen sich Tage, Monate, Wochentage, Stunden, Minuten und Feiertage komfortabel einstellen.
Zeitsteuerung einrichten und bearbeiten
Zur Einrichtung einer Zeitsteuerung klicken Sie auf "Neue Zeitsteuerung". Vergeben Sie einen aussagekräftigen Namen und wählen die Wählplanrufnummer aus, zu der gesprungen werden soll, wenn sich die Systemzeit innerhalb des ausgewählten Zeitraums (Datumsfelder) befindet.
Die Zeitsteuerung kann in 2 Arten verwendet werden:
- benutzerdefiniert: Es können Tage, Bereiche und spezielle Zeiten definiert werden.
- Feiertage: Vordefinierte Feiertage aus allen deutschen Bundesländern können verwendet werden (Mehrfachauswahl mit Strg).
Anhand der Zeitzone ist die Steuerung in der Zeit des ausgewählten Landes möglich.
Wenn Sie im Auswahlfeld "Springe zur Wählplanrufnummer" mit der Maus über die Rufnummern fahren, sehen Sie die Sequenz der Wählplanrufnummer (Funktion nur mit Browser Firefox möglich). Dies soll Ihnen erleichtern, die richtige Wählplanrufnummer auszuwählen.
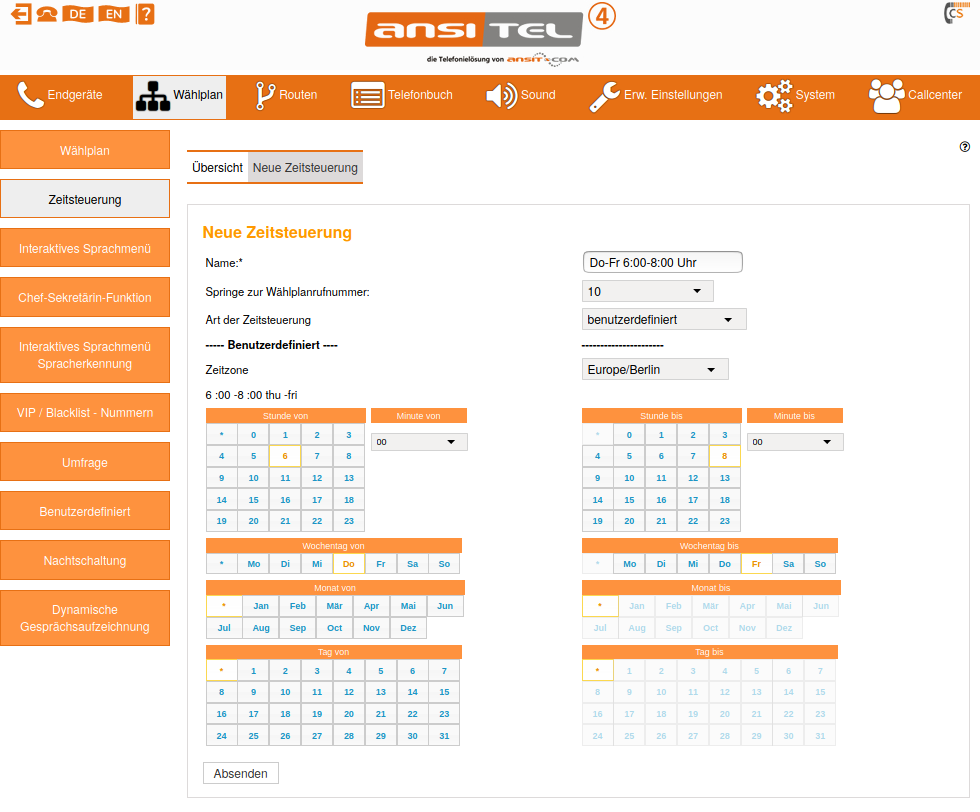
Abbildung: Neue Zeitsteuerung benutzerdefiniert
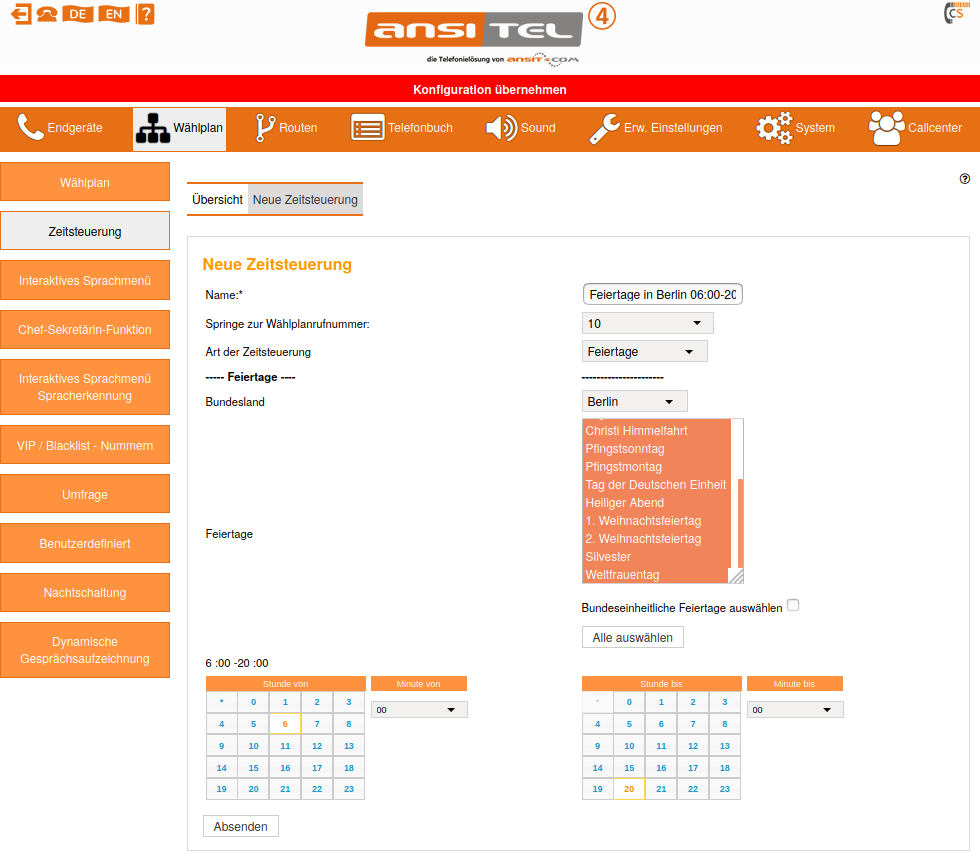
Abbildung: Neue Zeitsteuerung mit Feiertagen
Übersicht der Zeitsteuerungen
In der Übersicht sehen Sie alle angelegten Zeitsteuerungen und deren Ziel im Wählplan.
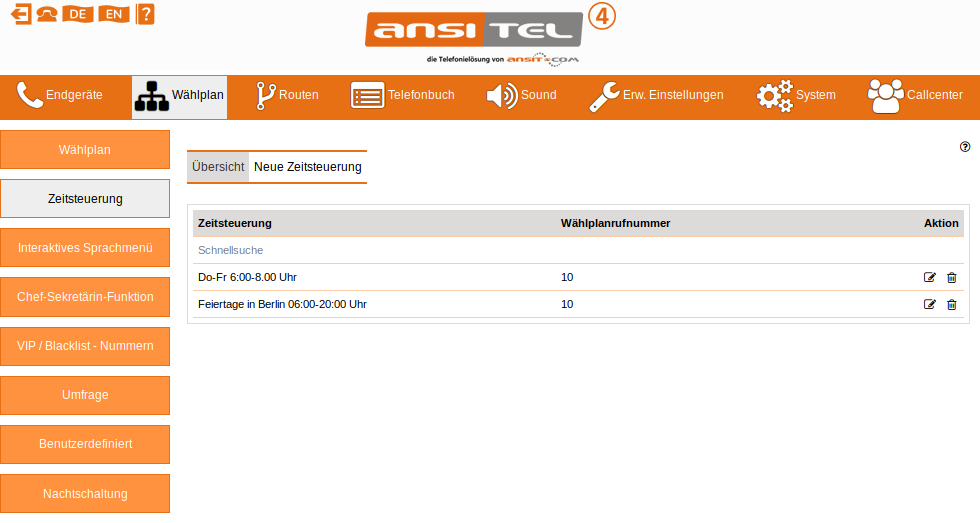
Abbildung: Übersicht der Zeitsteuerungen
Diese Zeitsteuerungen können als Objekt im Wählplan hinzugefügt werden (Wählplan↑). Üblicherweise werden Zeitsteuerungen am Anfang einer Sequenz im Wählplan eingesetzt. Stimmt die Systemzeit nicht mit dem Bereich der Zeitsteuerung überein, wird sie einfach übersprungen. Daher ist es möglich mehrere Zeitsteuerungen im Wählplan hintereinander zu schalten.
2.5.12 Interaktives Sprachmenü
Interaktive Sprachmenüs, kurz IVR (engl. Interactive Voice Response) geben dem Anrufer die Möglichkeit Auswahlen zu treffen und somit den Anruf auf verschiedene Wählplanrufnummern (z.B. Nebenstellen) zu verteilen. Dabei wird dem Anrufer eine Sounddatei (als Ansage Ansagen↓) vorgespielt, die die möglichen Optionen des IVR erklärt. Durch Drücken der entsprechenden Taste (z.B. 1), wird die Weiterleitung auf die eingestellte Wählplanrufnummer (z.B. auf eine Rufgruppe, Nebenstelle oder Warteschlange) durchgeführt.
IVR eignen sich vor allem für kleinere bis große Unternehmen, die ein mittleres bis hohes Kundenaufkommen zu bewältigen haben und eine Vorauswahl des tatsächlichen Anrufzieles treffen möchten (z.B. 1 für Buchhaltung, 2 für Verkauf, 3 für Kundenservice).
Falscheingaben werden abgefangen. Danach erfolgt die erneute Erklärung der möglichen Optionen per Soundfile.
In unserem ansitel webinterface (awi 4) können interaktive Sprachmenüs über das Menü Wählplan konfiguriert werden. Die Sounddateien für das jeweilige IVR können einfach über den internen Dateimanager (Dateimanager↓) hochgeladen werden.
Interaktives Sprachmenü erstellen
Zur Einrichtung eines interaktiven Sprachmenüs klicken Sie auf "Neues Interaktives Sprachmenü" und vergeben einen Namen.
Sie haben in diesem Modul die Möglichkeit, sofort eine entsprechende Wählplanrufnummer verknüpft mit diesem IVR zu erstellen. Klicken Sie hierzu auf "Wählplaneintrag erstellen" und tragen die gewünschte Wählplanrufnummer ein.
Wählen Sie eine Ansage aus, die die Optionen des interaktiven Sprachmenüs beschreibt. Die Ansage muss zuvor im Ansagen-Modul (Ansagen↓) erstellt worden sein.
Für den Fall, dass keine Eingabe erfolgt, haben Sie die Möglichkeit die Ansage wiederholen zu lassen oder zu einer Wählplanrufnummer zu springen.
Wichtig: Bei Auswahl "Ansage wiederholen" erhält der Anrufer 3x die IVR-Ansage erneut. Nach der 3. Ansage ohne Eingabe wird der Anruf beendet.
Geben Sie die Sprache der System-Ansagen im IVR-Menü an. Mögliche Werte sind hier Deutsch und Englisch.
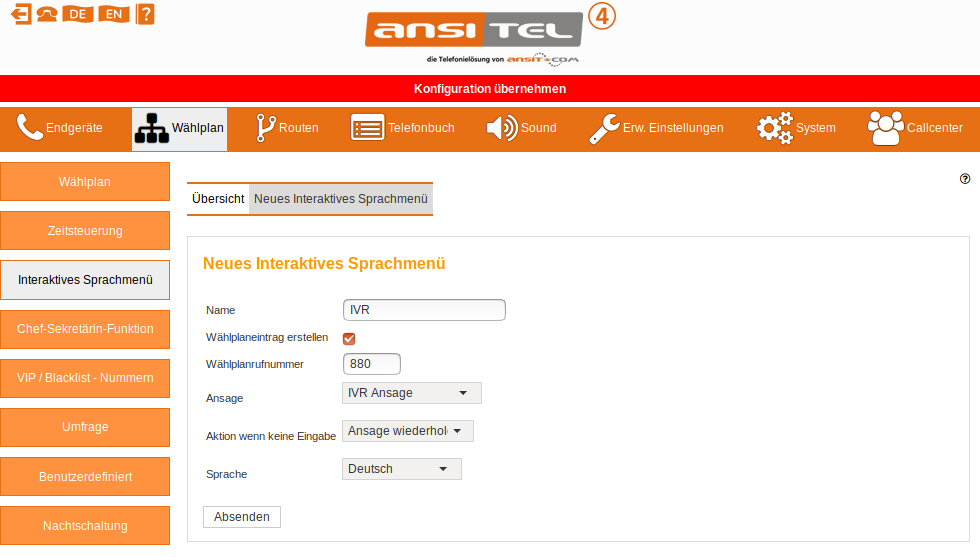
Abbildung: Interaktives Sprachmenü erstellen
Übersicht der Interaktiven Sprachmenüs
Die Übersicht zeigt den Namen der vorhandenen IVR und die Zuordnung "Sprachmenü-Nummer zu Wählplanrufnummer". In diesem Beispiel besitzt das IVR noch keine gültigen Sprachmenü-Nummern. Eingaben von Anrufern im interaktiven Sprachmenü, die nicht definiert sind, werden durch eine Ansage "Ungültige Eingabe" quittiert. Danach wird die Ansage des IVR nochmals vorgespielt.
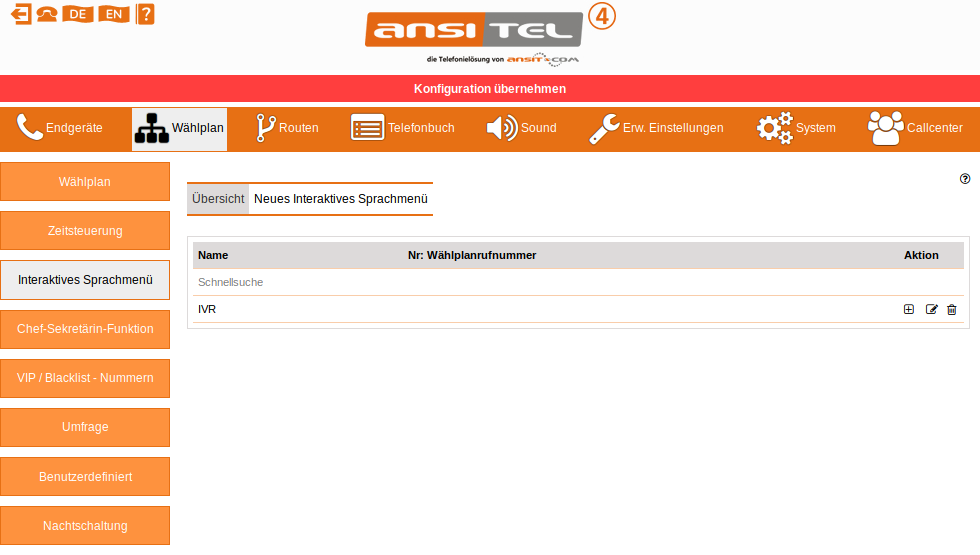
Abbildung: Übersicht der Interaktiven Sprachmenüs
Hinzufügen von Sprachmenü-Nummern
Sprachmenü-Nummern sind wählbare Nummern (inklusive der Sonderzeichen * und #) im IVR.
Fügen Sie zum IVR Sprachmenü-Nummern hinzu, indem Sie  klicken.
klicken.
Sie haben nun die Möglichkeit Sprachmenü-Nummern und zugehörige Wählplanrufnummern auszuwählen.
Wenn Sie im Auswahlfeld "Wählplanrufnummer" mit der Maus über die Rufnummern fahren, sehen Sie die Sequenz der Wählplanrufnummer. Dies soll Ihnen erleichtern, die richtige Wählplanrufnummer auszuwählen.
Ist ein automatischer Mitschnitt in den eingehenden Routen (Eingehende Routen↓) aktiviert, kann dieser per "Gesprächsmitschnitt abschalten" deaktiviert werden.
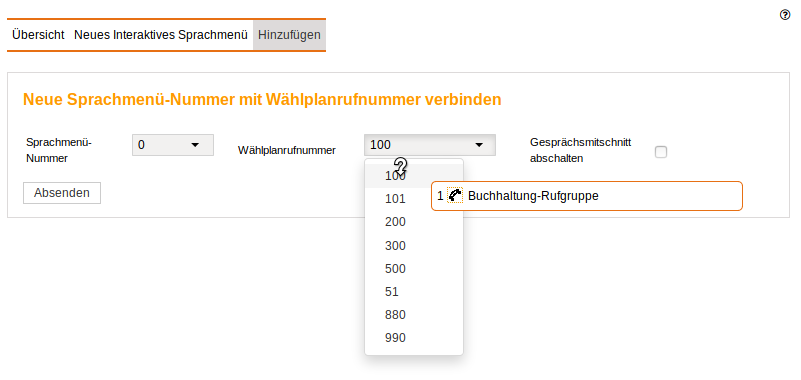
Abbildung: Wählbare Nummern hinzufügen
Übersicht des IVR mit Sprachmenü-Nummern
Dem interaktiven Sprachmenü wurden Sprachmenü-Nummern und zugehörige Wählplanrufnummern hinzugefügt.
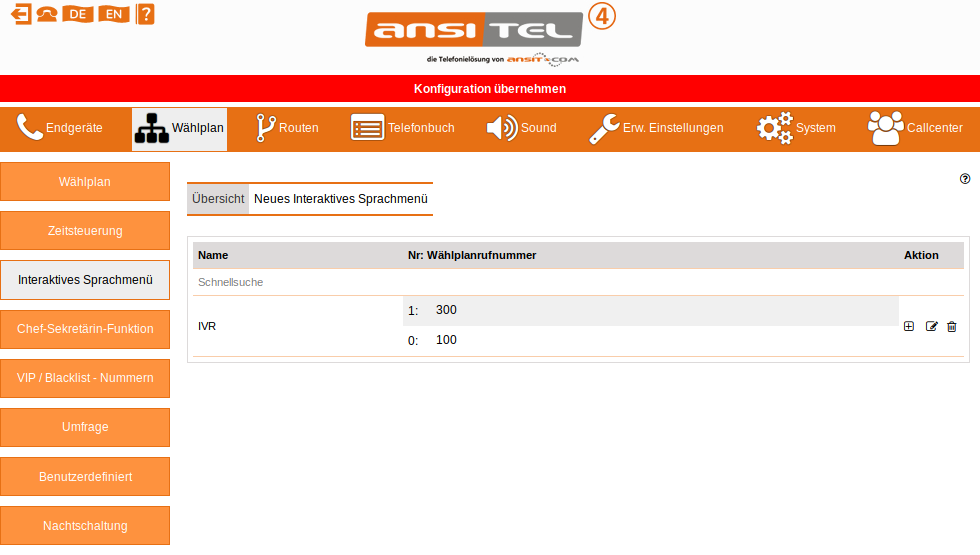
Abbildung: Übersicht des IVR mit Sprachmenü-Nummern
Interaktive Sprachmenüs bearbeiten
Auf dieser Seite können Sie den Namen des IVR ändern und eine andere Ansage auswählen, die die IVR-Optionen beschreibt.
Die "Aktion wenn keine Eingabe" erfolgt, kann zusätzlich auf andere Wählplanrufnummern oder Wiederholung der Ansage geändert werden.
Passen Sie die Sprachmenü-Nummer, die zugehörige Wählplanrufnummer oder die Gesprächsmitschnittoption an.
Das Ändern der systeminternen Ansagen in Deutsch und Englisch ist hier möglich.
Einzelne Sprachmenü-Nummern können hier gelöscht werden.
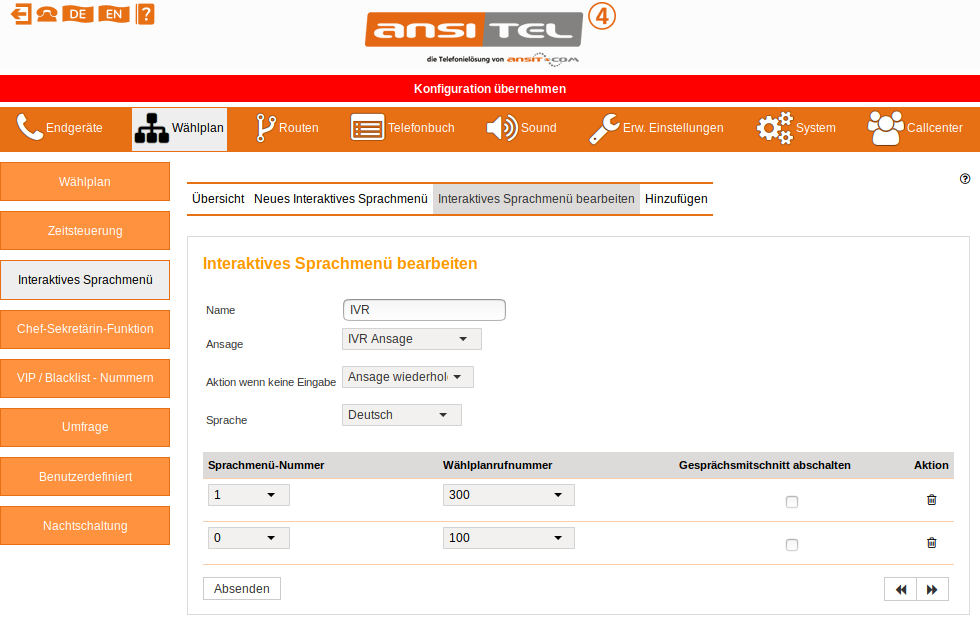
Abbildung: Interaktive Sprachmenüs bearbeiten
2.5.13 Interaktives Sprachmenü Spracherkennung (Addon Modul)
Interaktive Sprachmenüs mit Spracherkennung, kurz IVR (engl. Interactive Voice Response), geben dem Anrufer die Möglichkeit, durch Sprechen von Wörtern Auswahlen zu treffen und somit den Anruf auf verschiedene Wählplanrufnummern (z.B. Nebenstellen) zu verteilen. Dabei wird dem Anrufer eine Sounddatei (als Ansage Ansagen↓) vorgespielt, die die möglichen Optionen des IVR erklärt. Durch Sprechen des entsprechenden Wortes (z.B. Berlin), wird die Weiterleitung auf die eingestellte Wählplanrufnummer (z.B. auf eine Rufgruppe, Nebenstelle oder Warteschlange) durchgeführt.
Eine falsche Worterkennung wird abgefangen. Danach erfolgt die erneute Erklärung der möglichen Optionen per Soundfile.
Das interaktive Sprachmenü mit Spracherkennung verwendet die Google Speech API. Daher ist ein Account bei Google und ein Google Authentifizierungsschlüssel notwendig.
In unserem ansitel webinterface können interaktive Sprachmenüs mit Spracherkennung über das Menü "Wählplan" konfiguriert werden. Die Sounddateien für das jeweilige IVR können einfach über den internen Dateimanager (Dateimanager↓) hochgeladen werden.
Account bei der Google Speech API
Um das interaktive Sprachmenü mit Spracherkennung verwenden zu können, benötigen Sie einen Account bei der Google Speech API.
Geben Sie folgenden Link in Ihrem Browser ein:
https://console.cloud.google.com
Sofern Sie schon ein Google Konto besitzen, loggen Sie sich mit Ihren Benutzerdaten ein, anderenfalls erstellen Sie ein Konto und loggen sich mit den neuen Benutzerdaten ein.
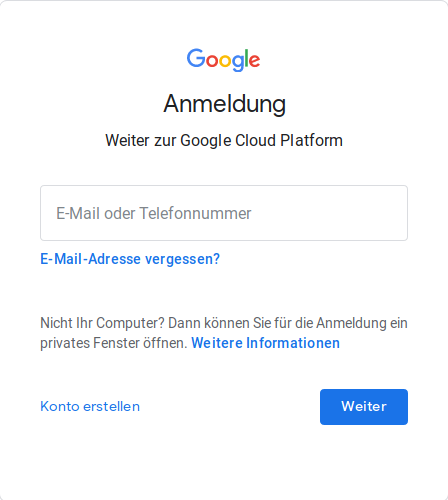
Abbildung: Google Account erstellen
Nach dem Login klicken Sie oben auf "Projekt auswählen".

Abbildung: Projekt auswählen
Nun wählen Sie "Neues Projekt".
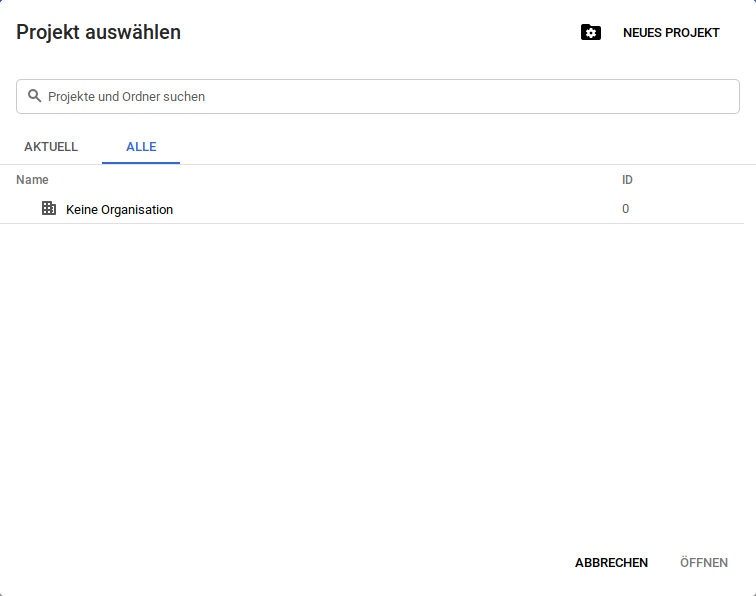
Abbildung: Neues Projekt
Geben Sie einen Namen für Ihr Projekt an und erstellen Sie das Projekt:
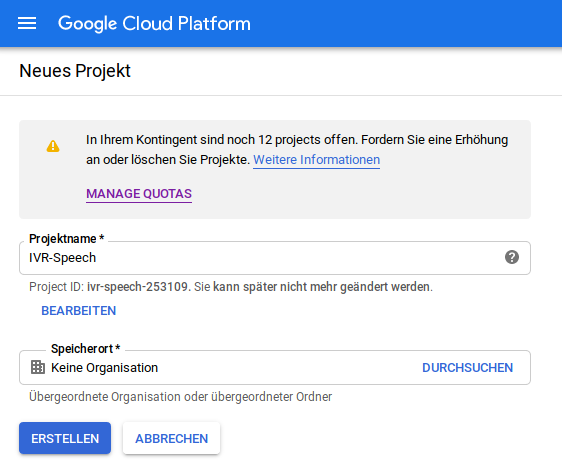
Abbildung: Namen für neues Projekt
Nachdem das Projekt erstellt wurde, wählen Sie das Projekt aus und hinterlegen im Bereich "Abrechnung" Ihre Abrechnungsdaten. Danach kehren Sie zum Dashboard Ihres Projektes zurück und klicken auf "Zur API-Übersicht".
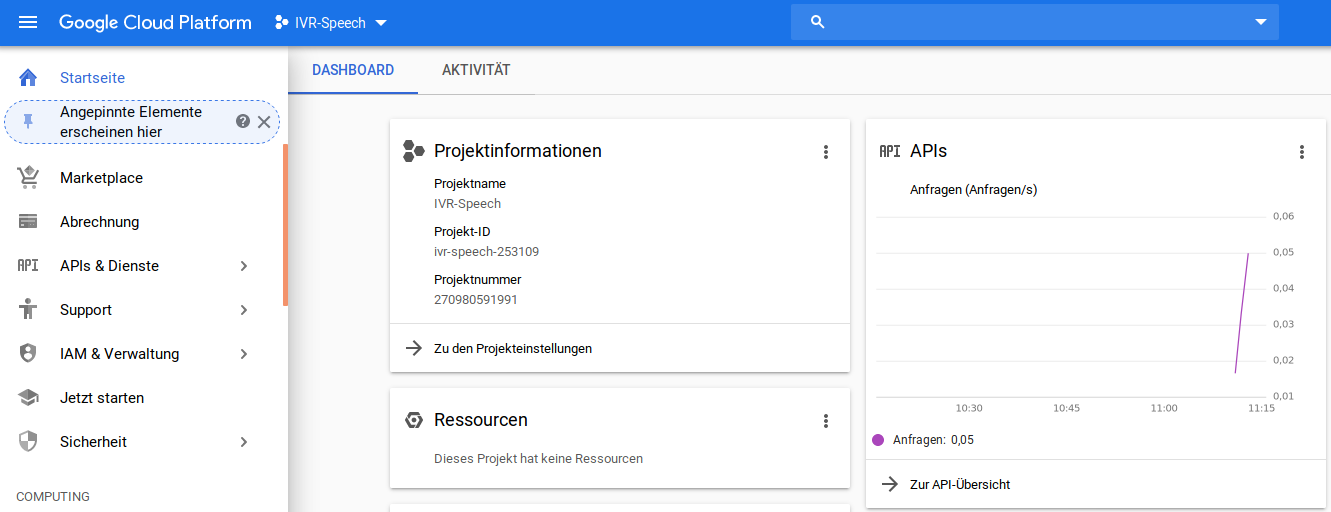
Abbildung: Neue API erstellen
Nun klicken sie auf "APIS UND DIENSTE AKTIVIEREN" und wählen die Cloud Speech-to-Text API aus.
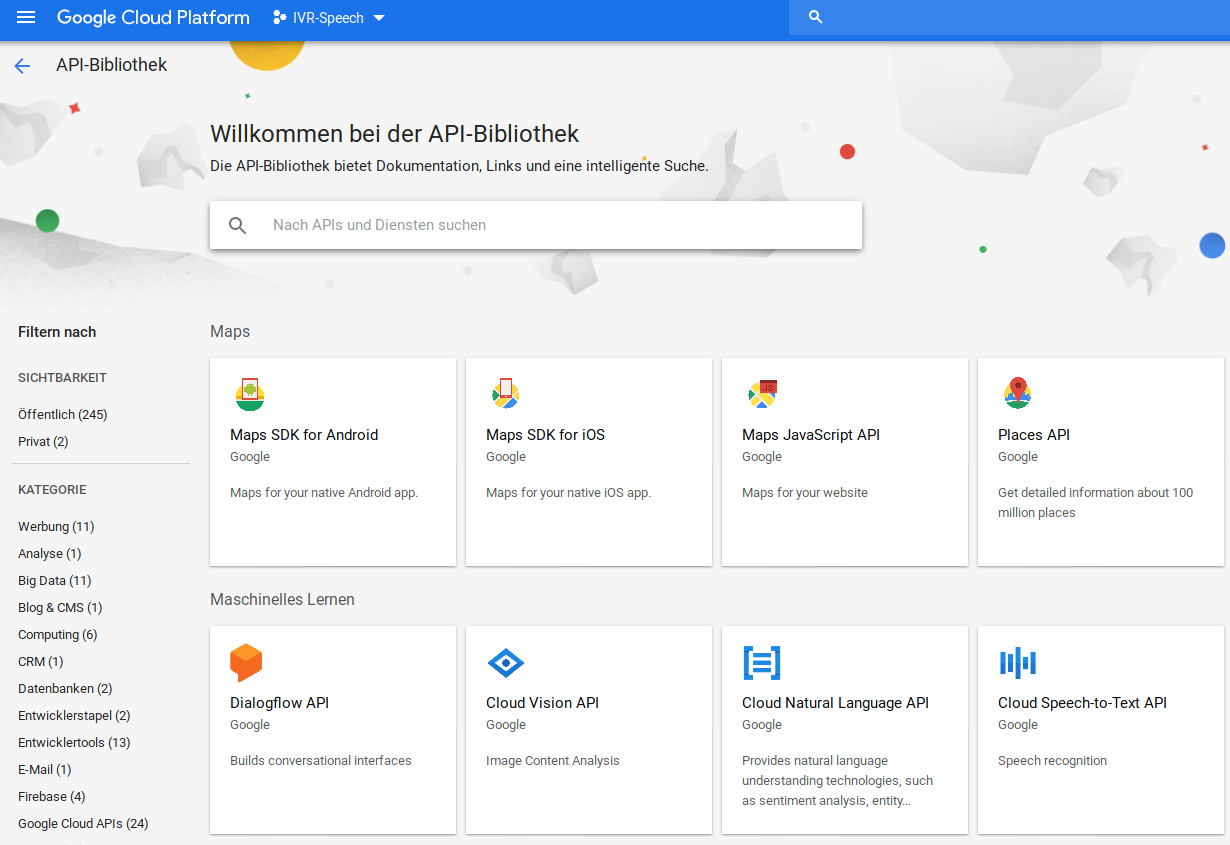
Abbildung: Cloud Speech-to-Text API
Aktivieren Sie die API. Falls Sie keine Abrechnungsdaten hinterlegt haben, werden Sie nun aufgefordert dies zu tun.
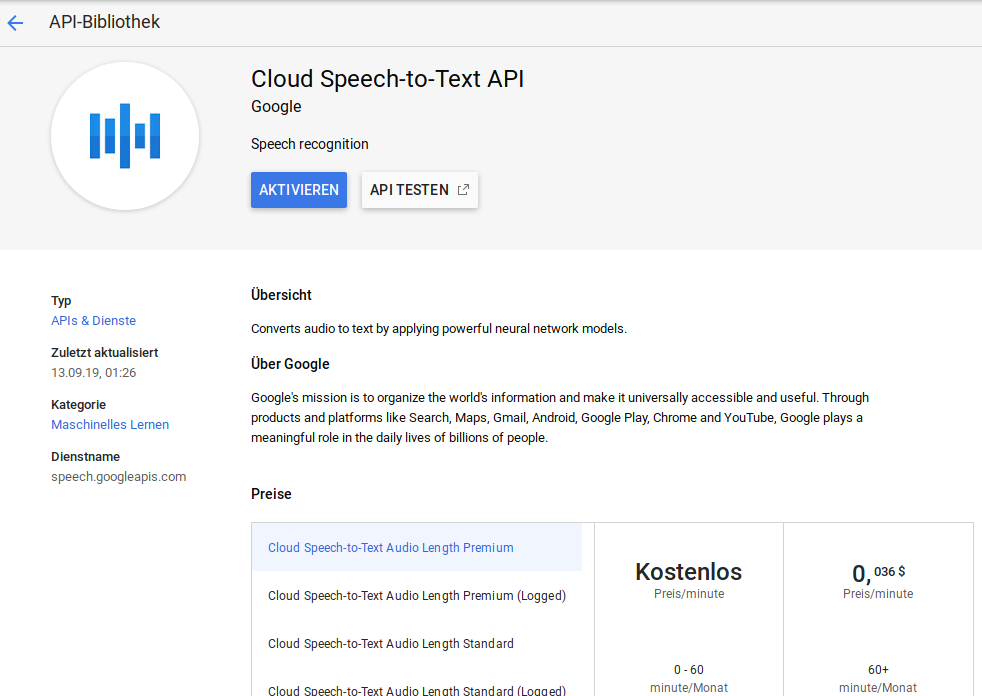
Abbildung: Cloud Speech-to-Text API aktivieren
Nun legen Sie den Zugangsschlüssel mit "Create Credentials" an.

Abbildung: Create Credentials
Auf der nächsten Seite klicken Sie auf "API key".
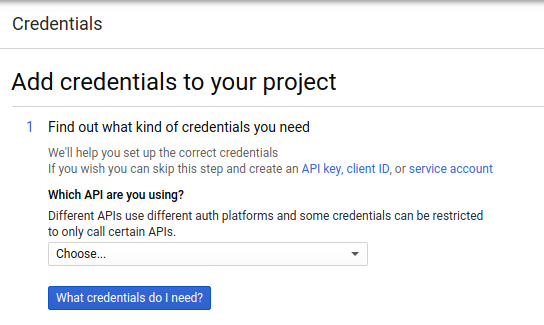
Abbildung: API Key
Nun können Sie noch den Zugriff auf die Google Speech API beschränken, indem Sie z.B. Ihre externe IP-Adresse hinterlegen.
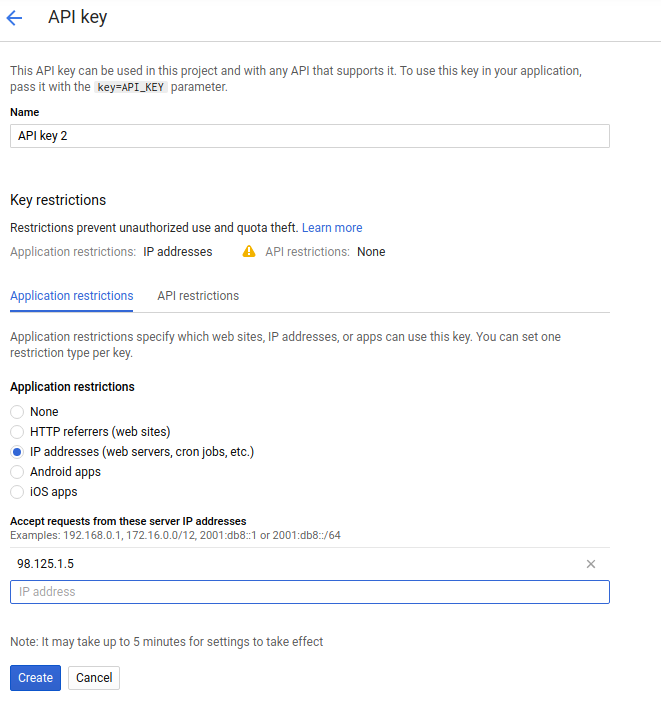
Abbildung: Zugriff einschränken
Sie erhalten nun Ihren API Schlüssel.
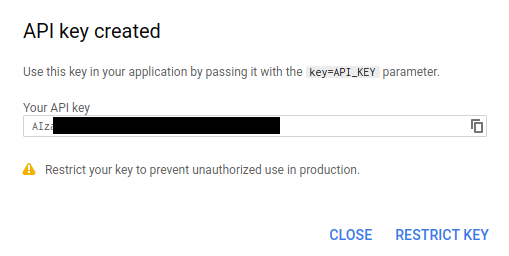
Abbildung: Ihr API Schlüssel
Geben Sie nun Ihren API Schlüssel im ansitel Webinterface unter Wählplan > Interaktives Sprachmenü Spracherkennung > Einstellungen ein.
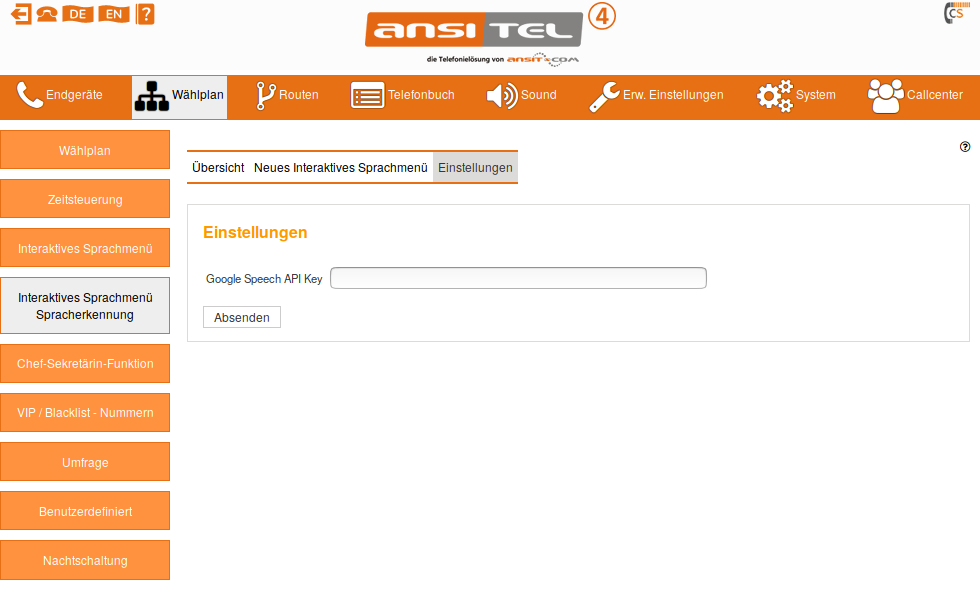
Abbildung: API Schlüssel in das ansitel Webinterface eingeben
Interaktives Sprachmenü mit Spracherkennung erstellen
Zur Einrichtung eines interaktiven Sprachmenüs mit Spracherkennung klicken Sie auf "Neues Interaktives Sprachmenü" und vergeben einen Namen.
Sie haben in diesem Modul die Möglichkeit, sofort eine entsprechende Wählplanrufnummer verknüpft mit diesem IVR zu erstellen. Klicken Sie hierzu auf "Wählplaneintrag erstellen" und tragen die gewünschte Wählplanrufnummer ein.
Wählen Sie eine Ansage aus, die die Optionen des interaktiven Sprachmenüs beschreibt. Die Ansage muss zuvor im Ansagen-Modul (Ansagen↓) erstellt worden sein.
Für den Fall, dass keine Spracheingabe erfolgt haben Sie die Möglichkeit die Ansage wiederholen zu lassen oder zu einer Wählplanrufnummer zu springen.
Geben Sie die Sprache der System-Ansagen im IVR-Menü an. Diese Sprachauswahl wird auch für die Spracherkennung verwendet. Mögliche Werte sind hier Deutsch und Englisch.
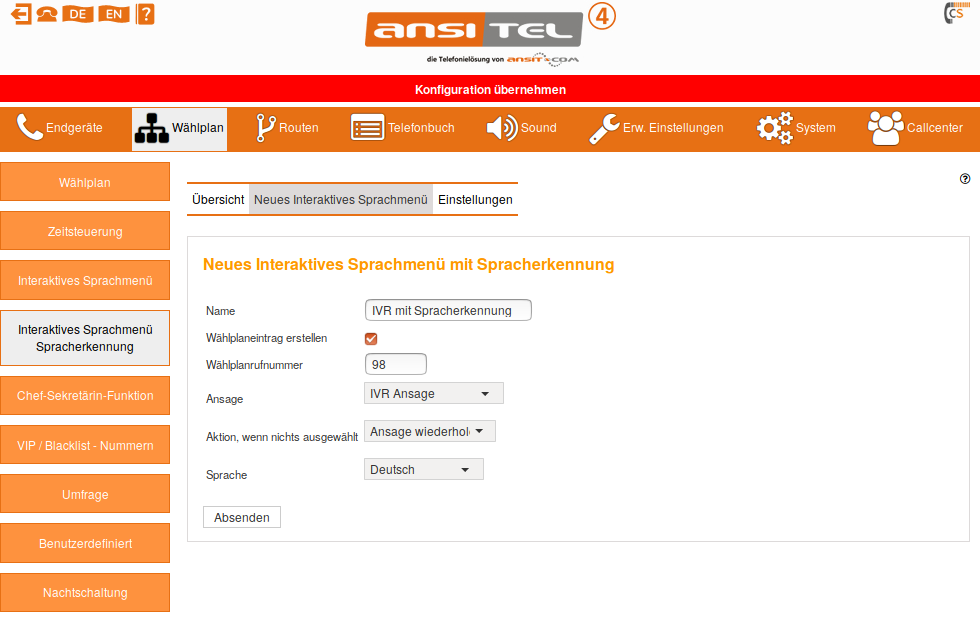
Abbildung: Interaktives Sprachmenü mit Spracherkennung erstellen
Übersicht der Interaktiven Sprachmenüs mit Spracherkennung
Die Übersicht zeigt den Namen der vorhandenen IVR und die Zuordnung "Worterkennung zu Wählplanrufnummer". In diesem Beispiel besitzt das IVR noch keine gültigen Wörter. Spracheingaben von Anrufern im interaktiven Sprachmenü, die nicht definiert sind, werden durch eine Ansage "Ungültige Eingabe" quittiert. Danach wird die Ansage des IVR nochmals vorgespielt.
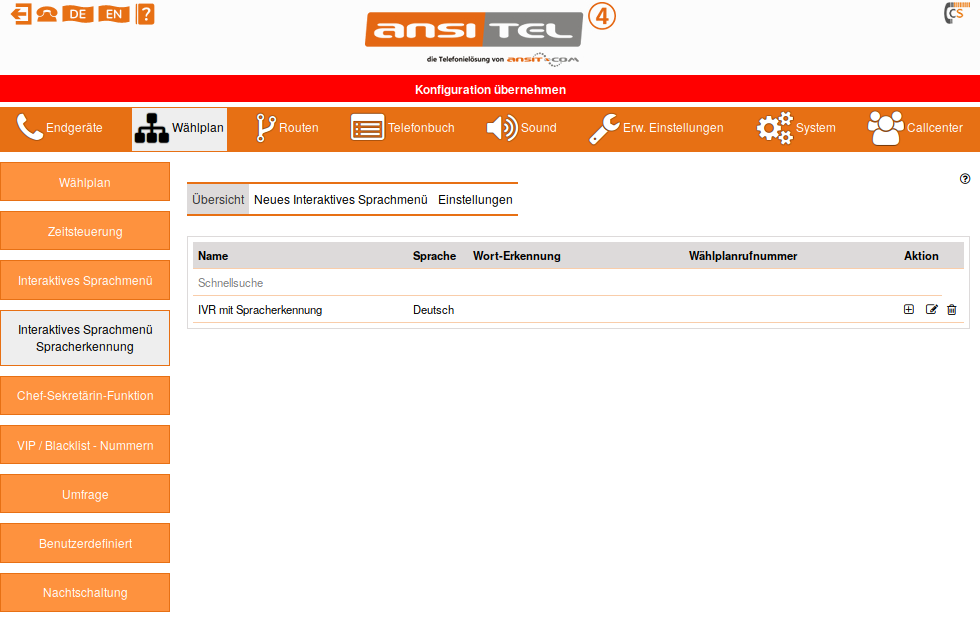
Abbildung: Übersicht der Interaktiven mit Spracherkennung Sprachmenüs
Hinzufügen von Wörtern für die Worterkennung
Wörter werden durch Spracheingabe des Anrufers erkannt.
Fügen Sie zum IVR Wörter hinzu, indem Sie  klicken.
klicken.
Sie haben nun die Möglichkeit Wörter und zugehörige Wählplanrufnummern auszuwählen.
Wenn Sie im Auswahlfeld "Wählplanrufnummer" mit der Maus über die Rufnummern fahren, sehen Sie die Sequenz der Wählplanrufnummer (Funktion nur mit Browser Firefox möglich). Dies soll Ihnen erleichtern, die richtige Wählplanrufnummer auszuwählen.
Ist ein automatischer Mitschnitt in den eingehenden Routen (Eingehende Routen↓) aktiviert, kann dieser per "Gesprächsmitschnitt abschalten" deaktiviert werden.
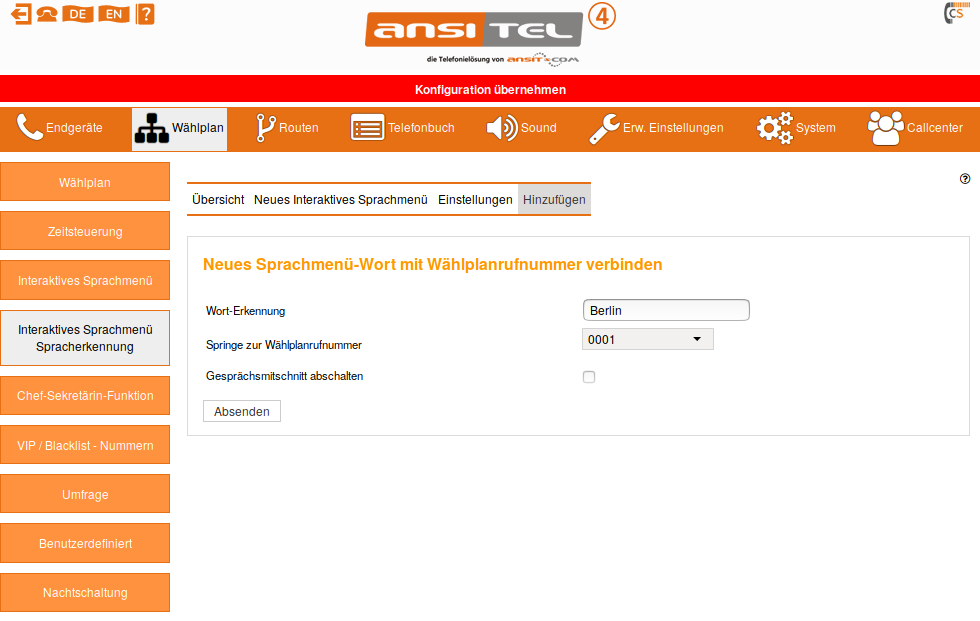
Abbildung: Wählbare Nummern mit Spracherkennung hinzufügen
Übersicht des IVR mit Spracherkennung
Dem interaktiven Sprachmenü wurde ein Wort und die zugehörige Wählplanrufnummern hinzugefügt.
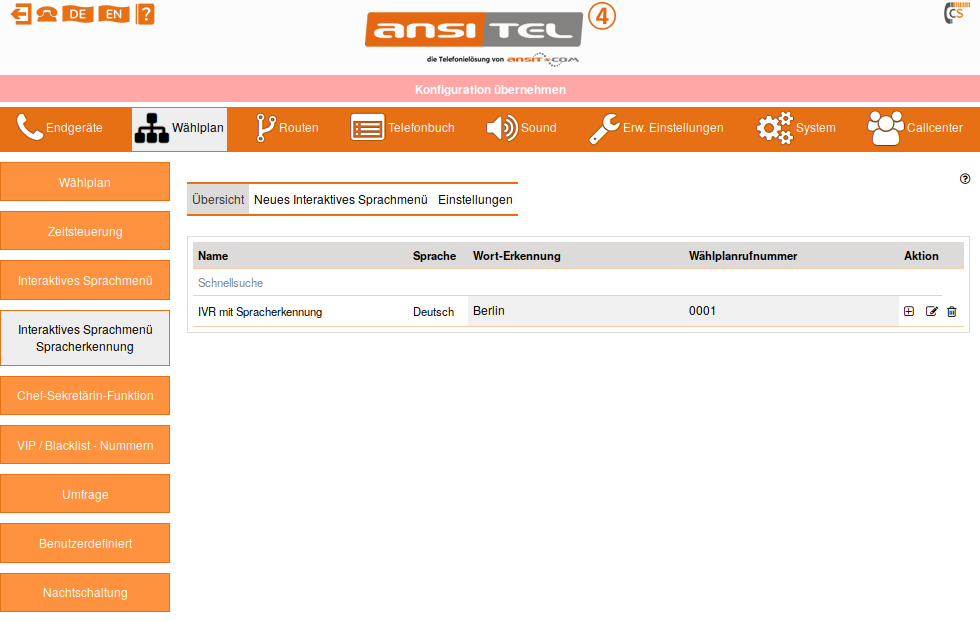
Abbildung: Übersicht des IVR mit Spracherkennung
Interaktive Sprachmenüs mit Spracherkennung bearbeiten
Auf dieser Seite können Sie den Namen des IVR ändern und eine andere Ansage auswählen, die die IVR-Optionen beschreibt.
Die "Aktion wenn nichts ausgewählt" erfolgt, kann zusätzlich auf andere Wählplanrufnummern oder Wiederholung der Ansage geändert werden.
Sie können die Wörter und deren phonetische Schreibweise ändern, falls die Worterkennung nicht korrekt funktioniert.
Ändern Sie die zugehörige Wählplanrufnummer oder die Gesprächsmitschnittoption.
Einzelne Wörter können hier gelöscht werden.
Das Ändern der systeminternen Ansagen in Deutsch und Englisch ist hier möglich. Diese Auswahl wird auch für die Spracherkennung verwendet.
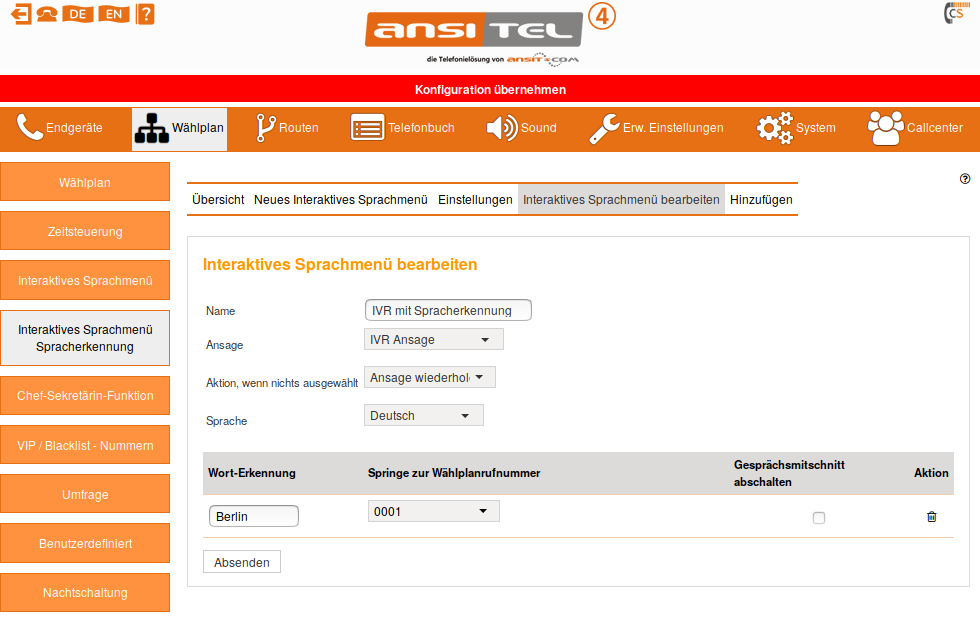
Abbildung: Interaktive Sprachmenüs mit Spracherkennung bearbeiten
2.5.14 Chef-Sekretär-Funktion
Mit diesem Modul können Sie Chef-Sekretärin-Funktionen erstellen. Damit können Chef-Nebenstellen auf "Bitte nicht stören" gesetzt werden. In diesem Modus können nur Sekretärin-Nebenstellen eine Chef-Nebenstelle anrufen. Alle anderen Anrufer werden auf die Sekretärin-Nebenstelle oder an eine andere Wählplanrufnummer weitergeleitet. Fügen Sie dieses Modul einer Wählplanrufnummer im Wählplan hinzu und setzen Sie diese Wählplanrufnummer als BLF (Busy Lamp Field) in Ihrem SIP-Telefon, um die Funktion zu aktivieren/deaktivieren.
Chef-Sekretär-Funktion erstellen
Zum Erstellen der Chef-Sekretär-Funktion wählen Sie "Neue Chef-Sekretärin-Funktion".
Bitte geben Sie einen eindeutigen Namen für die Chef-Sekretärin-Funktion ein.
Sie können eine Wählplanrufnummer direkt erstellen. Klicken Sie dazu auf "Wählplaneintrag erstellen".
Wählen Sie eine Chef Nebenstelle aus, die auf "Bitte nicht stören" geschalten werden kann. Ist "Bitte nicht stören" für diese Nebenstelle aktiv, werden alle Anrufer, außer die Sekretärin Nebenstelle, auf eine Wählplanrufnummer (meistens auf die Sekretärin Nebenstelle) weitergeleitet.
Persönliche Nebenstellen sind mit dem Kürzel "PN:" gekennzeichnet.
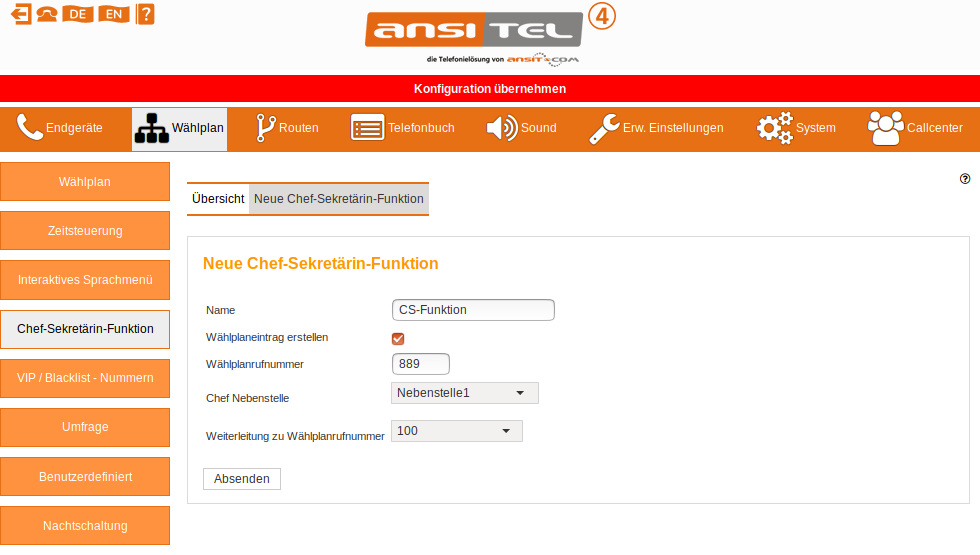
Abbildung: Chef-Sekretärin-Funktion erstellen
Hinzufügen von einer Sekretärin-Nebenstelle
Durch Klicken auf  in der Übersicht können
Sekretärin-Nebenstellen hinzugefügt werden.
in der Übersicht können
Sekretärin-Nebenstellen hinzugefügt werden.
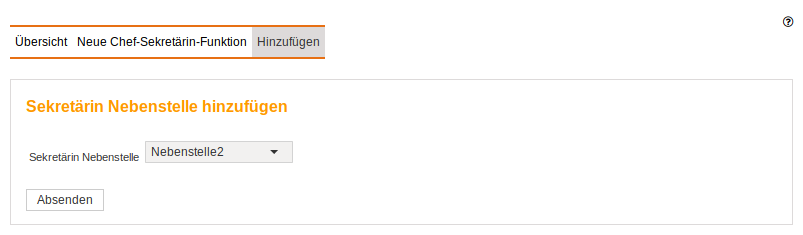
Abbildung: Sekretärin-Nebenstelle hinzufügen
Übersicht Chef-Sekretärin-Funktion
Die Übersicht zeigt die Chef-Sekretärin mit Chef-Nebenstelle, Weiterleitung bei "Bitte nicht stören" und Sekrtärin-Nebenstelle an.
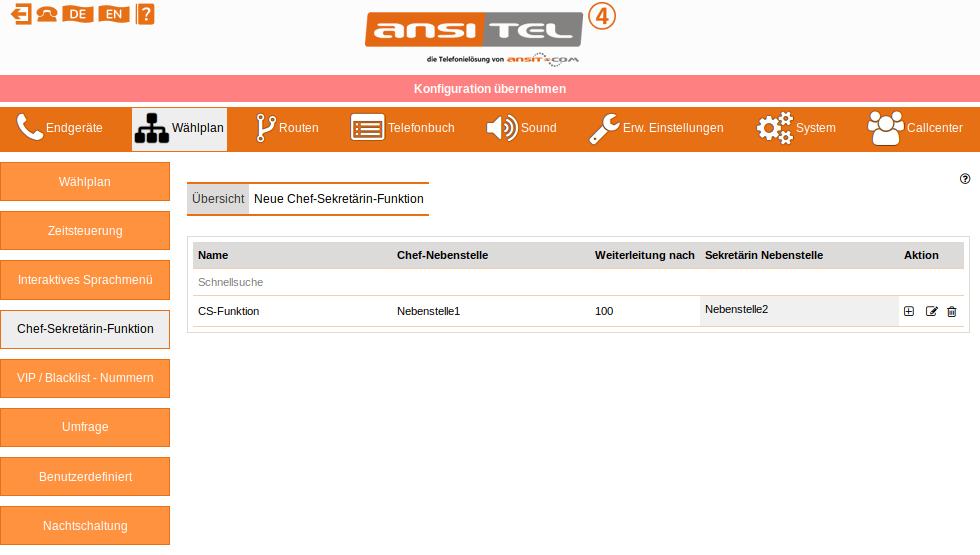
Abbildung: Übersicht Chef-Sekretärin-Funktion
Bearbeiten der Chef-Sekretärin-Funktion
Sie haben die Möglichkeit den Namen, die Chef-Nebenstelle, die Sekretärin-Nebenstelle und ggf. die Weiterleitung zu ändern. Einzelne Sekretärin-Nebenstellen können in dieser Maske gelöscht werden.
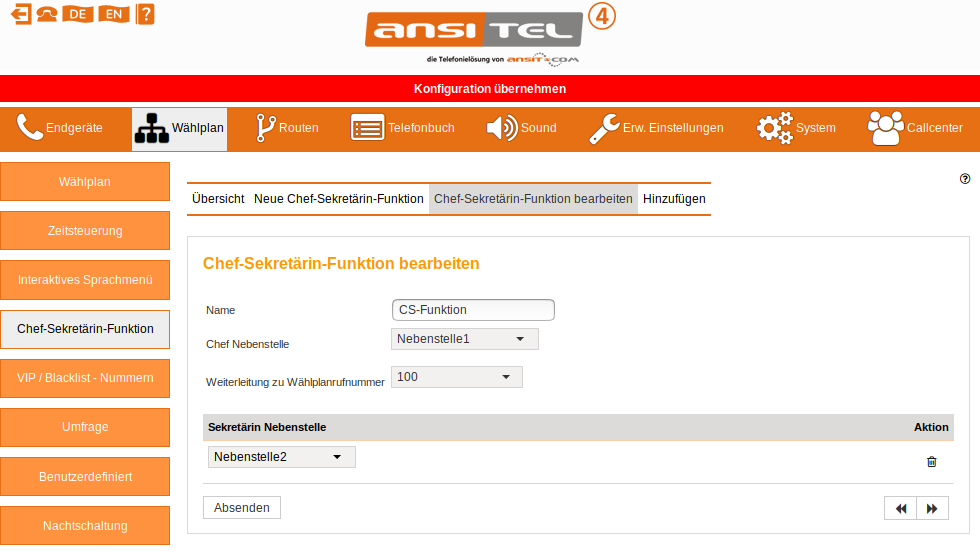
Abbildung: Bearbeiten der Chef-Sekretärin-Funktion
2.5.15 VIP / Blacklist
Mit diesen Listen können Anrufer anhand ihrer Absenderrufnummer im Wählplan gesondert behandelt werden. VIP und Blacklisting eignen sich vor allem für Unternehmen, die täglich ein hohes Telefonieaufkommen bewältigen müssen und häufig lange Wartezeiten für Anrufer oder besetzte Leitungen haben.
In VIP-Listen werden Rufnummern aufgenommen, die bevorzugt behandelt werden. Dabei behandelt die Telefonanlage den Anruf auf Grund der Absenderrufnummer besonders und leitet diese direkt auf eine Wählplanrufnummer weiter.
Blacklisten beinhalten Rufnummern, die sofort von der Telefonanlage abgelehnt werden. So ist es möglich, unerwünschte Anrufer direkt und automatisch abzulehnen. Ein Behandlung im Wählplan findet nicht statt.
VIP-/Blacklisten werden im Wählplan (Wählplan↑) innerhalb Sequenzen eingesetzt. Damit kann beispielsweise ein Anrufer mit der Nummer in einer VIP-Liste direkt auf eine Nebenstelle geleitet werden. Alle anderen Anrufer gelangen zuerst in eine Warteschlange.
VIP / Blacklist erstellen
Eine neue Liste erstellen Sie durch Anklicken von "Neue VIP / Blacklist".
Vergeben Sie dieser Liste einen Namen und wählen den Typ aus. Zur Auswahl stehen:
- VIP: Sämtliche Rufnummern dieser Liste werden bevorzugt behandelt und anhand ihrer Absenderrufnummer erkannt. Danach werden diese Anrufe auf eine gesonderte Wählplanrufnummer geleitet. (Springe zu Wählplanrufnummer)
- Blacklist: Sämtliche Rufnummern dieser Liste werden als "nicht gewünscht" behandelt und anhand ihrer Absenderrufnummer erkannt. Danach werden diese Anrufe von der Telefonanlage abgelehnt. Der Anrufer bekommt ein Besetzt-Zeichen und es wird aufgelegt.
Sie haben in diesem Modul die Möglichkeit, sofort eine entsprechende Wählplanrufnummer verknüpft mit dieser VIP/Blacklist zu erstellen. Klicken Sie hierzu auf "Wählplaneintrag erstellen" und tragen die gewünschte Wählplanrufnummer ein.
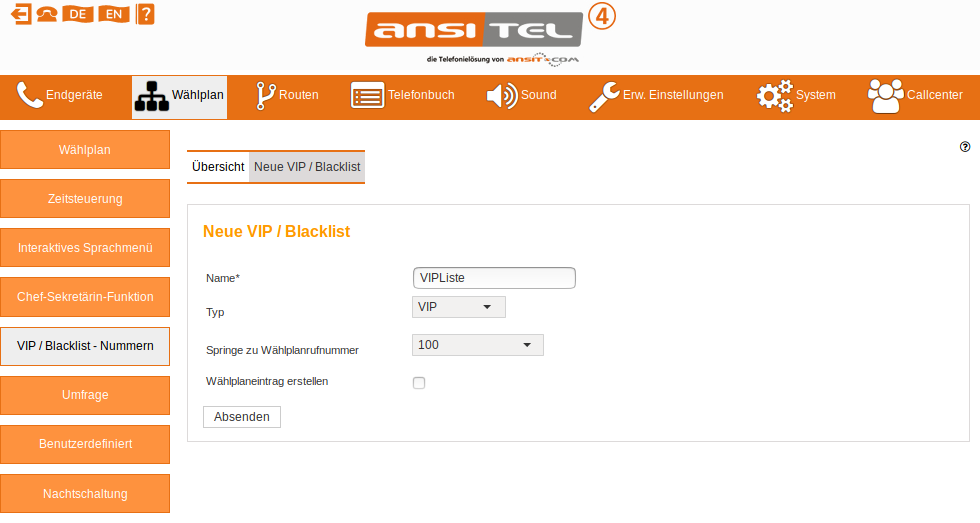
Abbildung: VIP / Blacklist erstellen
Hinzufügen von Rufnummern
Durch Klicken auf  in der Übersicht können
Absenderrufnummern zur Liste hinzugefügt werden.
in der Übersicht können
Absenderrufnummern zur Liste hinzugefügt werden.
Wichtig: Bitte hinterlegen Sie die Rufnummern im internationalen Format z.B. 0049XXXXXX
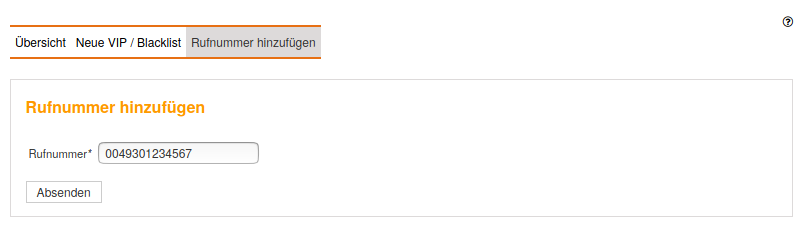
Abbildung: Hinzufügen von Rufnummern
Übersicht VIP / Blacklist
Die Übersicht zeigt sämtliche Listen mit Namen, Typ und enthaltene Rufnummern an.
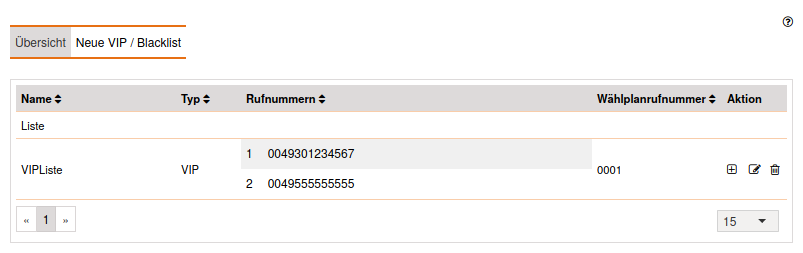
Abbildung: Übersicht VIP / Blacklist
Bearbeiten von VIP / Blacklist
Sie haben die Möglichkeit den Name, Typ und ggf. die Zielwählplanrufnummer (je nach Typ) zu ändern. Einzelne Rufnummern können in dieser Maske gelöscht werden.
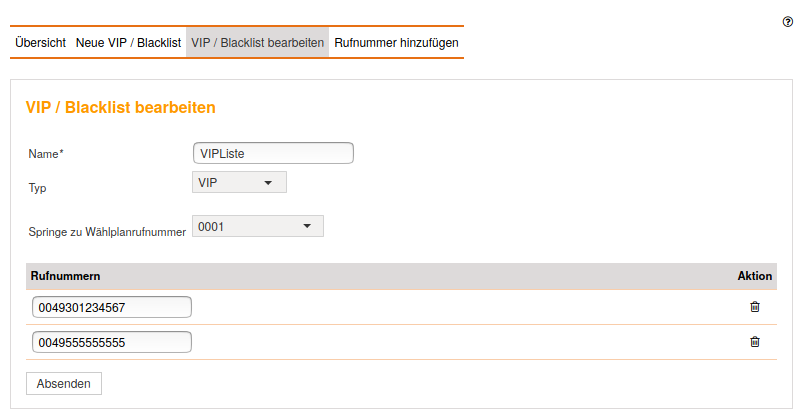
Abbildung: Bearbeiten von VIP / Blacklist
2.5.16 Umfrage
Umfragen können für Bewertungen von Gesprächspartnern oder als Ersatz für Evaluationsbögen verwendet werden. Solche Umfragen werden dem Anrufer meist am Ende eines Telefonats präsentiert. Unternehmen, die solche Umfragemodule einsetzen, können somit direkt die Qualität bestimmter Dienstleistungen oder Services messen und ihre Qualität entsprechend optimieren.
Dabei wird dem Anrufer eine frei auswählbare Sounddatei vorgespielt, die die Möglichkeiten der Bewertung (z.B. Schulnoten 1-6) beschreibt. Der Anrufer kann im Anschluss durch das Drücken der entsprechenden Nummer eine Bewertung abgeben.
Sämtliche Daten werden in der Datenbank gespeichert und können über das Umfragemodul oder per csv-Datei in Excel exportiert werden. Dadurch sind weitergehende Analysen oder Auswertungen möglich.
Neue Umfrage anlegen
Eine neue Umfrage legen Sie mit "Neue Umfrage" an. Vergeben Sie einen Namen für diese Umfrage.
Sie haben in diesem Modul die Möglichkeit, sofort eine entsprechende Wählplanrufnummer verknüpft mit dieser Umfrage zu erstellen. Klicken Sie hierzu auf "Wählplaneintrag erstellen" und tragen die gewünschte Wählplanrufnummer ein.
Wählen Sie eine Ansage aus, die die Umfrage beschreibt. Die Ansage muss vorher über das Ansagen-Modul (Ansagen↓) erstellt werden.
Soll der Anruf nach der Umfrage weiter behandelt werden, aktivieren Sie "Nach Umfrage weiter" und wählen die gewünschte Wählplanrufnummer aus. Damit ist es möglich mehrere Umfragen hintereinander zu schalten.
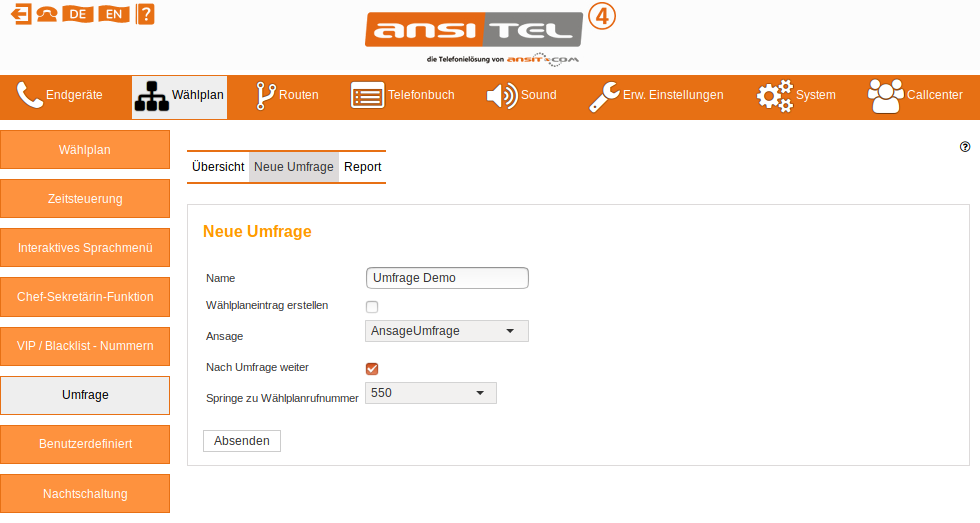
Abbildung: Neue Umfrage anlegen
Hinzufügen von Umfrage- / Benotungsnummern
Sie können durch Hinzufügen von Umfrage- / Benotungsnummern die mögliche Auswahl beschränken. Wird vom Anrufer eine Nummer gewählt, die nicht definiert ist, bekommt dieser eine Ansage "Eingabe ungültig" und die Umfrage-Ansage wird erneut abgespielt.
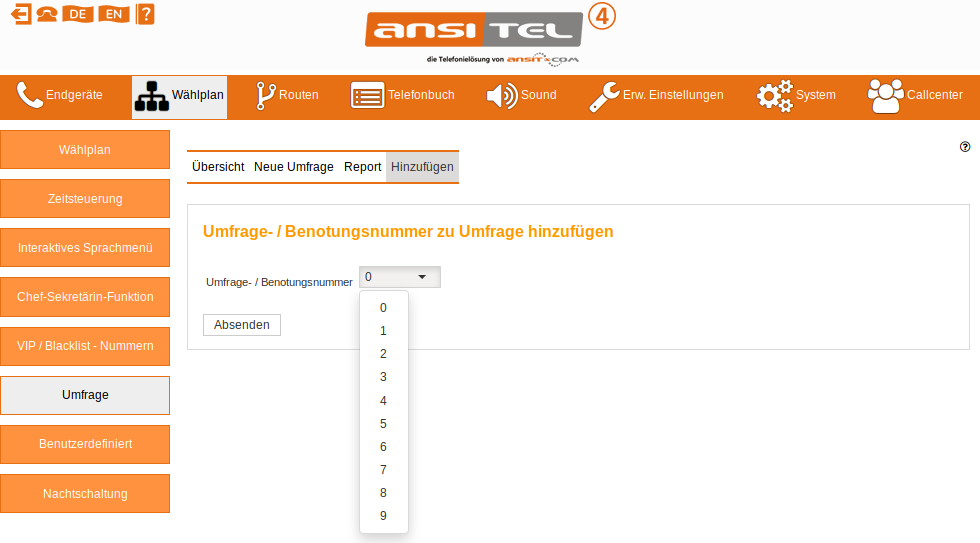
Abbildung: Hinzufügen von Umfrage- / Benotungsnummern
Übersicht von Umfrage- / Benotungsnummern
In der Übersicht sind der Umfragename und die Umfrage-/Benotungsnummern dargestellt.
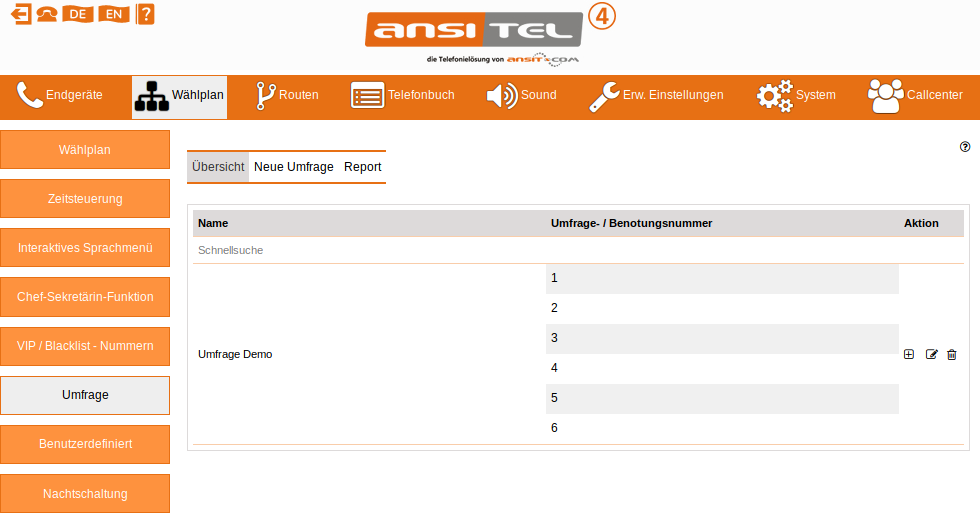
Abbildung: Übersicht von Umfrage- / Benotungsnummern
Umfragen bearbeiten
Auf dieser Seite können Sie sämtliche oben gemachten Angaben ändern und einzelne Umfrage-/Benotungsnummern löschen.
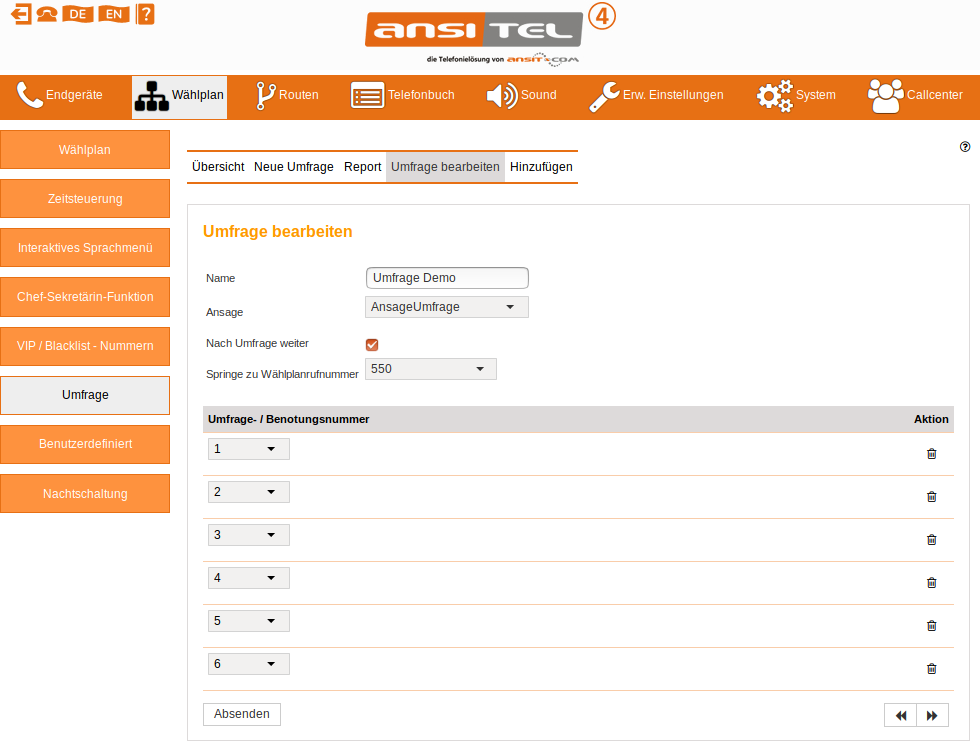
Abbildung: Umfragen bearbeiten
Reports
Die Reports zeigen den Anrufer (Callerid), die Zeit, die Umfrage und die Umfrage-/Benotungsnummer.
Wird das Umfrage-Modul in einer Wählplansequenz (Wählplan↑) direkt hinter einer Warteschlange (Warteschlangen↑) positioniert, ist in dieser Ansicht unter Ziel der Agent zu sehen mit dem der Anrufer gesprochen hat. Damit ist z.B. eine Agenten-bezogene Benotung möglich.
Diese Daten können per csv-Datei heruntergeladen und z.B. in einem Tabellenkalkulationprogramm weiterverarbeitet werden.
Mit "Löschen" werden alle Einträge entfernt.
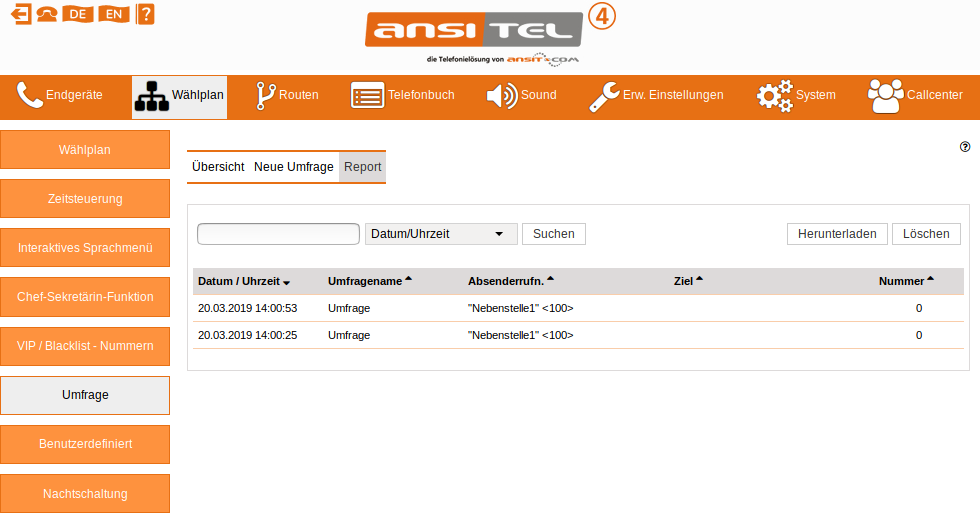
Abbildung: Reports
2.5.17 Benutzerdefiniertes Modul
Mit benutzerdefinierten Modulen können spezielle Funktionalitäten mit der ansitel Telefonanlage umgesetzt werden, die nicht in den vorhandenen Modulen enthalten sind. Für die Erstellung von benutzerdefinierten Modulen sind Asterisk-Kenntnisse erforderlich. Die Funktionalität in diesem Modul wird mit Asterisk-Syntax aufgebaut.
Benutzerdefiniertes Modul anlegen und bearbeiten
Eine neues Benutzerdefiniertes Modul legen Sie mit "Benutzerdefiniertes Wählplanmodul erstellen" an. Vergeben Sie einen Namen für dieses Modul.
Folgende Typen stehen zur Verfügung:
- Macro: Dieses Modul wird als Macro in den Wählplan integriert. Nach Beendigung des Macros wird in den Wählplan auf die nächste Zeile in der Sequenz zurückgesprungen: Bitte verwenden Sie hier den "s"-Bezeichner (z.B. exten => s,1,... und exten => s,n,...).
- Gosub: Dieses Modul wird als Subroutine in den Wählplan integriert. Nach Beendigung der Routine wird in den Wählplan auf die nächste Zeile in der Sequenz zurückgesprungen: Bitte verwenden Sie hier den "s"-Bezeichner (z.B. exten => s,1,... und exten => s,n,...).
- Context: Dieses Modul wird als vollwertiger Context integriert. Der Aufruf im Wählplan springt direkt in diesen Context. Nach Beendigung des Contextes muss das Zurückspringen in den Wählplan manuell berücksichtigt werden: Sie können hier einen individuellen Bezeichner verwenden (z.B. exten => _XX.,1,... oder exten => 12345,1,...).
Sie haben in diesem Modul die Möglichkeit, sofort eine entsprechende Wählplanrufnummer verknüpft mit dieser Umfrage zu erstellen. Klicken Sie hierzu auf "Wählplaneintrag erstellen" und tragen die gewünschte Wählplanrufnummer ein.
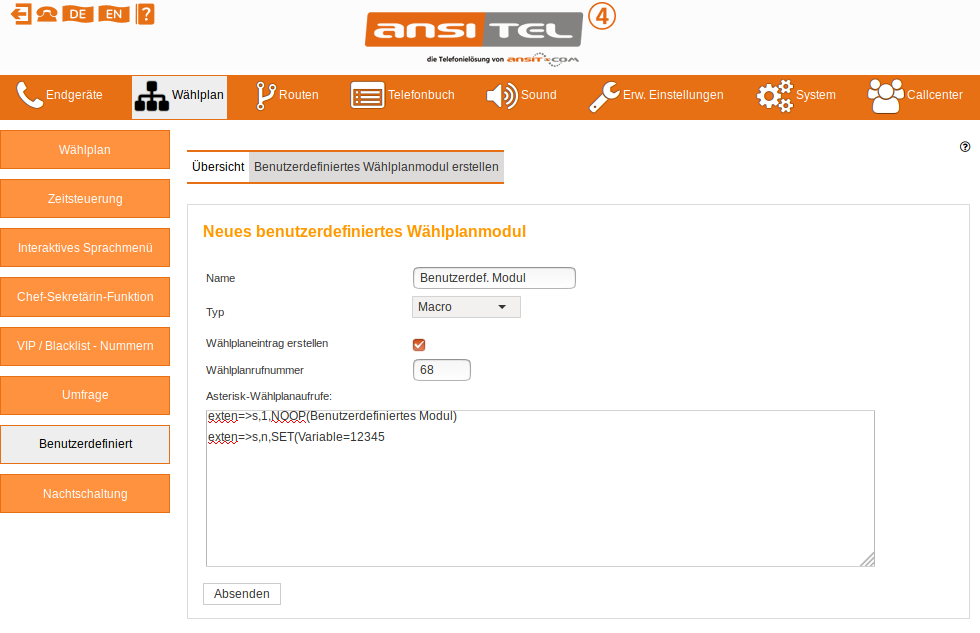
Abbildung: Neues benutzerdefiniertes Modul anlegen oder bearbeiten
Übersicht von Benutzerdefinierten Modulen
In der Übersicht sind der Name und die Asterisk-Wählplanaufrufe dargestellt.
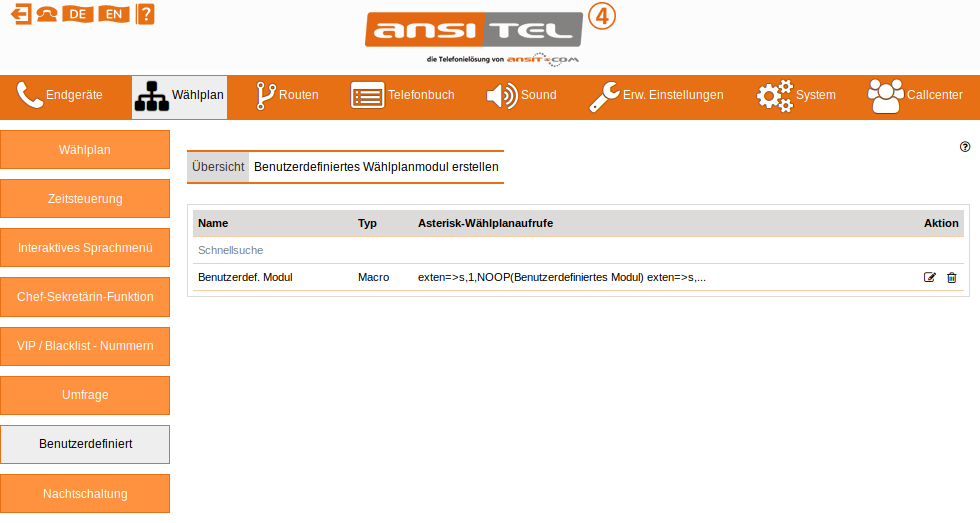
Abbildung: Übersicht von Benutzerdefinierten Modulen
2.5.18 Nachtschaltung
Nachtschaltungen aktivieren Funktionen in der ansitel Telefonanlage per Tastendruck am Endgerät/Telefon. Ein Beispiel ist die Aktivierung des Anrufbeantworters nach Geschäftsschluss am Telefon.
Mit Nachtschaltungen können Anrufe im Wählplan auf andere Wählplanrufnummern geleitet werden, wenn die Nachtschaltungen aktiv sind.
Jede Nachschaltung erstellt ein Tasten- und ein Nachtschaltungsmodul. Diese können im Wählplan verwendet werden. Das Tastenmodul kann einer Wählplanrufnummer hinzugefügt und in Telefonen als BLF-Taste verwendet werden. Das Nachtschaltungsmodul wird in eine Wählplansequenz eingebaut. Anrufe springen zur Wählplanrufnummer aus dem Modul, wenn die Nachtschaltung aktiv ist.
Nachtschaltungen erstellen
Zur Einrichtung einer Nachtschaltung klicken Sie auf "Neue Nachtschaltung", vergeben einen Namen und die Wählplanrufnummer auf die gesprungen wird, wenn die Nachtschaltung aktiv ist. In unserem Beispiel handelt es sich um die Wählplanrufnummer des Anrufbeantworters.
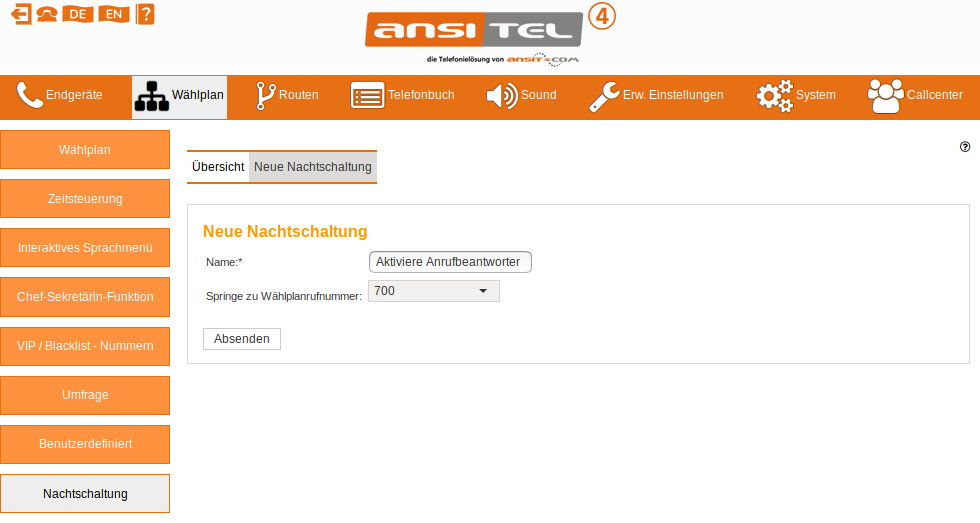
Abbildung: Neue Nachtschaltung erstellen
Übersicht der Nachtschaltungen
In der Übersicht sind die vorhandenen Nachtschaltungen mit Namen hinterlegt.
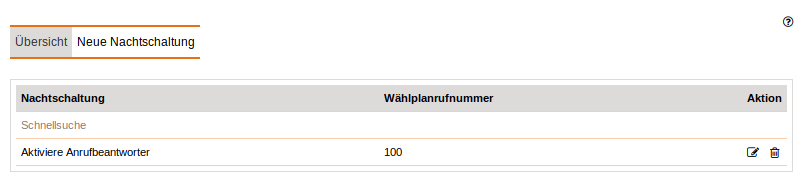
Abbildung: Übersicht der Nachtschaltungen
Nachtschaltung bearbeiten
Sämtliche o.g. Parameter können Sie verändern, wenn Sie  in der Übersicht betätigen
in der Übersicht betätigen
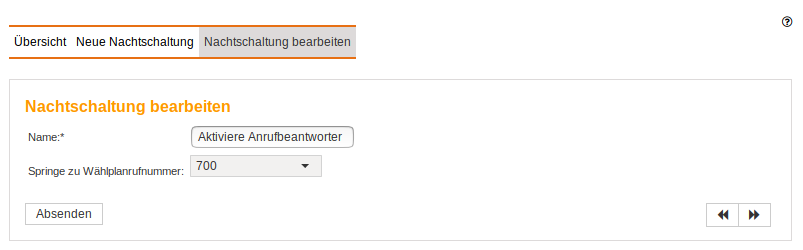
Abbildung: Nachtschaltung bearbeiten
Verwendung im Wählplan
Nachdem die Nachtschaltung erstellt wurde, kann sie im Wählplan verwendet werden. Es werden pro Nachtschaltung zwei Module erzeugt:
- Die Nachtschaltung selbst. Sie kann in Sequenzen von Wählplanrufnummern verwendet werden.
- Die Taste zur Nachtschaltung wird auf eine Wählplanrufnummer gelegt und kann per BLF-Taste am Telefon eingebunden werden. Damit wird die Aktivierung und Sichtbarkeit per LED an dieser Taste umgesetzt.
Beispiel: Erstellen Sie im Wählplan eine neue Wählplanrufnummer 90 und fügen dieser unsere Nachtschaltung (an erster Stelle in der Sequenz) sowie eine Nebenstelle hinzu. Ist die Nachtschaltung aktiviert, wird nicht die Nebenstelle angerufen, sondern das Ziel in der Nachtschaltung (z.B. der Anrufbeantworter). Ist die Nachtschaltung deaktiviert, wird die Nebenstelle gerufen.
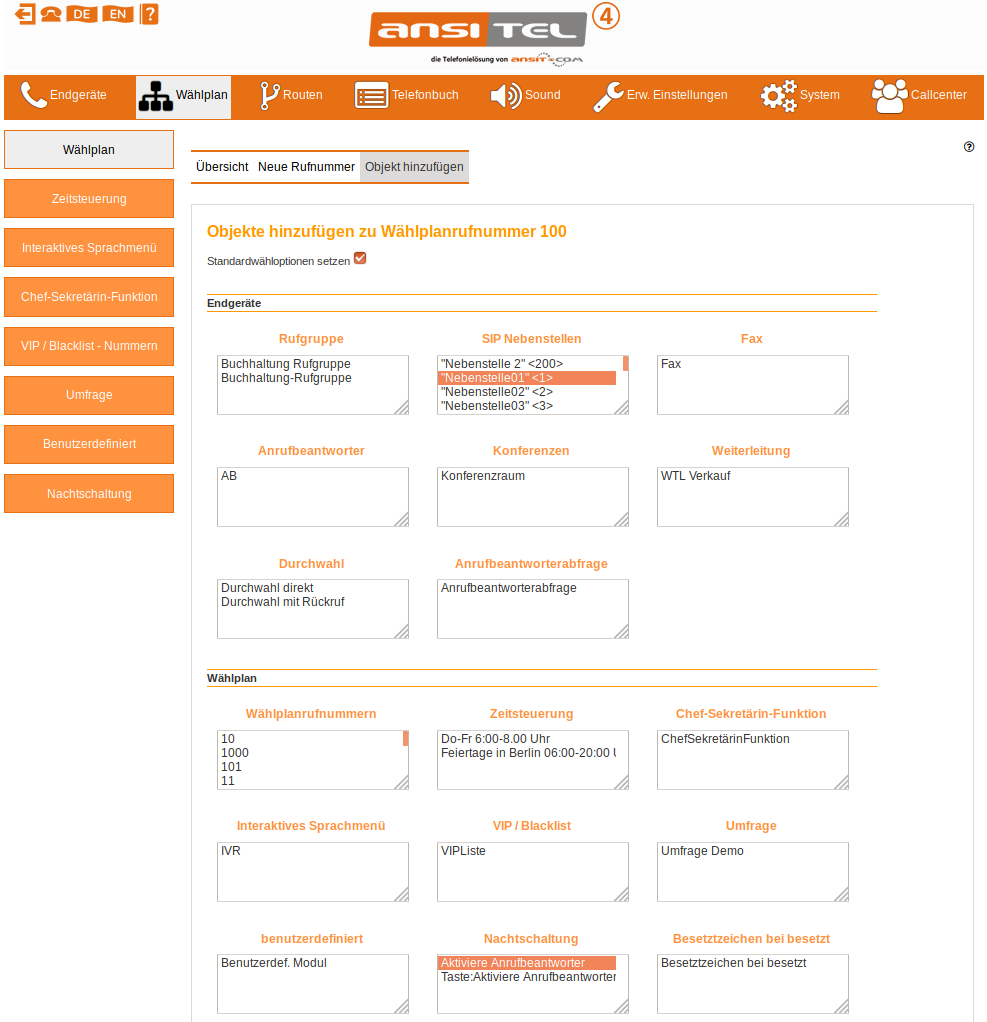
Abbildung: Nachtschaltung für Sequenzen im Wählplan
Erstellen Sie zusätzlich im Wählplan eine neue Wählplanrufnummer 91 und fügen dieser die Taste für die Nachtschaltung hinzu.
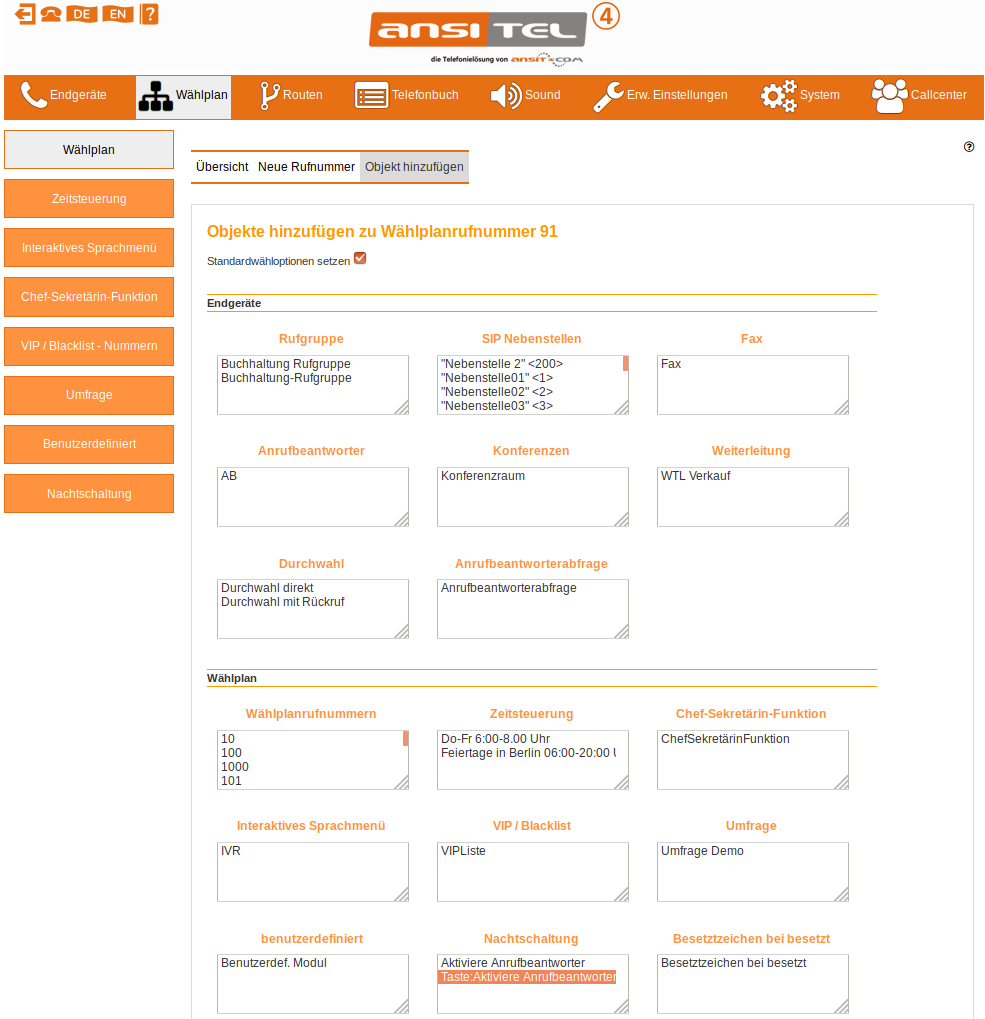
Abbildung: Taste für Nachtschaltung im Wählplan
Weisen Sie Ihrem Endgerät/Telefon die Taste 91 als BLF zu. Bei einmaligem Betätigen der Taste wird die Nachtschaltung aktiviert. Die LED des Telefons leuchtet. Ein weiteres Betätigen der Taste deaktiviert die Nachtschaltung und die LED erlischt.
Die Taste für die Nachtschaltung kann an mehreren Endgeräten/Telefonen hinterlegt und aktiviert/deaktiviert werden.
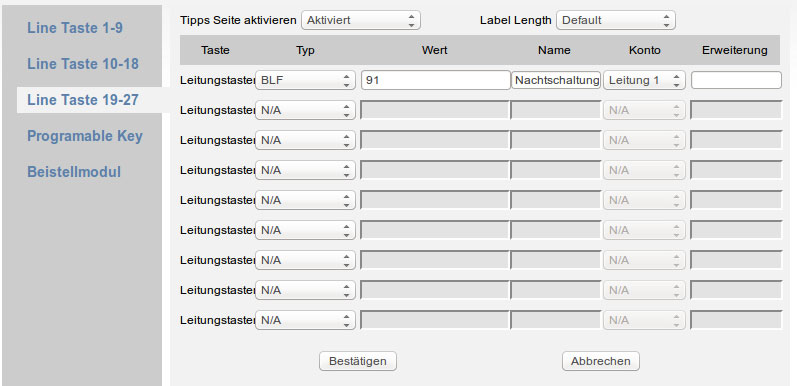
Abbildung: Taste für Nachtschaltung am Telefon einstellen
2.5.19 Leitungen
Leitungen sind Verbindungen zum öffentlichen Telefonnetz. Die ansitel 4 Telefonanlage unterstützt Leitungen verschiedener Technologien. Darunter fallen:
- SIP-Leitungen: Leitungen über Ihren Internetanschluss (VoIP-Provider z.B. ansitline, VoIP-Gateways)
- IAX2-Leitungen: Leitungen über Ihren Internetanschluss (ansitel-Anlagenkopplung, VoIP-Provider, VoIP-Gateways)
- ISDN-Leitungen: Leitungen über Ihren Telefonanschluss (per ISDN-Erweiterungskarte)
- Analog-basierte Leitungen: Leitungen über Ihren Telefonanschluss (per Analog-Erweiterungskarte)
Im ansitel webinterface können Nebenstellen einfach im Hauptmenü "Routen" eingerichtet werden.
In der Übersicht sind neben dem Protokoll und dem Leitungsnamen auch der Leitungstyp aufgeführt.
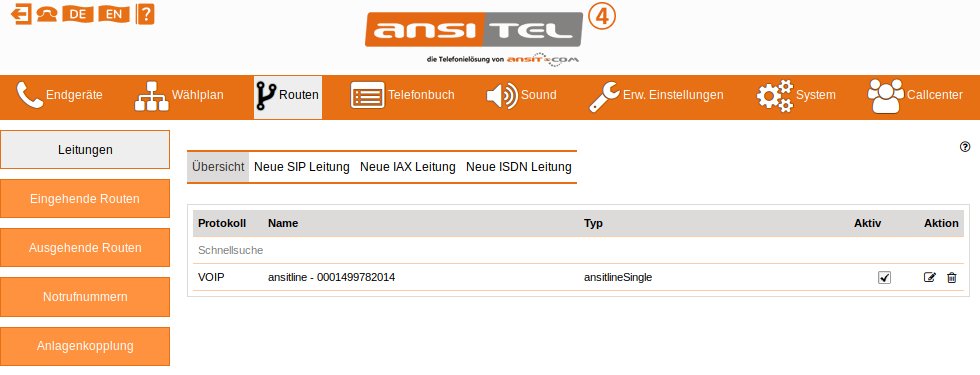
Abbildung: Übersicht Leitungen
Sie können in dieser Ansicht Leitungen der verschiedenen Technologien erstellen, bearbeiten und löschen.
2.5.19.1 SIP-Leitungen
Bei SIP-Leitungen handelt es sich um Zugangsdaten, mit denen sich die ansitel Telefonanlage an SIP-basierten Leitungen (z.B. VoIP-Provider und VoIP-Gateways) anmelden kann.
Die Zugangsdaten für SIP-Leitungen erhalten Sie von Ihrem gewünschten VoIP-Provider, nachdem Sie sich bei diesem registriert haben.
Neue SIP-Leitung
Zur Erstellung einer neuen SIP-Leitung wählen Sie zuerst eine Vorlage aus, die zu Ihrem Provider passt. Die Vorlagen erfragen nur die wichtigsten Parameter zu Ihrem VoIP-Provider. Dies soll Ihnen bei einer schnellen Einrichtung helfen. Ist Ihr VoIP-Provider nicht in der Vorlage enthalten, haben Sie die Möglichkeit "SIP-Trunk (benutzerdefiniert)" zu wählen. Dabei werden alle Parameter abgefragt.
Folgende Vorlagen sind auswählbar:
ansitlineSingle
ansitlineSingle ist ein VoIP-Telefonanschluss von ansit-com, der für Kleinstunternehmer und Privatpersonen geeignet ist. Er enthält eine Rufnummer und einen Gesprächskanal.
Tragen Sie einen individuellen Providernamen ein. Die Daten für Nebenstelle, Passwort und Rufnummer erhalten Sie nach der Registrierung bei ansitline. Das Format der Rufnummer muss 0049XXXXXXX (z.B. 0049123456789) entsprechen. Diese Rufnummer wird als Absenderrufnummer verwendet, falls in der Nebenstelle (Nebenstellen↑) keine Absenderrufnummer eingetragen ist.
Bitte geben Sie Ihre Ortsvorwahl an (z.B. 030 für Berlin). Damit wird die Ortsvorwahl der gewählten Rufnummer vorangestellt, wenn Ortsrufnummern ohne Vorwahl gewählt werden.
Wenn Sie die Verschlüsselungsoption gebucht haben, aktivieren Sie den entsprechenden Haken.
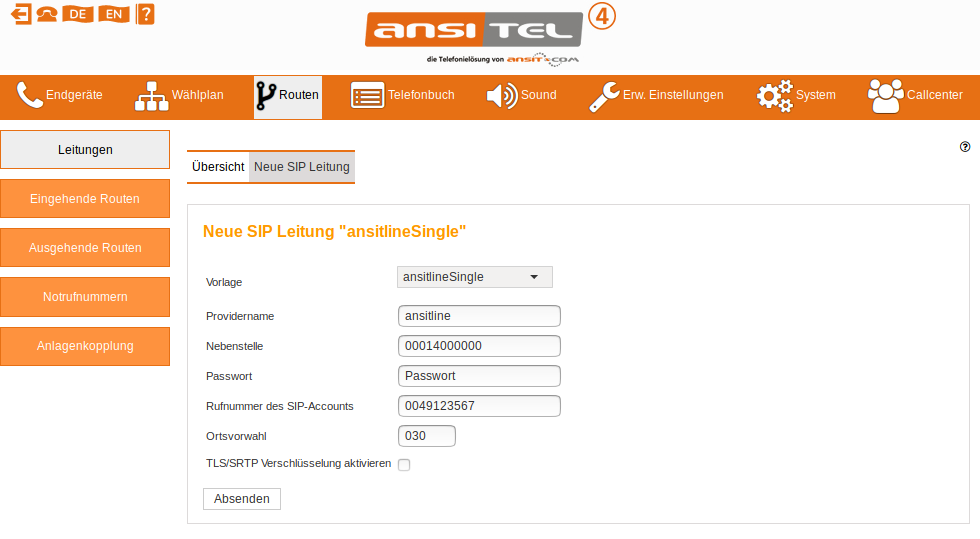
Abbildung: ansitlineSingle VoIP-Telefonanschluss
ansitlineSmallBusiness
ansitlineSmallBusiness ist ein VoIP-Telefonanschluss von ansit-com, der für kleinere Unternehmen geeignet ist. Er enthält drei Rufnummern und sechs Gesprächskanäle.
Tragen Sie einen individuellen Providernamen ein. Die Daten für Nebenstelle, Passwort und Rufnummer erhalten Sie nach der Registrierung bei ansitline. Das Format der Rufnummer muss 0049XXXXXXX (z.B. 0049123456789) entsprechen. Diese Rufnummer wird als Absenderrufnummer verwendet, falls in der Nebenstelle (Nebenstellen↑) keine Absenderrufnummer eingetragen ist.
Bitte geben Sie Ihre Ortsvorwahl an (z.B. 030 für Berlin). Damit wird die Ortsvorwahl der gewählten Rufnummer vorangestellt, wenn Ortsrufnummern ohne Vorwahl gewählt werden.
Wenn Sie die Verschlüsselungsoption gebucht haben, aktivieren Sie den entsprechenden Haken.
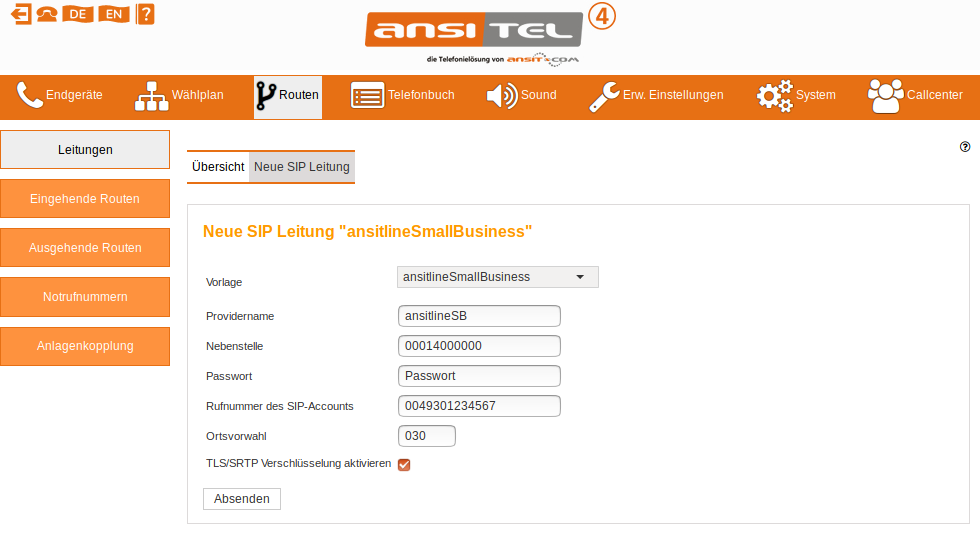
Abbildung: ansitlineSmallBusiness
ansitlineTrunk
ansitlineTrunk ist ein VoIP-Telefonanschluss von ansit-com, der für Unternehmen, die mindestens 10 Nebenstellen und 10 Rufnummern benötigen, geeignet ist. Er enthält 10 Rufnummern und 10 Gesprächskanäle.
Tragen Sie einen individuellen Providernamen ein. Die Daten für Nebenstelle, Passwort und Rufnummer erhalten Sie nach der Registrierung bei ansitline. Das Format der Rufnummer muss 0049XXXXXXX (z.B. 0049123456789) entsprechen. Diese Rufnummer wird als Absenderrufnummer verwendet, falls in der Nebenstelle (Nebenstellen↑) keine Absenderrufnummer eingetragen ist.
Bitte geben Sie Ihre Ortsvorwahl an (z.B. 030 für Berlin). Damit wird die Ortsvorwahl der gewählten Rufnummer vorangestellt, wenn Ortsrufnummern ohne Vorwahl gewählt werden.
Wenn Sie die Verschlüsselungsoption gebucht haben, aktivieren Sie den entsprechenden Haken.
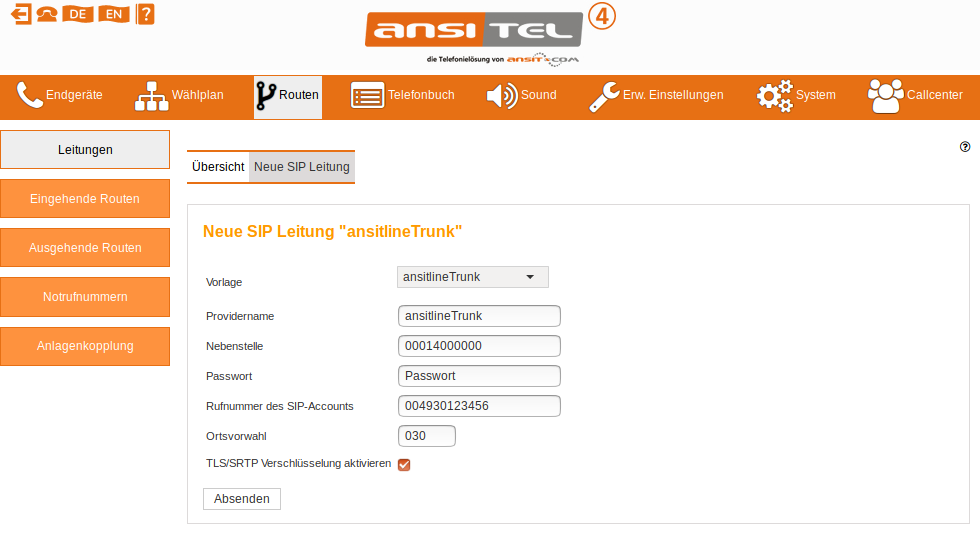
Abbildung: ansitlineTrunk
ansitline flexSIP Comfort
ansitline flexSIP Comfort ist ein VoIP-Telefonanschluss von ansit-com, der variabel 1-9 Gesprächskanäle enthält.
Tragen Sie einen individuellen Providernamen ein. Die Daten für Nebenstelle, Passwort und Rufnummer erhalten Sie nach der Registrierung bei ansitline. Das Format der Rufnummer muss 0049XXXXXXX (z.B. 0049123456789) entsprechen. Diese Rufnummer wird als Absenderrufnummer verwendet, falls in der Nebenstelle (Nebenstellen↑) keine Absenderrufnummer eingetragen ist.
Bitte geben Sie Ihre Ortsvorwahl an (z.B. 030 für Berlin). Damit wird die Ortsvorwahl der gewählten Rufnummer vorangestellt, wenn Ortsrufnummern ohne Vorwahl gewählt werden.
Wenn Sie die Verschlüsselungsoption gebucht haben, aktivieren Sie den entsprechenden Haken.
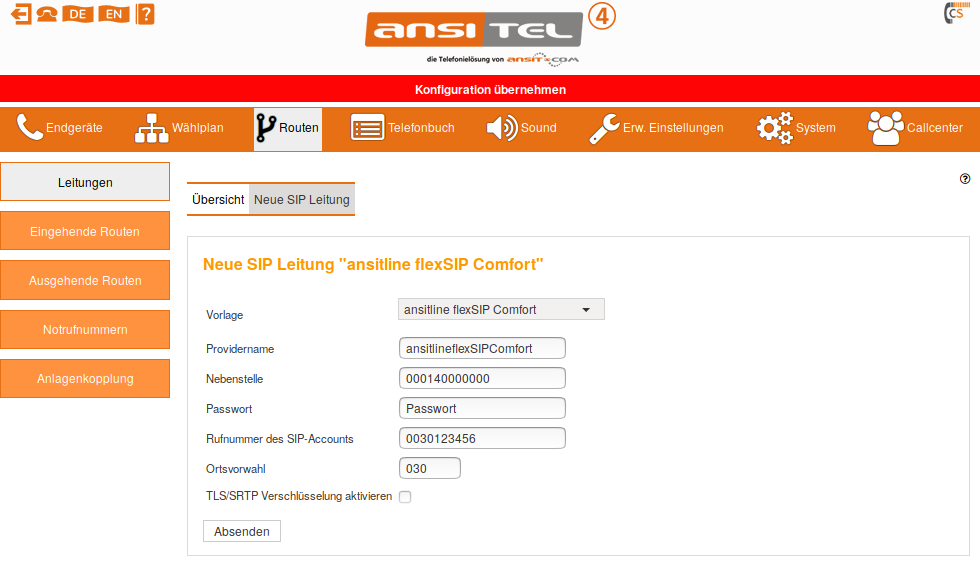
Abbildung: ansitline flexSIP Comfort
ansitline flexSIP Trunking
ansitline flexSIP Trunking ist ein VoIP-Telefonanschluss von ansit-com, der für Unternehmen, die mindestens 10 Nebenstellen und 10 Rufnummern benötigen, geeignet ist. Er enthält 10 Rufnummern und 10 Gesprächskanäle.
Tragen Sie einen individuellen Providernamen ein. Die Daten für Nebenstelle, Passwort und Rufnummer erhalten Sie nach der Registrierung bei ansitline. Das Format der Rufnummer muss 0049XXXXXXX (z.B. 0049123456789) entsprechen. Diese Rufnummer wird als Absenderrufnummer verwendet, falls in der Nebenstelle (Nebenstellen↑) keine Absenderrufnummer eingetragen ist.
Bitte geben Sie Ihre Ortsvorwahl an (z.B. 030 für Berlin). Damit wird die Ortsvorwahl der gewählten Rufnummer vorangestellt, wenn Ortsrufnummern ohne Vorwahl gewählt werden.
Wenn Sie die Verschlüsselungsoption gebucht haben, aktivieren Sie den entsprechenden Haken.
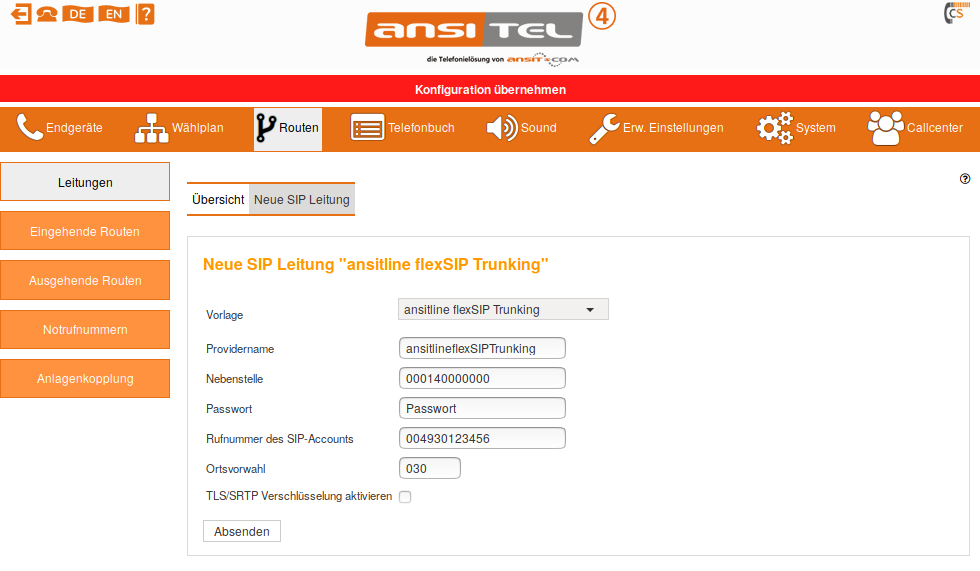
Abbildung: ansitline flexSIP Trunking
ansitline Flat
Tragen Sie einen individuellen Providernamen ein. Die Daten für Login, Passwort und Rufnummer erhalten Sie nach der Registrierung bei ansitline. Das Format der Rufnummer muss 0049XXXXXXX (z.B. 004912345678) entsprechen. Diese Rufnummer wird als Absenderrufnummer verwendet, falls in der Nebenstelle (Nebenstellen↑) keine Absenderrufnummer mit diesem Format eingetragen ist.
Bitte geben Sie Ihre Ortsvorwahl an (z.B. 030 für Berlin). Damit wird die Ortsvorwahl der gewählten Rufnummer vorangestellt, wenn Ortsrufnummern ohne Vorwahl gewählt werden.
Wenn Sie die Verschlüsselungsoption gebucht haben, aktivieren Sie den entsprechenden Haken.
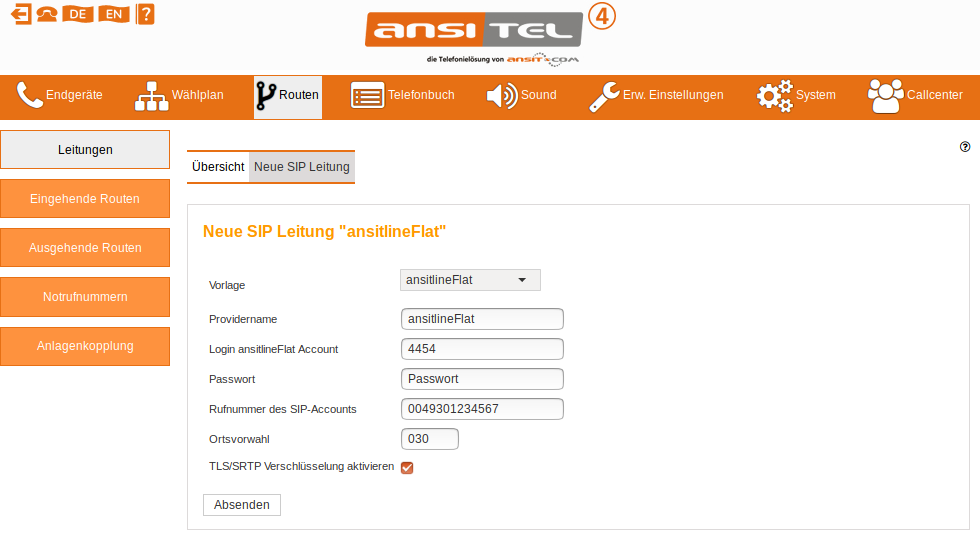
Abbildung: ansitline Flat
ansitline flexSIP Comfort Flatrate
Tragen Sie einen individuellen Providernamen ein. Die Daten für Login, Passwort und Rufnummer erhalten Sie nach der Registrierung bei ansitline. Das Format der Rufnummer muss 0049XXXXXXX (z.B. 004912345678) entsprechen. Diese Rufnummer wird als Absenderrufnummer verwendet, falls in der Nebenstelle (Nebenstellen↑) keine Absenderrufnummer mit diesem Format eingetragen ist.
Bitte geben Sie Ihre Ortsvorwahl an (z.B. 030 für Berlin). Damit wird die Ortsvorwahl der gewählten Rufnummer vorangestellt, wenn Ortsrufnummern ohne Vorwahl gewählt werden.
Wenn Sie die Verschlüsselungsoption gebucht haben, aktivieren Sie den entsprechenden Haken.
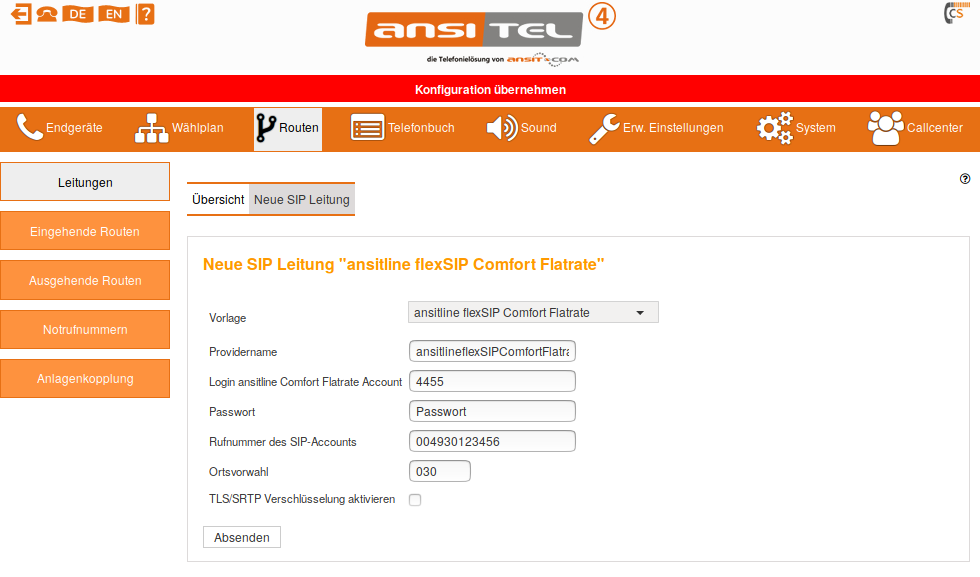
Abbildung: ansitline flexSIP Comfort Flatrate
ansitline flexSIP Trunking Flatrate
Tragen Sie einen individuellen Providernamen ein. Die Daten für Login, Passwort und Rufnummer erhalten Sie nach der Registrierung bei ansitline. Das Format der Rufnummer muss 0049XXXXXXX (z.B. 004912345678) entsprechen. Diese Rufnummer wird als Absenderrufnummer verwendet, falls in der Nebenstelle (Nebenstellen↑) keine Absenderrufnummer mit diesem Format eingetragen ist.
Bitte geben Sie Ihre Ortsvorwahl an (z.B. 030 für Berlin). Damit wird die Ortsvorwahl der gewählten Rufnummer vorangestellt, wenn Ortsrufnummern ohne Vorwahl gewählt werden.
Wenn Sie die Verschlüsselungsoption gebucht haben, aktivieren Sie den entsprechenden Haken.
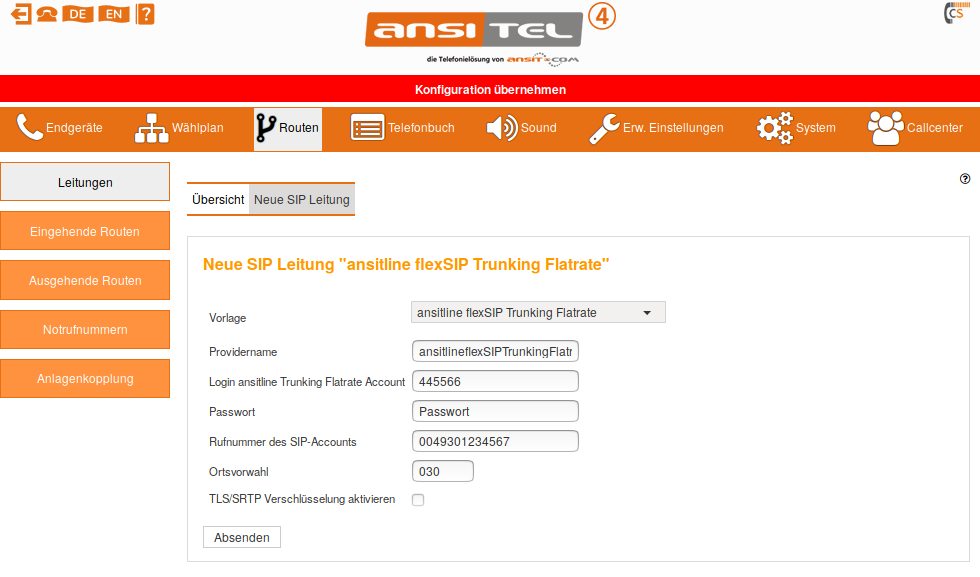
Abbildung: ansitline flexSIP Trunking Flatrate
ansitline flexConnect
Tragen Sie einen individuellen Providernamen ein. Die Daten für SIP-User, Passwort, SIP Proxy IP und Rufnummer erhalten Sie nach der Registrierung bei ansitline. Das Format der Rufnummer muss 0049XXXXXXX (z.B. 004912345678) entsprechen. Diese Rufnummer wird als Absenderrufnummer verwendet, falls in der Nebenstelle (Nebenstellen↑) keine Absenderrufnummer eingetragen ist.
Bitte geben Sie Ihre Ortsvorwahl an (z.B. 030 für Berlin). Damit wird die Ortsvorwahl der gewählten Rufnummer vorangestellt, wenn Ortsrufnummern ohne Vorwahl gewählt werden.
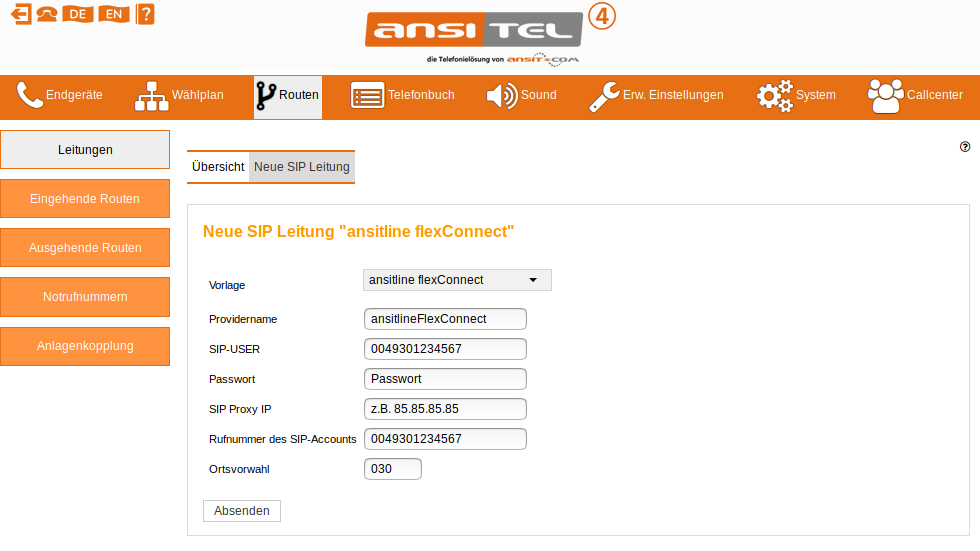
Abbildung: ansitline flexConnect
Sipbase
Sipbase ist ein VoIP-Telefonanschluss von Reventix.
Tragen Sie einen individuellen Providernamen ein. Die Daten für Nebenstelle, Passwort und Rufnummer erhalten Sie nach der Registrierung bei Reventix. Das Format der Rufnummer muss 0049XXXXXXX (z.B. 0049123456789) entsprechen. Diese Rufnummer wird als Absenderrufnummer verwendet, falls in der Nebenstelle (Nebenstellen↑) keine Absenderrufnummer eingetragen ist.
Bitte geben Sie Ihre Ortsvorwahl an (z.B. 030 für Berlin). Damit wird die Ortsvorwahl der gewählten Rufnummer vorangestellt, wenn Ortsrufnummern ohne Vorwahl gewählt werden.
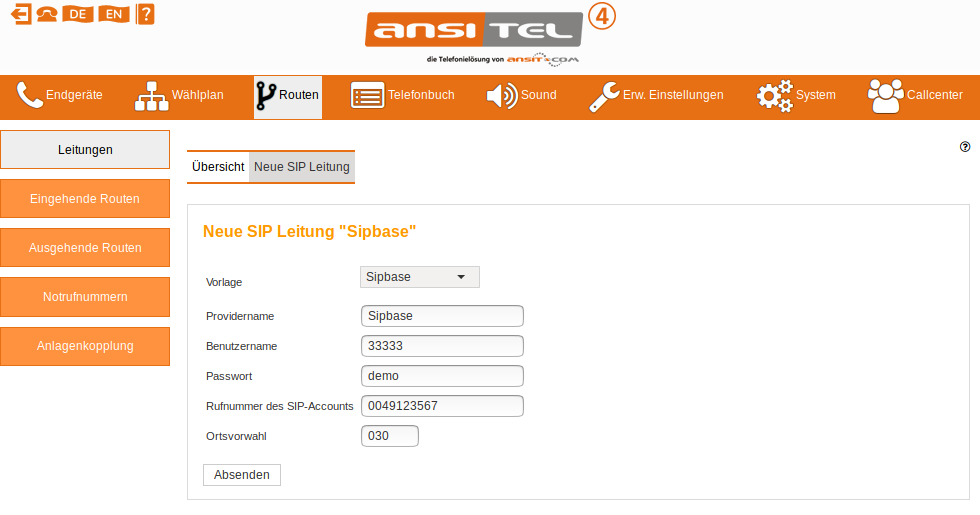
Abbildung: Sipbase
Sipgate
Tragen Sie einen individuellen Providernamen ein. Die Daten für Benutzername, Passwort und Rufnummer erhalten Sie nach der Registrierung bei Sipgate. Das Format der Rufnummer muss 0049XXXXXXX (z.B. 004912345678) entsprechen. Diese Rufnummer wird als Absenderrufnummer verwendet, falls in der Nebenstelle (Nebenstellen↑) keine Absenderrufnummer eingetragen ist.
Bitte geben Sie Ihre Ortsvorwahl an (z.B. 030 für Berlin). Damit wird die Ortsvorwahl der gewählten Rufnummer vorangestellt, wenn Ortsrufnummern ohne Vorwahl gewählt werden.
Achtung: Verwenden Sie bei dieser Leitung die SIP-ID als Rufnummer in der eingehenden Route, damit eingehende Gespräche erkannt werden.
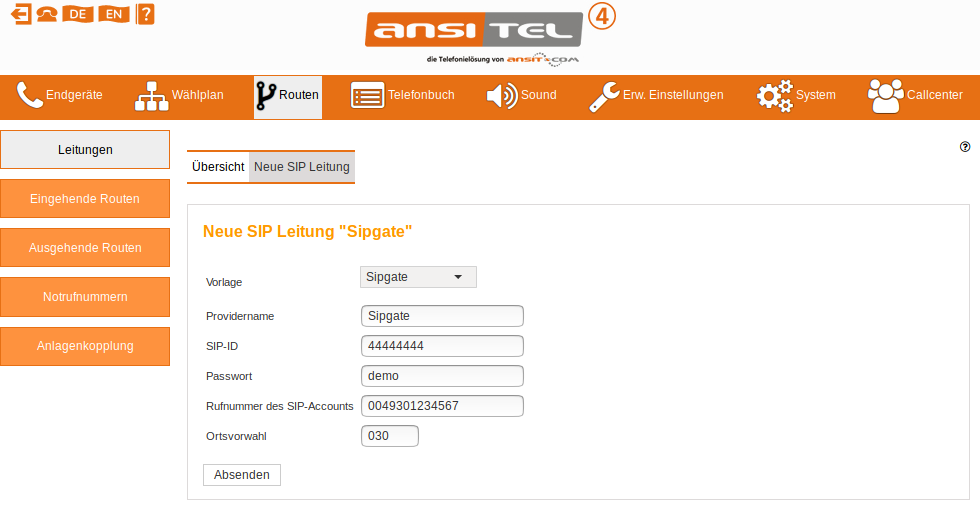
Abbildung: Sipgate
SipgateTrunk
Tragen Sie einen individuellen Providernamen ein. Die Daten für Benutzername, Passwort und Rufnummer erhalten Sie nach der Registrierung bei Sipgate. Das Format der Rufnummer muss 0049XXXXXXX (z.B. 004912345678) entsprechen. Diese Rufnummer wird als Absenderrufnummer verwendet, falls in der Nebenstelle (Nebenstellen↑) keine Absenderrufnummer eingetragen ist.
Bitte geben Sie Ihre Ortsvorwahl an (z.B. 030 für Berlin). Damit wird die Ortsvorwahl der gewählten Rufnummer vorangestellt, wenn Ortsrufnummern ohne Vorwahl gewählt werden.
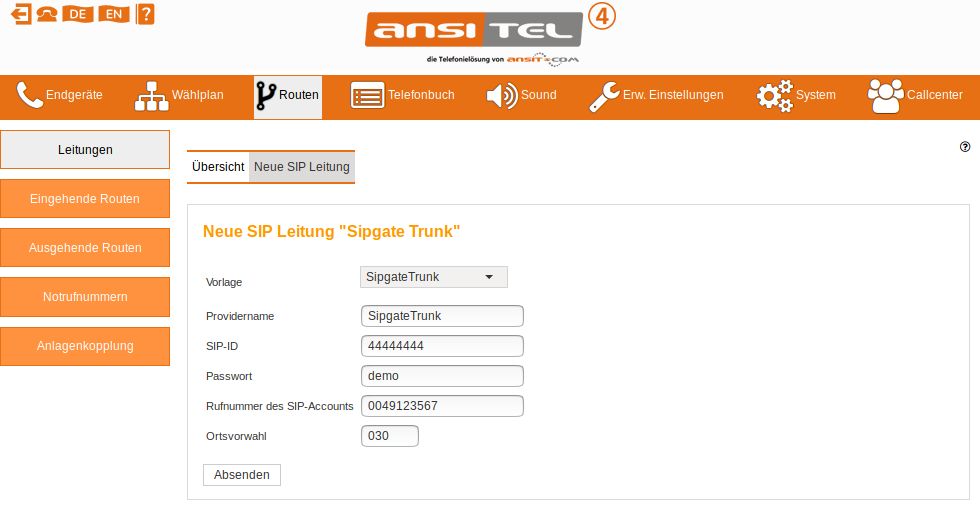
Abbildung: SipgateTrunk
1und1 Versatel Trunk
Tragen Sie einen individuellen Providernamen ein. Die Daten für SIP-User, Passwort, SIP Proxy IP und Rufnummer erhalten Sie nach der Registrierung bei 1und1 Versatel. Das Format der Rufnummer muss 0049XXXXXXX (z.B. 004912345678) entsprechen. Diese Rufnummer wird als Absenderrufnummer verwendet, falls in der Nebenstelle (Nebenstellen↑) keine Absenderrufnummer eingetragen ist.
Bitte geben Sie Ihre Ortsvorwahl an (z.B. 030 für Berlin). Damit wird die Ortsvorwahl der gewählten Rufnummer vorangestellt, wenn Ortsrufnummern ohne Vorwahl gewählt werden.
Für die Verwendung von Codes (*21# oder #21#) zur Anrufweiterschaltung wählen Sie bitte den Päfix "0**" vor (Bsp: 0***21#).
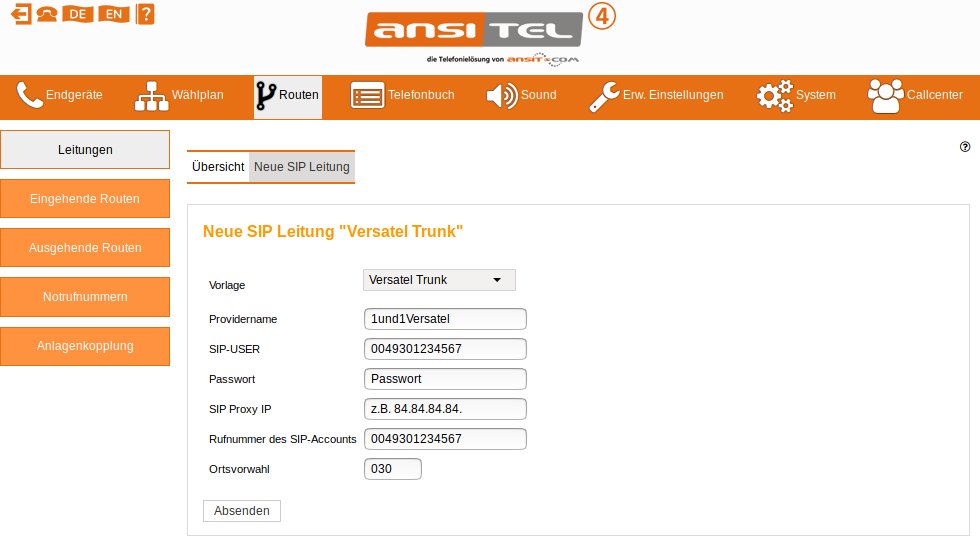
Abbildung: 1und1 Versatel Trunk
Colt
Tragen Sie einen individuellen Providernamen ein. Die Daten für Benutzername, Passwort, IP-Adresse / Domäne und Rufnummer erhalten Sie nach der Registrierung bei Colt. Das Format der Rufnummer muss 0049XXXXXXX (z.B. 004912345678) entsprechen. Diese Rufnummer wird als Absenderrufnummer verwendet, falls in der Nebenstelle (Nebenstellen↑) keine Absenderrufnummer eingetragen ist.
Bitte geben Sie Ihre Ortsvorwahl an (z.B. 030 für Berlin). Damit wird die Ortsvorwahl der gewählten Rufnummer vorangestellt, wenn Ortsrufnummern ohne Vorwahl gewählt werden.
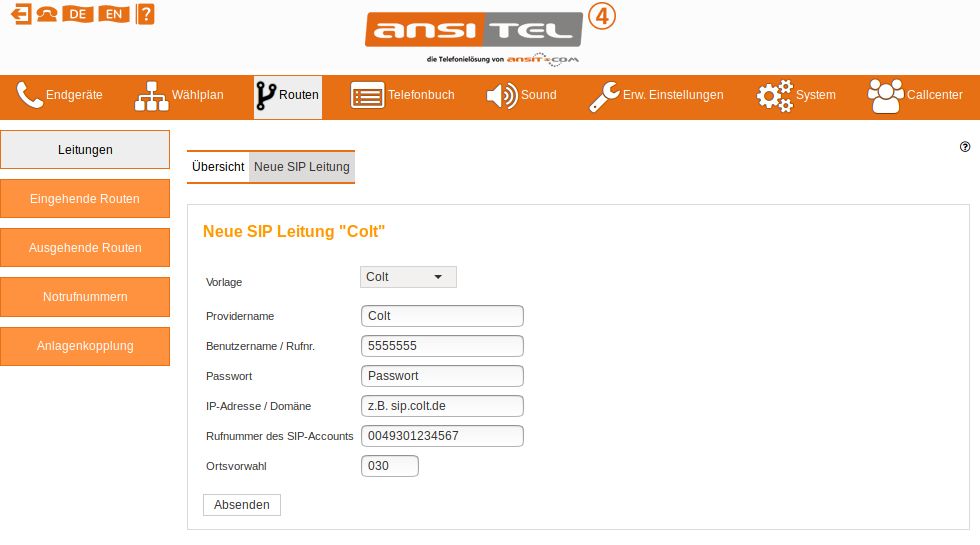
Abbildung: Colt
Vodafone SIP-Trunk
Tragen Sie einen individuellen Providernamen ein. Die Daten für Benutzername, Passwort, IP-Adresse / Domäne und Rufnummer erhalten Sie nach der Registrierung bei Vodafone. Das Format der Rufnummer muss 0049XXXXXXX (z.B. 004912345678) entsprechen. Diese Rufnummer wird als Absenderrufnummer verwendet, falls in der Nebenstelle (Nebenstellen↑) keine Absenderrufnummer eingetragen ist.
Bitte geben Sie Ihre Ortsvorwahl an (z.B. 030 für Berlin). Damit wird die Ortsvorwahl der gewählten Rufnummer vorangestellt, wenn Ortsrufnummern ohne Vorwahl gewählt werden.
Wenn Sie die Leitung bearbeiten, haben Sie die Möglichkeit die Kommunikation von UDP auf TCP zu ändern.
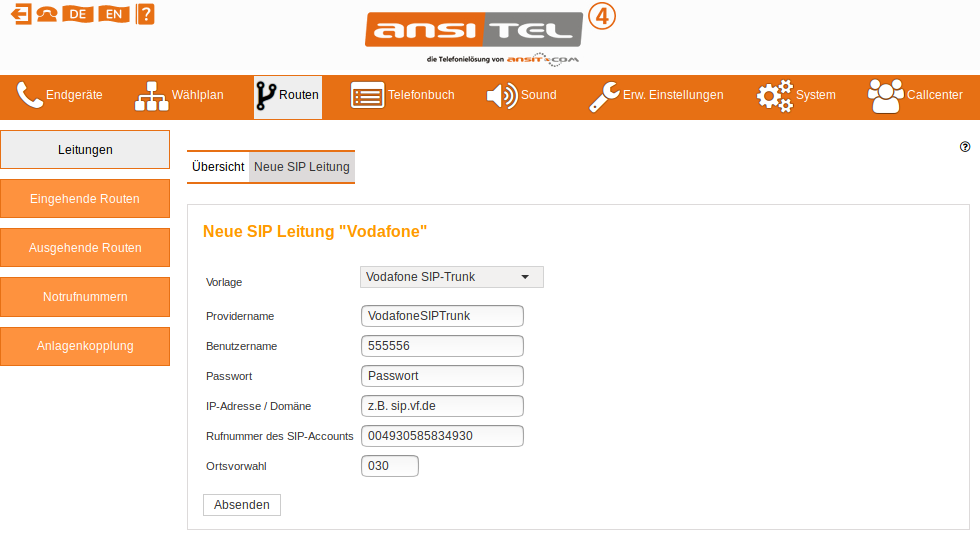
Abbildung: Vodafone SIP-Trunk
QSC IPfonie extended (SIP-DDI)
Tragen Sie einen individuellen Providernamen ein. Die Daten für Rufnummernblock und Passwort erhalten Sie nach der Registrierung bei QSC. Nach Auswahl des Formates des Rufnummernblocks (10, 100, 1000er) geben Sie den Block nach folgendem Schema an:
- 10er Rufnummernblock: "X" (z.B. 030111111111X, X steht für Zahlen 0-9)
- 100er Rufnummernblock: "XX" (z.B. 030111111111XX, XX steht für Zahlen 00-99)
- 1000er Rufnummernblock: "XXX" (z.B. 030111111111XXX, XXX steht für Zahlen 000-999)
Die Absenderrufnummer muss für diesen VoIP-Anschluss in der Nebenstelle (Nebenstellen↑) im Format 030XXXXXX gesetzt werden.
Bitte geben Sie Ihre Ortsvorwahl an (z.B. 030 für Berlin). Damit wird die Ortsvorwahl der gewählten Rufnummer vorangestellt, wenn Ortsrufnummern ohne Vorwahl gewählt werden.
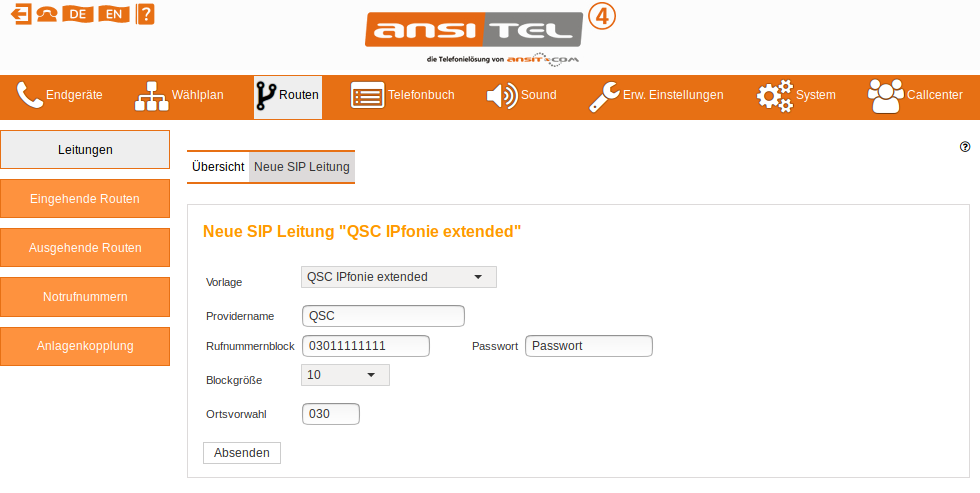
Abbildung: QSC IPfonie extended (SIP-DDI)
Zum Hinzufügen mehrerer Rufnummernblöcke bearbeiten Sie diese QSC Leitung in der Leitungsübersicht.
QSC IPfonie extended connect
Tragen Sie einen individuellen Providernamen ein. Die Daten für Login, Passwort und Rufnummer erhalten Sie nach der Registrierung bei QSC. Das Format der Rufnummer muss 0049XXXXXXX (z.B. 004912345678) entsprechen. Diese Rufnummer wird als Absenderrufnummer verwendet, falls in der Nebenstelle (Nebenstellen↑) keine Absenderrufnummer mit diesem Format eingetragen ist.
Bitte geben Sie Ihre Ortsvorwahl an (z.B. 030 für Berlin). Damit wird die Ortsvorwahl der gewählten Rufnummer vorangestellt, wenn Ortsrufnummern ohne Vorwahl gewählt werden.
Wenn Sie die Verschlüsselungsoption gebucht haben, aktivieren Sie den entsprechenden Haken.
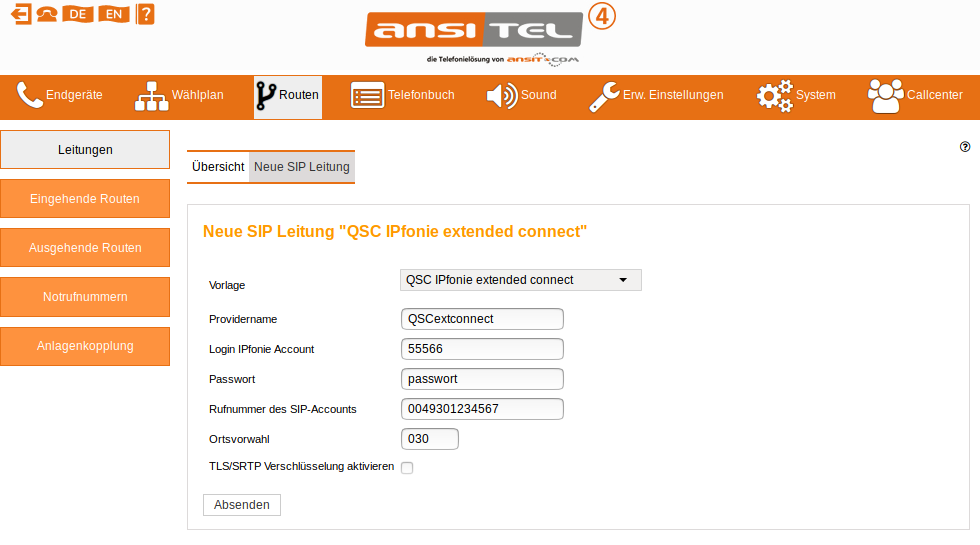
Abbildung: QSC IPfonie extended connect
ecotel sipTrunk 2.0
Tragen Sie einen individuellen Providernamen ein. Die Daten für Benutzername, Passwort und Rufnummer erhalten Sie nach der Registrierung von ecotel. Das Format der Rufnummer muss 0049XXXXXXX (z.B. 004912345678) entsprechen. Diese Rufnummer wird als Absenderrufnummer verwendet, falls in der Nebenstelle (Nebenstellen↑) keine Absenderrufnummer mit diesem Format eingetragen ist.
Bitte geben Sie Ihre Ortsvorwahl an (z.B. 030 für Berlin). Damit wird die Ortsvorwahl der gewählten Rufnummer vorangestellt, wenn Ortsrufnummern ohne Vorwahl gewählt werden.
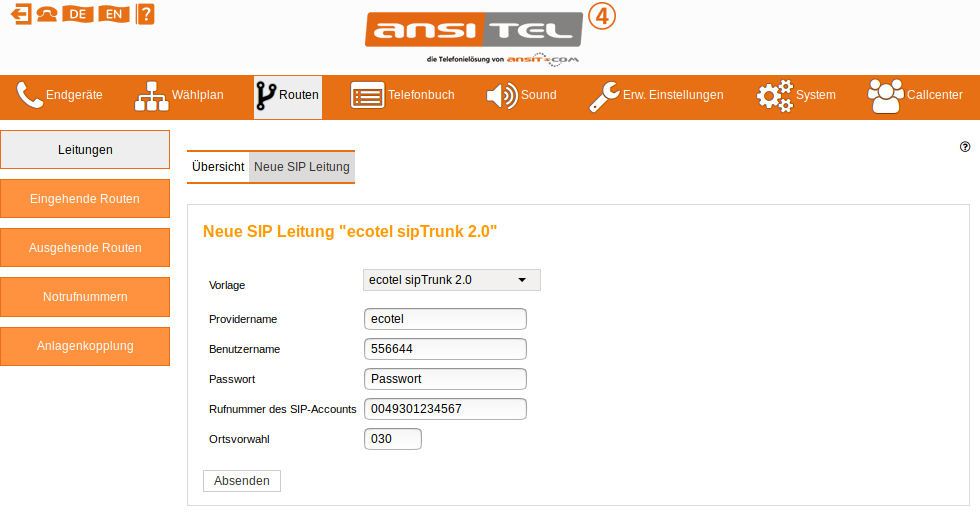
Abbildung: ecotel sipTrunk 2.0
unitymedia Virtual Voice Port
Tragen Sie einen individuellen Providernamen ein. Die Daten für Kanalnamen, Kennwort und Rufnummer erhalten Sie nach der Registrierung von unitymedia. Das Format der Rufnummer muss 0049XXXXXXX (z.B. 004912345678) entsprechen. Diese Rufnummer wird als Absenderrufnummer verwendet, falls in der Nebenstelle (Nebenstellen↑) keine Absenderrufnummer mit diesem Format eingetragen ist.
Bitte geben Sie Ihre Ortsvorwahl an (z.B. 030 für Berlin). Damit wird die Ortsvorwahl der gewählten Rufnummer vorangestellt, wenn Ortsrufnummern ohne Vorwahl gewählt werden.
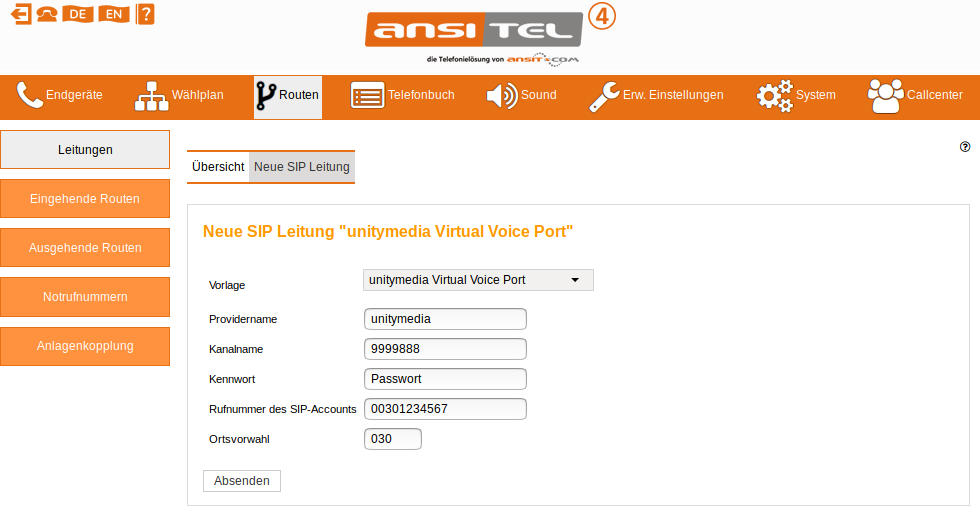
Abbildung: unitymedia Virtual Voice Port
EWE business voice +
Tragen Sie einen individuellen Providernamen ein. Die Daten für Benutzernamen, Kennwort und Rufnummer erhalten Sie nach der Registrierung von EWE. Das Format der Rufnummer muss 0049XXXXXXX (z.B. 004912345678) entsprechen. Diese Rufnummer wird als Absenderrufnummer verwendet, falls in der Nebenstelle (Nebenstellen↑) keine Absenderrufnummer mit diesem Format eingetragen ist.
Bitte geben Sie Ihre Ortsvorwahl an (z.B. 030 für Berlin). Damit wird die Ortsvorwahl der gewählten Rufnummer vorangestellt, wenn Ortsrufnummern ohne Vorwahl gewählt werden.
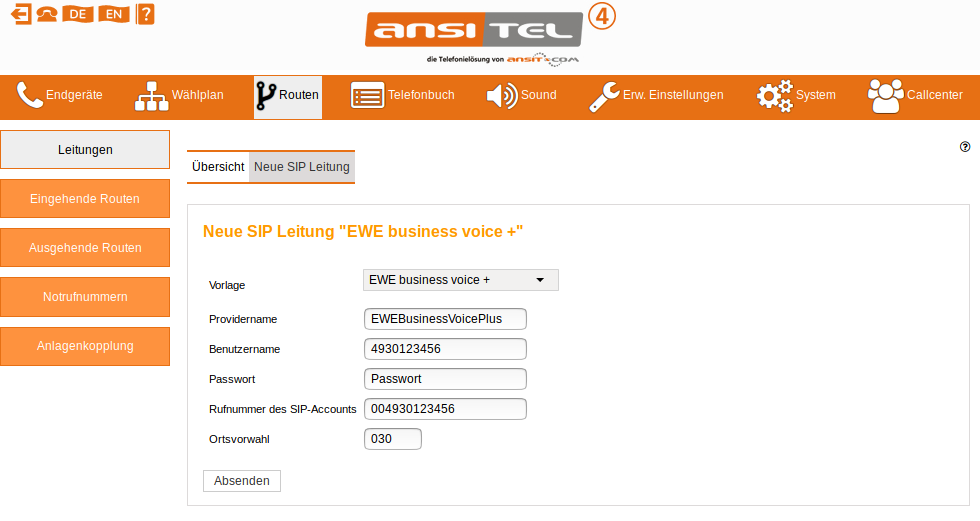
Abbildung: EWE business voice +
peoplefone Trunk
Tragen Sie einen individuellen Providernamen ein. Die Daten für SIP-Benutzernamen, SIP-Passwort und Rufnummer erhalten Sie nach der Registrierung von peoplefone. Das Format der Rufnummer muss 0049XXXXXXX (z.B. 004912345678) entsprechen. Diese Rufnummer wird als Absenderrufnummer verwendet, falls in der Nebenstelle (Nebenstellen↑) keine Absenderrufnummer mit diesem Format eingetragen ist.
Bitte geben Sie Ihre Ortsvorwahl an (z.B. 030 für Berlin). Damit wird die Ortsvorwahl der gewählten Rufnummer vorangestellt, wenn Ortsrufnummern ohne Vorwahl gewählt werden.
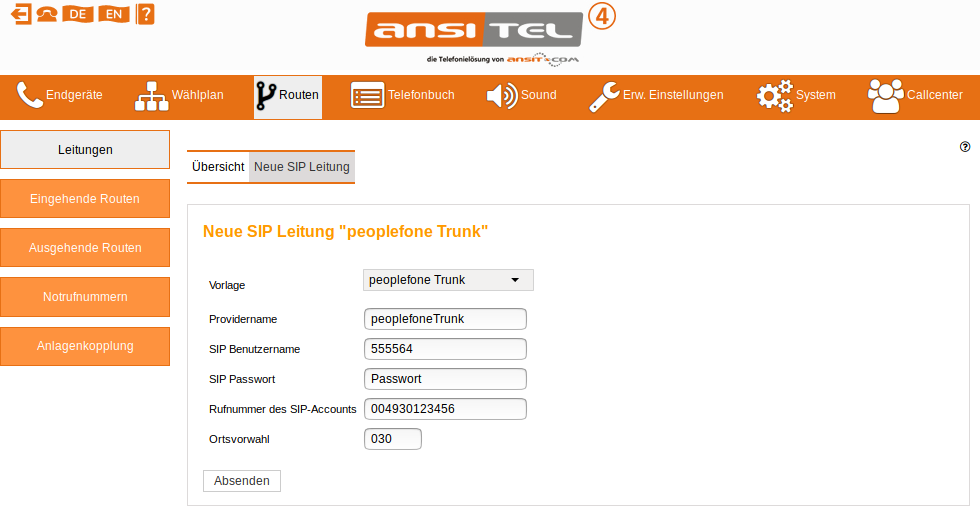
Abbildung: peoplefone Trunk
equada Trunk
Tragen Sie einen individuellen Providernamen ein. Die Daten für SIP-Account, Passwort, Kundennummer und Rufnummer erhalten Sie nach der Registrierung von equada. Das Format der Rufnummer muss 0049XXXXXXX (z.B. 004912345678) entsprechen. Diese Rufnummer wird als Absenderrufnummer verwendet, falls in der Nebenstelle (Nebenstellen↑) keine Absenderrufnummer mit diesem Format eingetragen ist.
Bitte geben Sie Ihre Ortsvorwahl an (z.B. 030 für Berlin). Damit wird die Ortsvorwahl der gewählten Rufnummer vorangestellt, wenn Ortsrufnummern ohne Vorwahl gewählt werden.
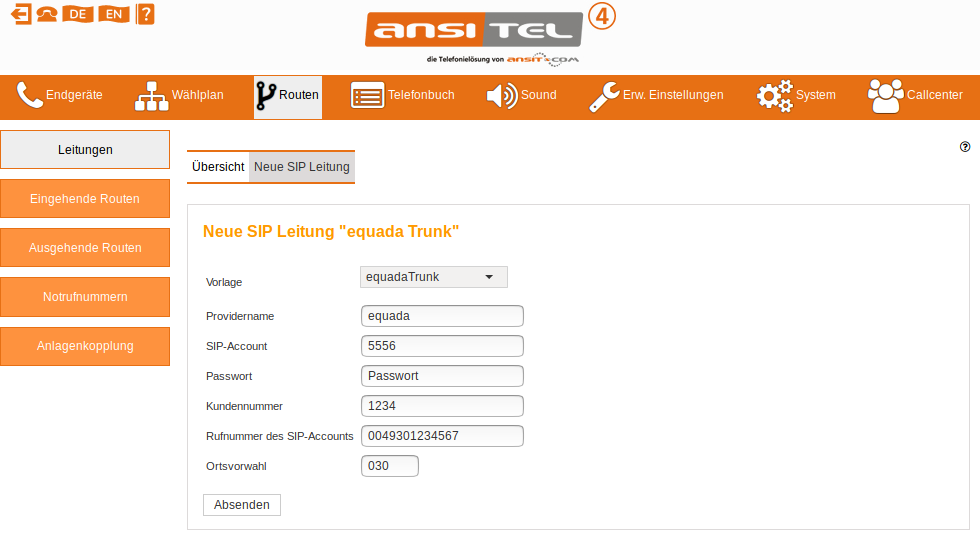
Abbildung: equada Trunk
Deutsche Telekom SIP-Trunk
Tragen Sie einen individuellen Providernamen ein. Die Daten für die Stammrufnummer, das SIP-Passwort und die T-Online-Nummer erhalten Sie von der Telekom.
Bitte beachten Sie, dass das Format der Stammrufnummer (+49XXXXXXX) von dem der Standard-Absenderrufnummer(0049XXXXXXX) abweicht.
Diese Standard-Absenderrufnummer wird verwendet, falls in der Nebenstelle (Nebenstellen↑) keine Absenderrufnummer mit diesem Format eingetragen ist.
Bitte geben Sie Ihre Ortsvorwahl an (z.B. 030 für Berlin). Damit wird die Ortsvorwahl der gewählten Rufnummer vorangestellt, wenn Ortsrufnummern ohne Vorwahl gewählt werden.
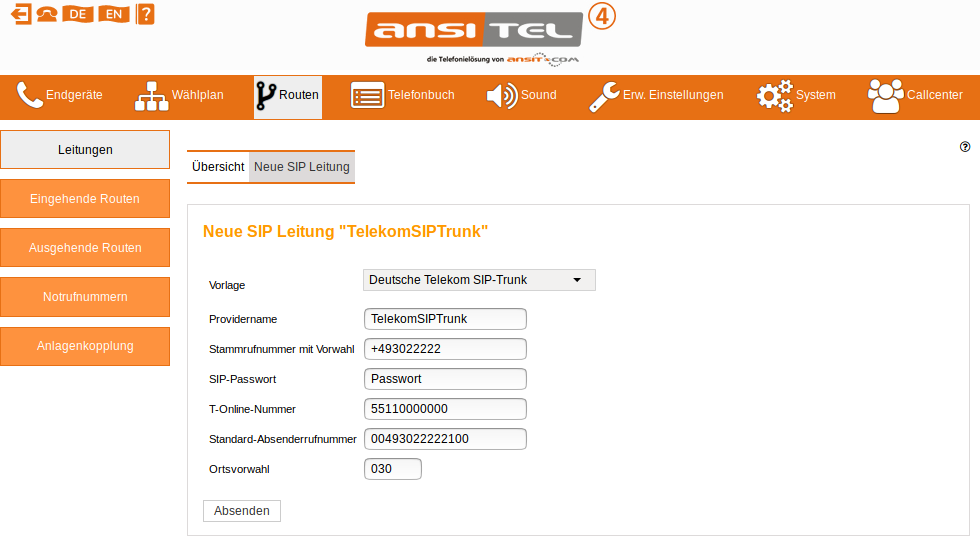
Abbildung: Deutsche Telekom SIP-Trunk
Deutsche Telekom CompanyFlex (SIP-Trunk)
Tragen Sie einen individuellen Providernamen ein. Die Daten für die Registrierungsrufnummer, das Telefonie-Passwort und die Zugangsnummer (CompanyFlex-ID) erhalten Sie von der Telekom (Telekomportal).
Diese Standard-Absenderrufnummer wird verwendet, falls in der Nebenstelle (Nebenstellen↑) keine Absenderrufnummer mit diesem Format eingetragen ist.
Bitte geben Sie Ihre Ortsvorwahl an (z.B. 030 für Berlin). Damit wird die Ortsvorwahl der gewählten Rufnummer vorangestellt, wenn Ortsrufnummern ohne Vorwahl gewählt werden.
Wenn Sie die angelegte Leitung bearbeiten, haben Sie die Möglichkeit weitere Parameter anzugeben.
Wichtig: Sofern Ihre Internetverbindung nicht von der Deutschen Telekom zur Verfügung gestellt wird und Sie einen Telekom CompanyFlex (Pure) besitzen, ist eine Anmeldung nur über TLS und Sprachverschlüsselung möglich!!
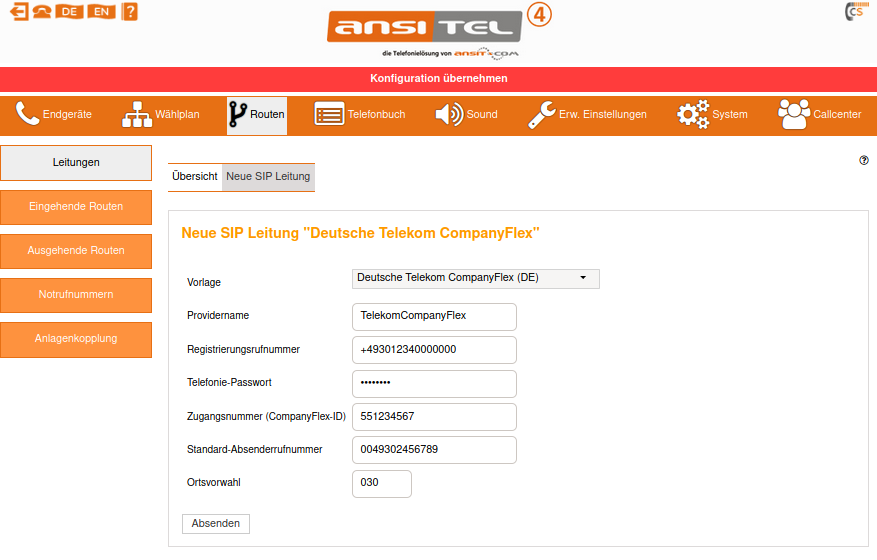
Abbildung: Deutsche Telekom CompanyFlex (SIP-Trunk)
Deutsche Telekom All-IP
Tragen Sie einen individuellen Providernamen ein und wählen die gewünschte Authentifizierungsart aus. Folgende Arten sind möglich:
- Authentifizierung über Rufnummer und Passwort (Standarteinstellung)
- Email-Authentifizierung: Geben Sie Ihre Email-Adresse an.
- Anonyme Authentifizierung
Hinterlegen Sie Ihre Rufnummer im Format 004930123456.
Weitere Rufnummern können Sie hinterlegen, indem Sie die Leitung absenden und nochmals bearbeiten.
Die Absenderrufnummer muss für diesen VoIP-Anschluss in der Nebenstelle (Nebenstellen↑) gesetzt werden.
Bitte geben Sie Ihre Ortsvorwahl an (z.B. 030 für Berlin). Damit wird die Ortsvorwahl der gewählten Rufnummer vorangestellt, wenn Ortsrufnummern ohne Vorwahl gewählt werden.
Für die Verwendung von Codes (*21# oder #21#) zur Anrufweiterschaltung wählen Sie bitte den Päfix "0**" vor (Bsp: 0***21#).
Wenn Sie die Leitung bearbeiten, haben Sie die Möglichkeit die Kommunikation von UDP auf TCP zu ändern.
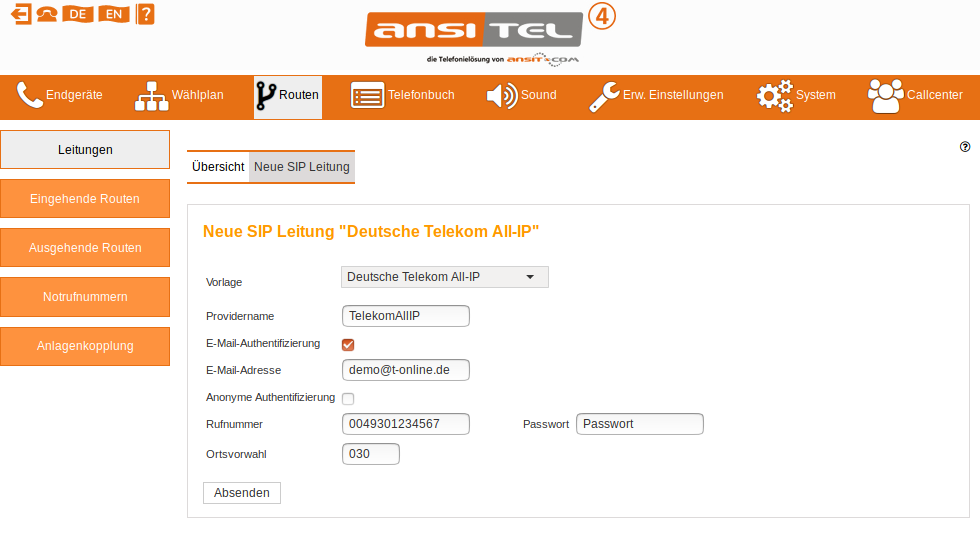
Abbildung: Telekom All-IP
KabelDeutschland
Tragen Sie einen individuellen Providernamen und die Daten Ihres Providers ein.
Hinterlegen Sie Ihre Rufnummer im Format +4930123456.
Weitere Rufnummern können Sie hinterlegen, indem Sie die Leitung absenden und nochmals bearbeiten.
Die Absenderrufnummer muss für diesen VoIP-Anschluss in der Nebenstelle (Nebenstellen↑) gesetzt werden.
Bitte geben Sie Ihre Ortsvorwahl an (z.B. 030 für Berlin). Damit wird die Ortsvorwahl der gewählten Rufnummer vorangestellt, wenn Ortsrufnummern ohne Vorwahl gewählt werden.
Für die Verwendung von Codes (*21# oder #21#) zur Anrufweiterschaltung wählen Sie bitte den Päfix "0**" vor (Bsp: 0***21#).
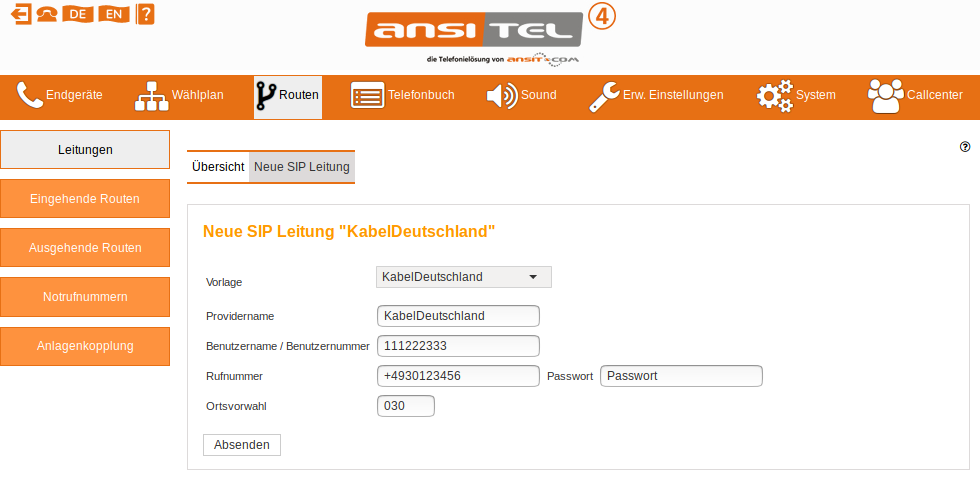
Abbildung: KabelDeutschland
NetCologne
Tragen Sie einen individuellen Providernamen ein. Die Daten für den SIP user und das Passwort erhalten Sie von Ihrem Provider Netcologne.
Bitte beachten Sie, dass das Format des SIP users (+49XXXXXXX) von dem der Standard-Absenderrufnummer(0049XXXXXXX) abweicht.
Diese Standard-Absenderrufnummer wird verwendet, falls in der Nebenstelle (Nebenstellen↑) keine Absenderrufnummer mit diesem Format eingetragen ist.
Bitte geben Sie Ihre Ortsvorwahl an (z.B. 030 für Berlin). Damit wird die Ortsvorwahl der gewählten Rufnummer vorangestellt, wenn Ortsrufnummern ohne Vorwahl gewählt werden.
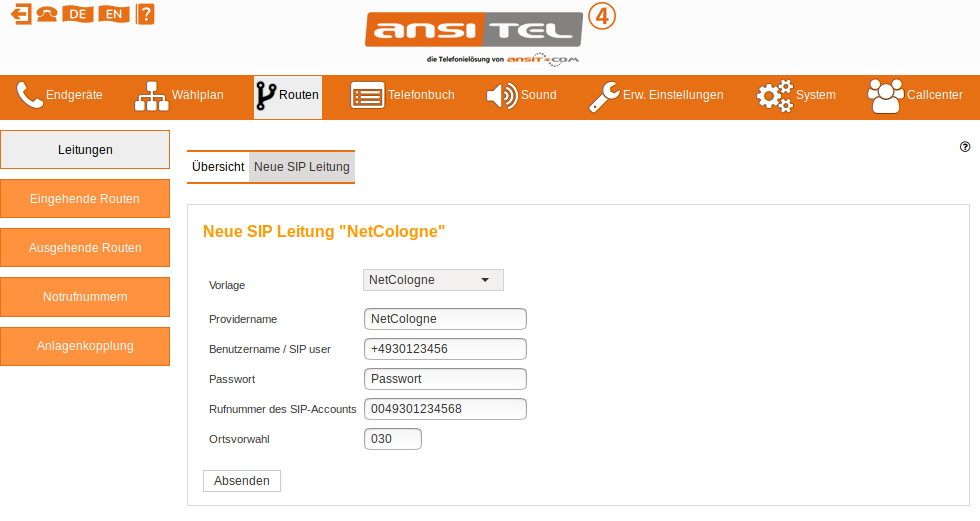
Abbildung: Netcologne
O2 VoIP
Tragen Sie einen individuellen Providernamen ein und Ihre Rufnummer mit dem Passwort.
Den Registrar finden Sie in den Unterlagen von Ihrem Provider O2.
Hinterlegen Sie Ihre Rufnummer im Format 4930XXXXXXX.
Weitere Rufnummern können Sie hinterlegen, indem Sie die Leitung absenden und nochmals bearbeiten.
Die Absenderrufnummer muss für diesen VoIP-Anschluss in der Nebenstelle (Nebenstellen↑) gesetzt werden.
Bitte geben Sie Ihre Ortsvorwahl an (z.B. 030 für Berlin). Damit wird die Ortsvorwahl der gewählten Rufnummer vorangestellt, wenn Ortsrufnummern ohne Vorwahl gewählt werden.
Für die Verwendung von Codes (*21# oder #21#) zur Anrufweiterschaltung wählen Sie bitte den Päfix "0**" vor (Bsp: 0***21#).
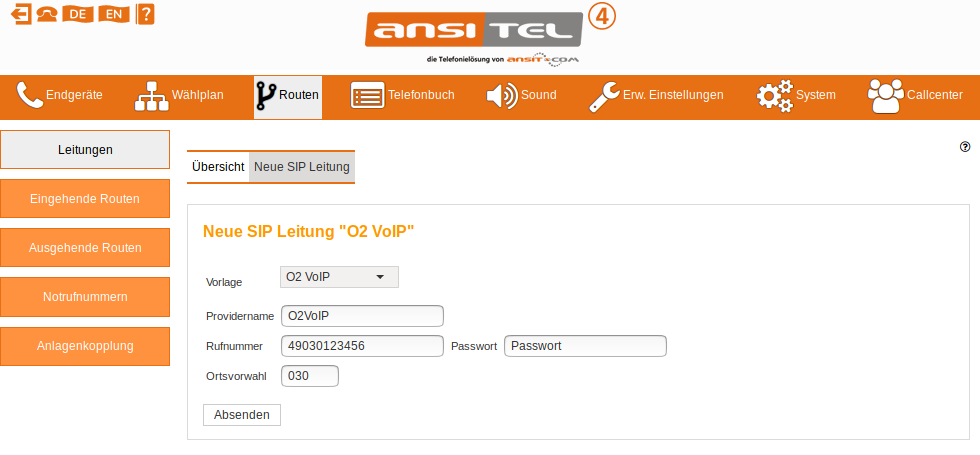
Abbildung: O2 VoIP
M-net SIP-Trunk
Tragen Sie einen individuellen Providernamen ein. Die Daten für Benutzername, Passwort und Rufnummer erhalten Sie nach der Registrierung von Mnet. Das Format der Rufnummer muss 0049XXXXXXX (z.B. 004912345678) entsprechen. Diese Rufnummer wird als Absenderrufnummer verwendet, falls in der Nebenstelle (Nebenstellen↑) keine Absenderrufnummer mit diesem Format eingetragen ist.
Bitte geben Sie Ihre Ortsvorwahl an (z.B. 030 für Berlin). Damit wird die Ortsvorwahl der gewählten Rufnummer vorangestellt, wenn Ortsrufnummern ohne Vorwahl gewählt werden.
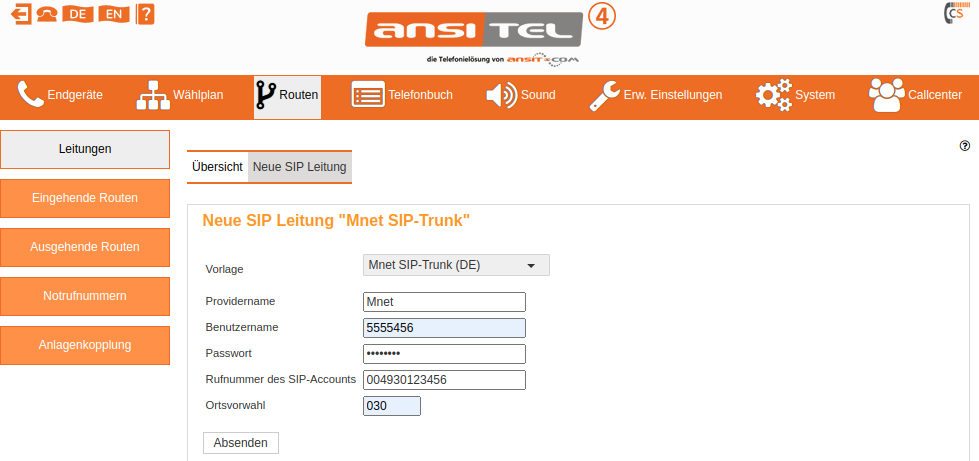
Abbildung: Mnet SIP-Trunk
M-net MGA (Mehrgeräteanschluss)
Tragen Sie einen individuellen Providernamen ein und Ihre Rufnummer mit dem Passwort.
Den Registrar finden Sie in den Unterlagen von Ihrem Provider M-net.
Hinterlegen Sie Ihre Rufnummer im Format +4930XXXXXXX.
Weitere Rufnummern können Sie hinterlegen, indem Sie die Leitung absenden und nochmals bearbeiten.
Die Absenderrufnummer muss für diesen VoIP-Anschluss in der Nebenstelle (Nebenstellen↑) gesetzt werden.
Bitte geben Sie Ihre Ortsvorwahl an (z.B. 030 für Berlin). Damit wird die Ortsvorwahl der gewählten Rufnummer vorangestellt, wenn Ortsrufnummern ohne Vorwahl gewählt werden.
Für die Verwendung von Codes (*21# oder #21#) zur Anrufweiterschaltung wählen Sie bitte den Päfix "0**" vor (Bsp: 0***21#).
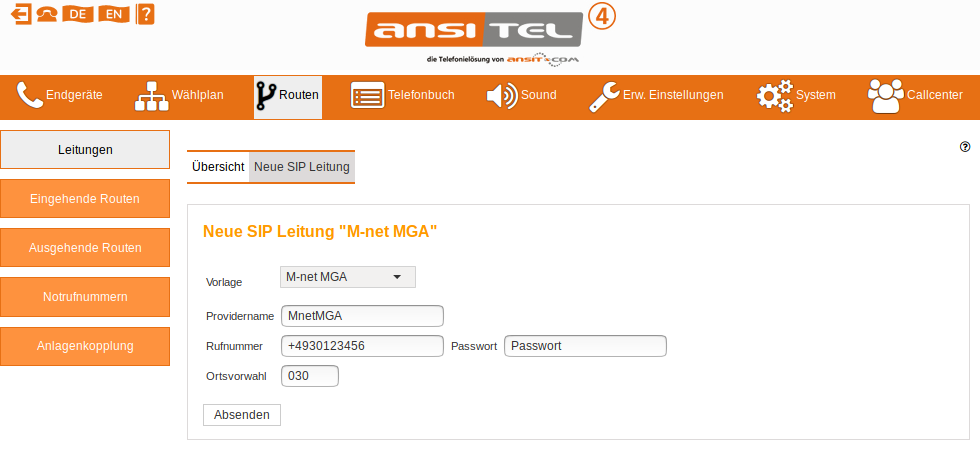
Abbildung: M-net Mehrgeräteanschluss
HFO NGN Connect
Tragen Sie einen individuellen Providernamen ein und Ihre Rufnummer mit dem Passwort.
Den Registrar finden Sie in den Unterlagen von Ihrem Provider HFO.
Hinterlegen Sie Ihre Rufnummer im Format 030XXXXXXX.
Weitere Rufnummern können Sie hinterlegen, indem Sie die Leitung absenden und nochmals bearbeiten.
Die Absenderrufnummer muss für diesen VoIP-Anschluss in der Nebenstelle (Nebenstellen↑) gesetzt werden.
Bitte geben Sie Ihre Ortsvorwahl an (z.B. 030 für Berlin). Damit wird die Ortsvorwahl der gewählten Rufnummer vorangestellt, wenn Ortsrufnummern ohne Vorwahl gewählt werden.
Für die Verwendung von Codes (*21# oder #21#) zur Anrufweiterschaltung wählen Sie bitte den Päfix "0**" vor (Bsp: 0***21#).
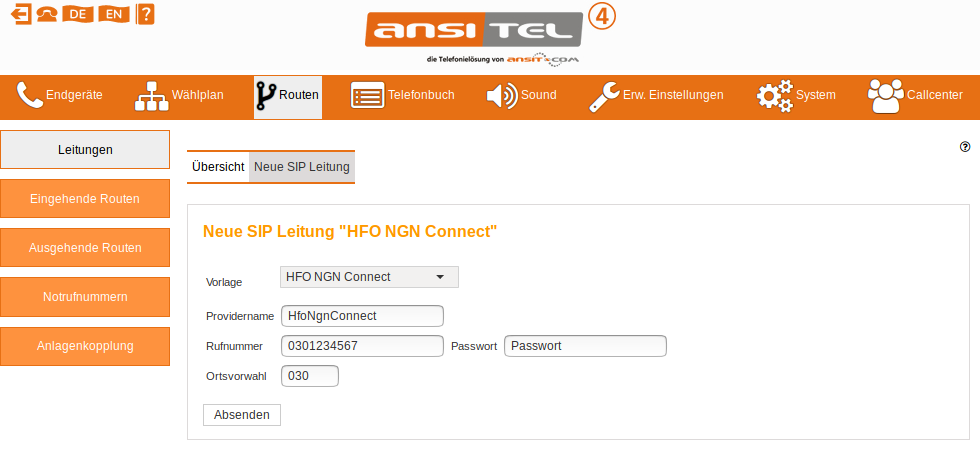
Abbildung: HFO NGN Connect
EWE business voice
Tragen Sie einen individuellen Providernamen ein und Ihre Rufnummer mit dem Passwort.
Den Registrar finden Sie in den Unterlagen von Ihrem Provider EWE.
Hinterlegen Sie Ihre Rufnummer im Format 0049XXXXXXX.
Weitere Rufnummern können Sie hinterlegen, indem Sie die Leitung absenden und nochmals bearbeiten.
Die Absenderrufnummer muss für diesen VoIP-Anschluss in der Nebenstelle (Nebenstellen↑) gesetzt werden.
Bitte geben Sie Ihre Ortsvorwahl an (z.B. 0441 für Oldenburg). Damit wird die Ortsvorwahl der gewählten Rufnummer vorangestellt, wenn Ortsrufnummern ohne Vorwahl gewählt werden.
Für die Verwendung von Codes (*21# oder #21#) zur Anrufweiterschaltung wählen Sie bitte den Päfix "0**" vor (Bsp: 0***21#).
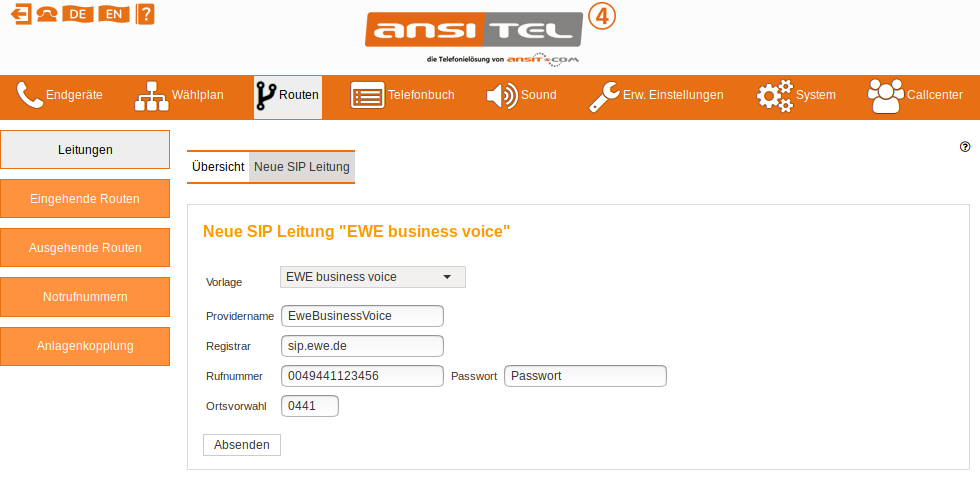
Abbildung: EWE business voice
Vodafone VoIP (DSL)
Es handelt sich um den VoIP-Telefonanschluss, der von Vodafone zum DSL mit geliefert wird.
Tragen Sie einen individuellen Providernamen ein und Ihre Rufnummer mit dem Passwort.
Hinterlegen Sie Ihre Rufnummer im Format 0049XXXXXXX.
Weitere Rufnummern können Sie hinterlegen, indem Sie die Leitung absenden und nochmals bearbeiten.
Die Absenderrufnummer muss für diesen VoIP-Anschluss in der Nebenstelle (Nebenstellen↑) gesetzt werden.
Bitte geben Sie Ihre Ortsvorwahl an (z.B. 030 für Berlin). Damit wird die Ortsvorwahl der gewählten Rufnummer vorangestellt, wenn Ortsrufnummern ohne Vorwahl gewählt werden.
Für die Verwendung von Codes (*21# oder #21#) zur Anrufweiterschaltung wählen Sie bitte den Päfix "0**" vor (Bsp: 0***21#).
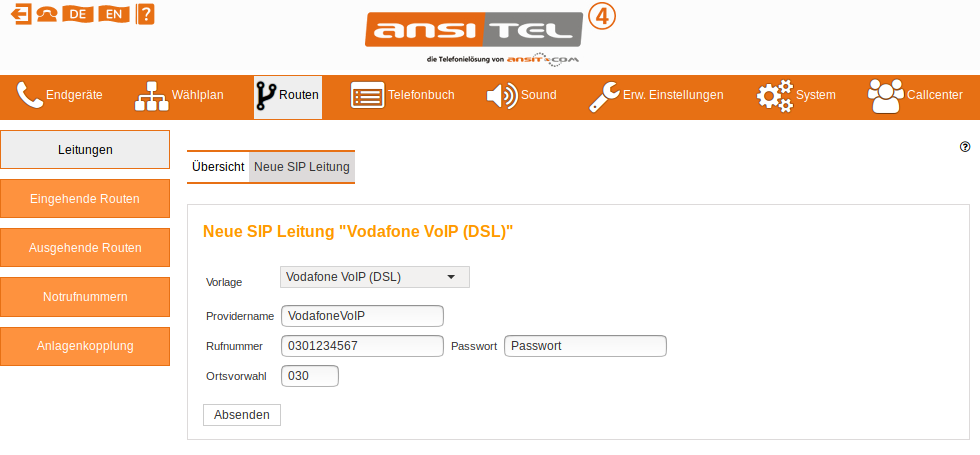
Abbildung: Vodafone VoIP (DSL)
1und1
Tragen Sie einen individuellen Providernamen ein und Ihre Rufnummer mit dem Passwort.
Hinterlegen Sie Ihre Rufnummer im Format 4930123456.
Weitere Rufnummern können Sie hinterlegen, indem Sie die Leitung absenden und nochmals bearbeiten.
Die Absenderrufnummer muss für diesen VoIP-Anschluss in der Nebenstelle (Nebenstellen↑) im Format 0049XXXXXXXX gesetzt werden.
Achtung: Damit diese Leitung funktioniert, müssen Sie im Modul Allgemeine Einstellungen (Allgemeine Einstellungen↓) unter Erweiterte Einstellungen Ihre externe IP-Adresse oder Domäne angeben.
Bitte geben Sie Ihre Ortsvorwahl an (z.B. 030 für Berlin). Damit wird die Ortsvorwahl der gewählten Rufnummer vorangestellt, wenn Ortsrufnummern ohne Vorwahl gewählt werden.
Für die Verwendung von Codes (*21# oder #21#) zur Anrufweiterschaltung wählen Sie bitte den Päfix "0**" vor (Bsp: 0***21#).
Bei der 1. Konfiguration der 1und1-Leitung sollte die 1und1-Serverfarm durchsucht und erkannt werden. Dieser Vorgang kann bis zu 5 Minuten benötigen.
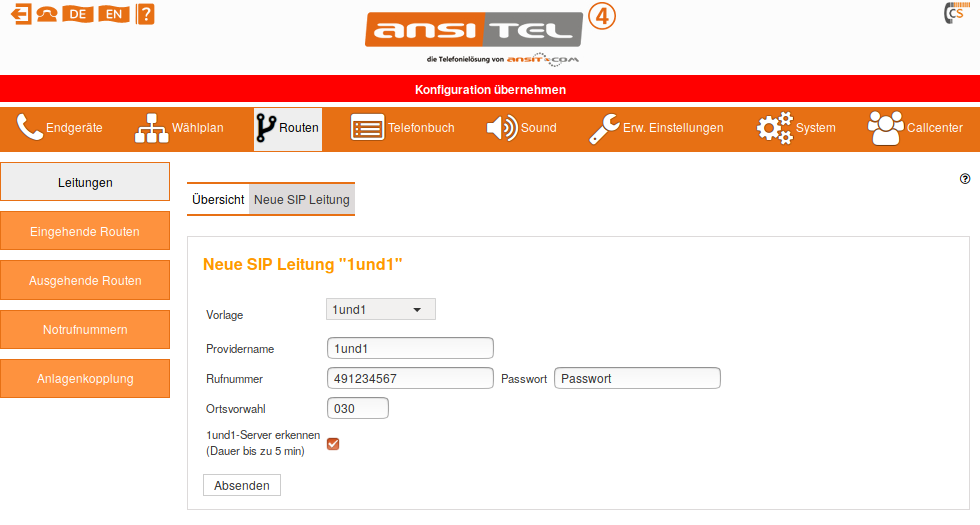
Abbildung: 1und1
easybell
Tragen Sie einen individuellen Providernamen ein. Die Daten für Benutzername, Passwort und Rufnummer erhalten Sie nach der Registrierung von easybell. Das Format der Rufnummer muss 0049XXXXXXX (z.B. 004912345678) entsprechen. Diese Rufnummer wird als Absenderrufnummer verwendet, falls in der Nebenstelle (Nebenstellen↑) keine Absenderrufnummer mit diesem Format eingetragen ist.
Bitte geben Sie Ihre Ortsvorwahl an (z.B. 030 für Berlin). Damit wird die Ortsvorwahl der gewählten Rufnummer vorangestellt, wenn Ortsrufnummern ohne Vorwahl gewählt werden.
Clip-No-Screening: Aktivieren Sie im easybell-Portal zum Setzen der Absenderrufnummer "Eigene easybell-Rufnummer anzeigen: Geräteabhängig" und "Art der Rufnummernübertragung: P-Preferred-Identity".
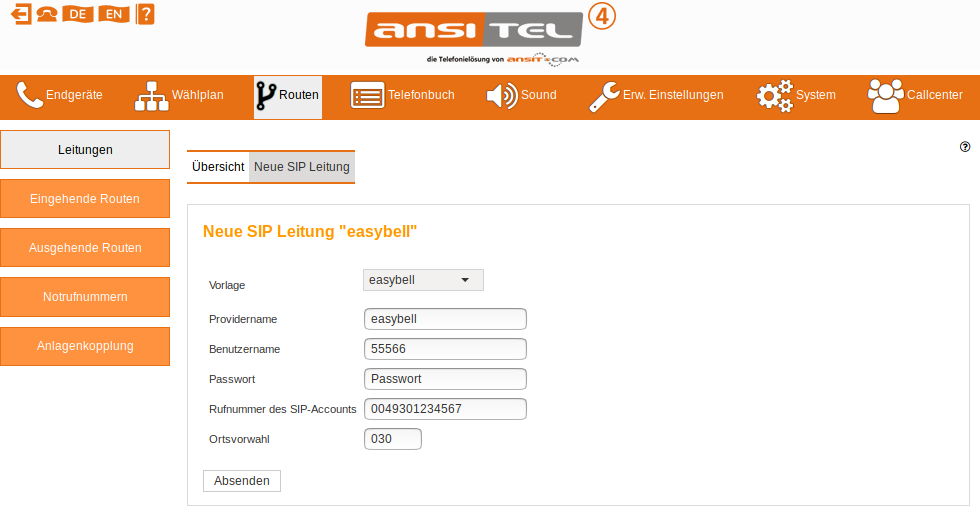
Abbildung: easybell
R-KOM
Tragen Sie einen individuellen Providernamen ein. Die Daten für Benutzername, Passwort und Rufnummer erhalten Sie nach der Registrierung von R-KOM. Das Format der Rufnummer muss 0049XXXXXXX (z.B. 004912345678) entsprechen. Diese Rufnummer wird als Absenderrufnummer verwendet, falls in der Nebenstelle (Nebenstellen↑) keine Absenderrufnummer mit diesem Format eingetragen ist.
Bitte geben Sie Ihre Ortsvorwahl an (z.B. 030 für Berlin). Damit wird die Ortsvorwahl der gewählten Rufnummer vorangestellt, wenn Ortsrufnummern ohne Vorwahl gewählt werden.
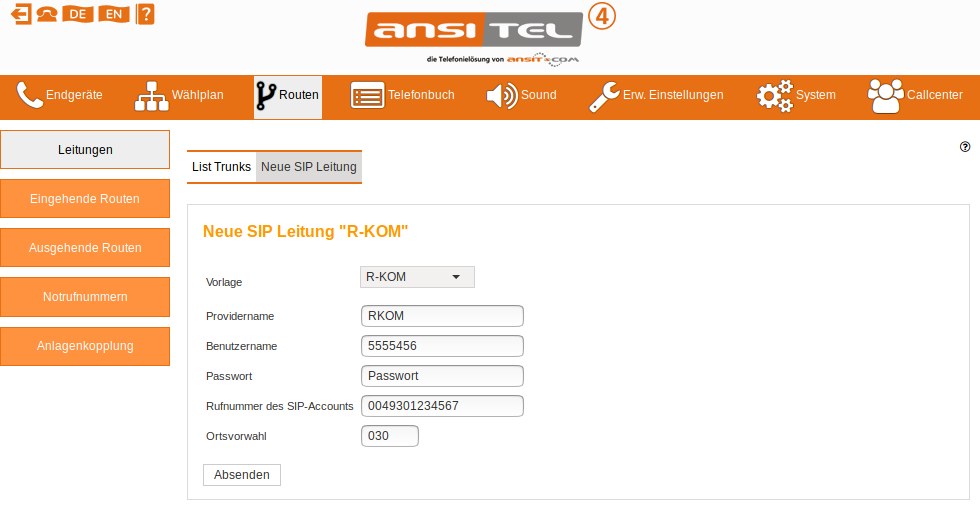
Abbildung: R-KOM
wilhelm.tel SIP-Trunk
Tragen Sie einen individuellen Providernamen ein. Die Daten für Benutzername, Passwort und Rufnummer erhalten Sie nach der Registrierung von wilhelm.tel. Das Format der Rufnummer muss 0049XXXXXXX (z.B. 004912345678) entsprechen. Diese Rufnummer wird als Absenderrufnummer verwendet, falls in der Nebenstelle (Nebenstellen↑) keine Absenderrufnummer mit diesem Format eingetragen ist.
Bitte geben Sie Ihre Ortsvorwahl an (z.B. 030 für Berlin). Damit wird die Ortsvorwahl der gewählten Rufnummer vorangestellt, wenn Ortsrufnummern ohne Vorwahl gewählt werden.
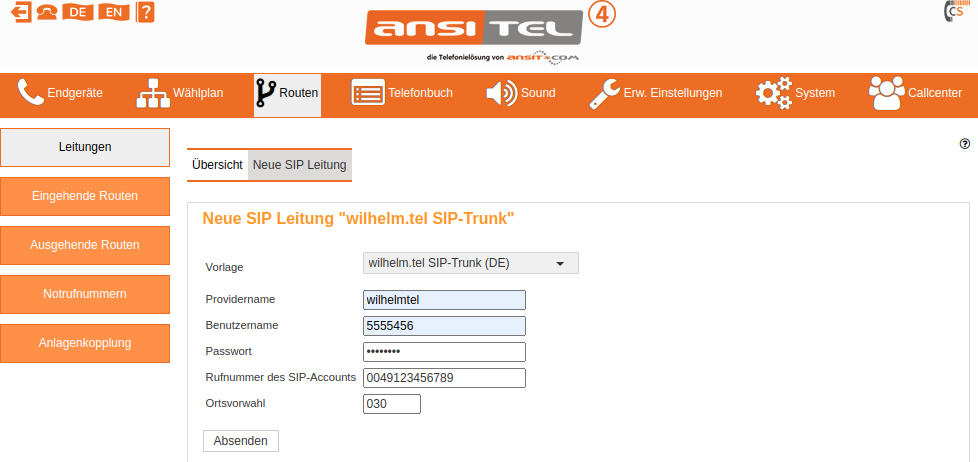
Abbildung: wilhelm.tel SIP-Trunk
autphone aut-trunk
Tragen Sie einen individuellen Providernamen ein. Die Daten für Benutzername, Passwort und Rufnummer erhalten Sie nach der Registrierung von autphone. Unter 'Rufnummer des SIP-Accounts' tragen Sie entweder die Rufnummer, oder die 'Hauptnummer für Registrierung', die Sie von autphone bekommen haben.
Das Format der Absenderrufnummer muss 0049XXXXXXX (z.B.0049123456789) entsprechen. Diese Rufnummer wird verwendet, falls in der Nebenstelle (Nebenstellen↑) keine Absenderrufnummer mit diesem Format eingetragen ist.
Bitte geben Sie Ihre Ortsvorwahl an (z.B. 030 für Berlin). Damit wird die Ortsvorwahl der gewählten Rufnummer vorangestellt, wenn Ortsrufnummern ohne Vorwahl gewählt werden.
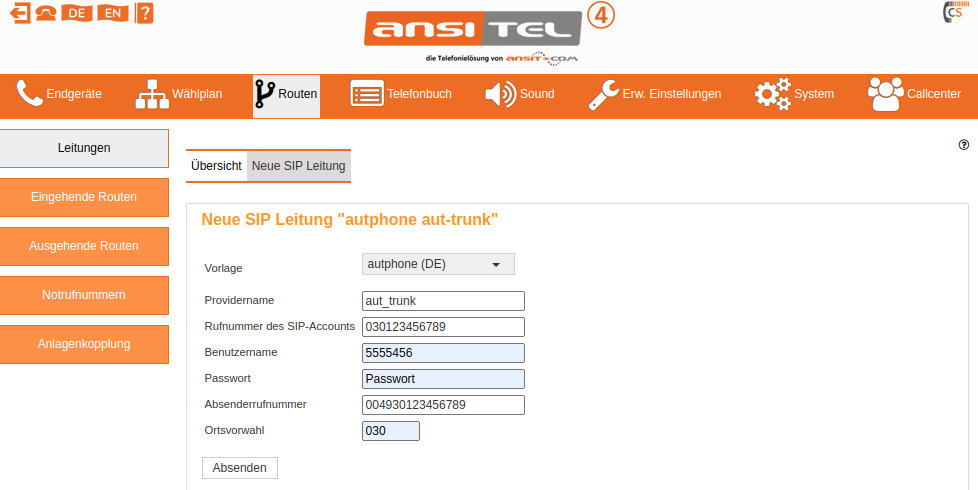
Abbildung: autphone aut-trunk
fonial SIP-Trunk
Tragen Sie einen individuellen Providernamen ein. Die Daten für Benutzername, Passwort und Rufnummer erhalten Sie nach der Registrierung von fonial. Das Format der Rufnummer muss 0049XXXXXXX (z.B. 004912345678) entsprechen. Diese Rufnummer wird als Absenderrufnummer verwendet, falls in der Nebenstelle (Nebenstellen↑) keine Absenderrufnummer mit diesem Format eingetragen ist.
Bitte geben Sie Ihre Ortsvorwahl an (z.B. 030 für Berlin). Damit wird die Ortsvorwahl der gewählten Rufnummer vorangestellt, wenn Ortsrufnummern ohne Vorwahl gewählt werden.
Bite achten Sie darauf, dass für diese Leitung nur PJSIP-Protokoll verwendet werden darf.
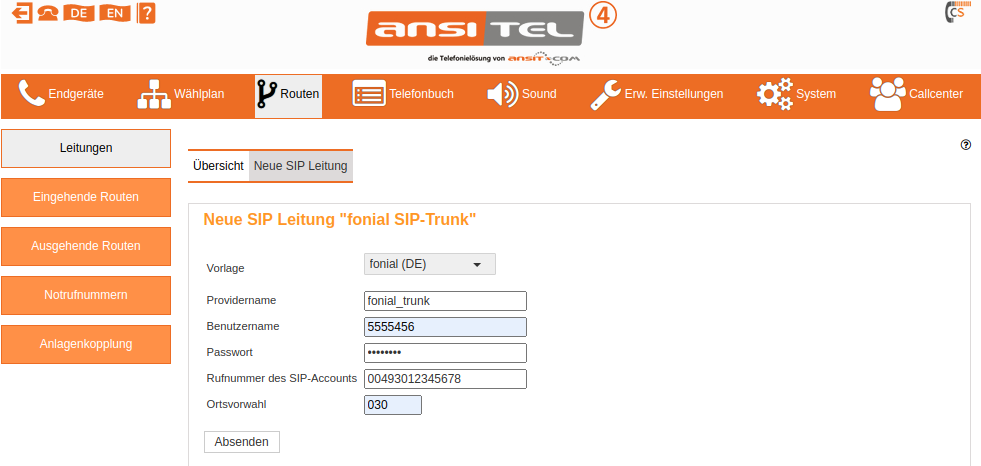
Abbildung: fonial SIP-Trunk
TelemaxX
Tragen Sie einen individuellen Providernamen ein. Die Daten für Benutzername, Passwort und Rufnummer erhalten Sie nach der Registrierung von TelemaxX. Das Format der Rufnummer muss 0049XXXXXXX (z.B. 004912345678) entsprechen. Diese Rufnummer wird als Absenderrufnummer verwendet, falls in der Nebenstelle (Nebenstellen↑) keine Absenderrufnummer mit diesem Format eingetragen ist.
Bitte geben Sie Ihre Ortsvorwahl an (z.B. 030 für Berlin). Damit wird die Ortsvorwahl der gewählten Rufnummer vorangestellt, wenn Ortsrufnummern ohne Vorwahl gewählt werden.
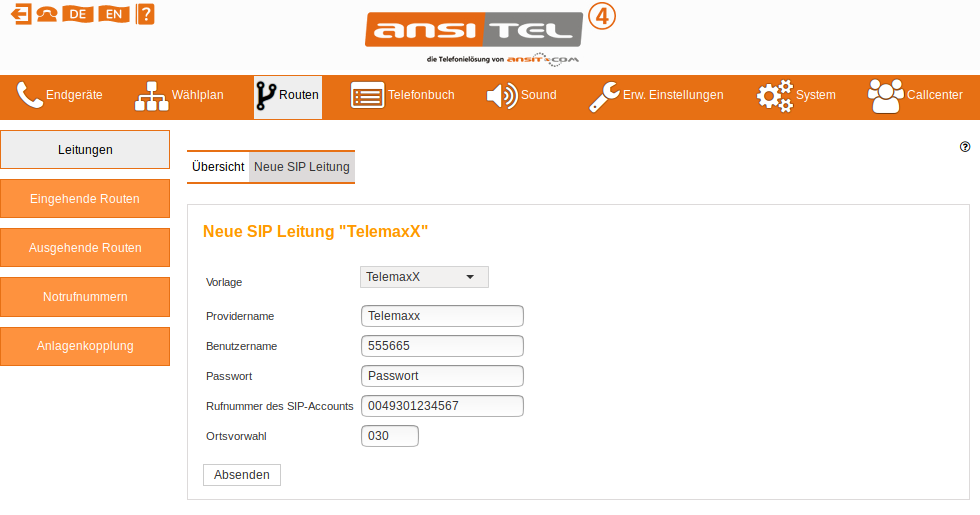
Abbildung: TelemaxX
Fritz!Box
Diese Leitung dient zur einfachen Einrichtung der Fritz!box als Gateway. Definieren Sie hierzu zuerst den SIP-Account auf der Fritz!Box (Menü Telefonie > Telefoniegeräte).
Tragen Sie einen individuellen Providernamen (z.B. Fritzbox) und die Daten des zuvor erstellten SIP-Accounts (Benutzername, Passwort und IP-Adresse der Fritz!Box) ein.
Wichtig: Bitte verwenden Sie nur Ziffern (z.B. die Rufnummer 030123456)als Benutzernamen in der Fritzbox. Diese Rufnummer verwenden Sie auch in den eingehenden Routen.
Bitte geben Sie Ihre Ortsvorwahl an (z.B. 030 für Berlin). Damit wird die Ortsvorwahl der gewählten Rufnummer vorangestellt.
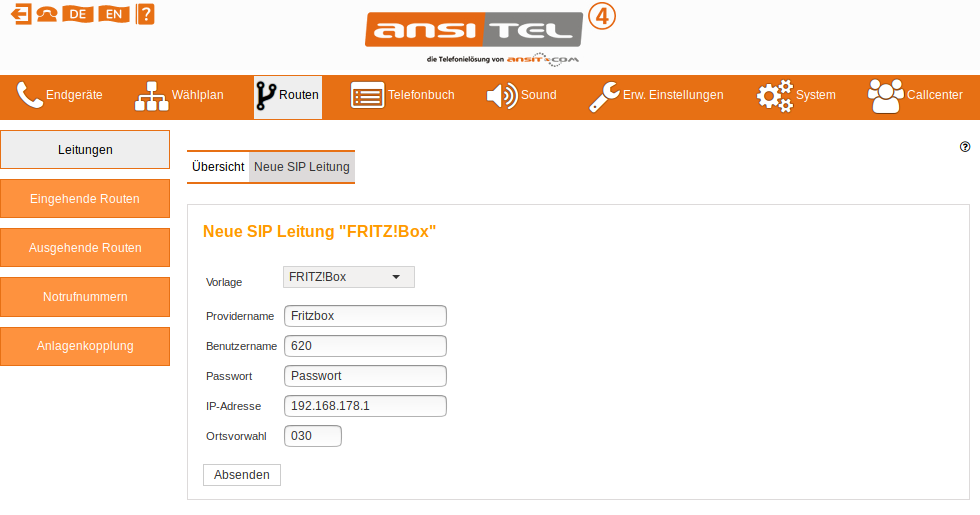
Abbildung: Fritz!Box
fairytel SIP-Trunk
Tragen Sie einen individuellen Providernamen ein. Die Daten für Benutzername, Passwort und Rufnummer erhalten Sie nach der Registrierung von wilhelm.tel. Das Format der Rufnummer muss 0043XXXXXXXXX (z.B. 0043720123456) entsprechen. Diese Rufnummer wird als Absenderrufnummer verwendet, falls in der Nebenstelle (Nebenstellen↑) keine Absenderrufnummer mit diesem Format eingetragen ist.
Bitte geben Sie Ihre Ortsvorwahl an (z.B. 01 für Wien). Damit wird die Ortsvorwahl der gewählten Rufnummer vorangestellt, wenn Ortsrufnummern ohne Vorwahl gewählt werden.
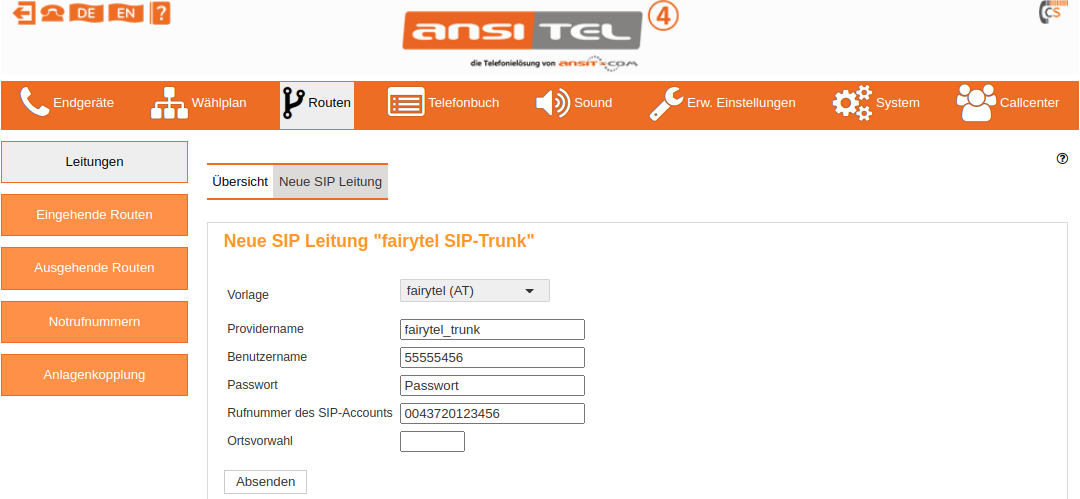
Abbildung: fairytel SIP-Trunk
innosoft SIP Trunk
Tragen Sie einen individuellen Providernamen ein. Die Daten für Benutzername, Passwort und Rufnummer erhalten Sie nach der Registrierung von innosoft. Das Format der Rufnummer muss 0043XXXXXXXXX (z.B. 0043123456789) entsprechen. Diese Rufnummer wird als Absenderrufnummer verwendet, falls in der Nebenstelle (Nebenstellen↑) keine Absenderrufnummer mit diesem Format eingetragen ist.
Bitte geben Sie Ihre Ortsvorwahl an (z.B. 01 für Wien). Damit wird die Ortsvorwahl der gewählten Rufnummer vorangestellt, wenn Ortsrufnummern ohne Vorwahl gewählt werden.
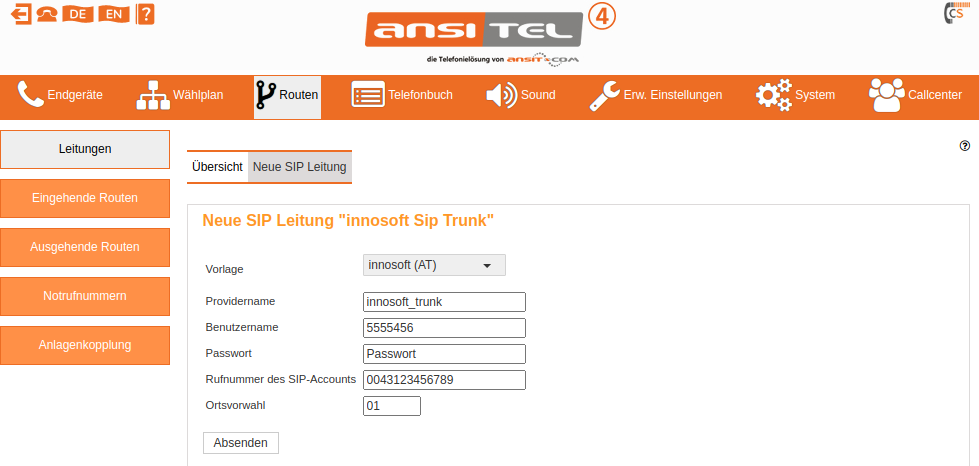
Abbildung: innosoft SIP Trunk
iWay Business Trunk
Tragen Sie einen individuellen Providernamen ein. Die Daten für Benutzername, Passwort und Rufnummer erhalten Sie nach der Registrierung von iWay. Das Format der Rufnummer muss 0041XXXXXXXXX (z.B. 0041123456789) entsprechen. Diese Rufnummer wird als Absenderrufnummer verwendet, falls in der Nebenstelle (Nebenstellen↑) keine Absenderrufnummer mit diesem Format eingetragen ist.
Bitte geben Sie Ihre Ortsvorwahl an (z.B. 043 für Zürich). Damit wird die Ortsvorwahl der gewählten Rufnummer vorangestellt, wenn Ortsrufnummern ohne Vorwahl gewählt werden.
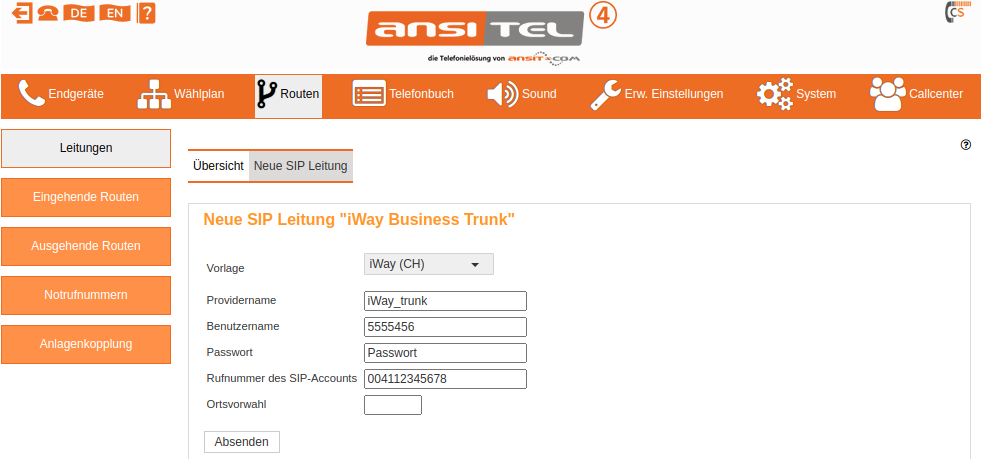
Abbildung: iWay Business Trunk
myTweak SIP-Trunk
Tragen Sie einen individuellen Providernamen ein. Die Daten für Benutzername, Passwort und Rufnummer erhalten Sie nach der Registrierung von myTweak. Das Format der Rufnummer muss 0043XXXXXXXXX (z.B. 0043123456789) entsprechen. Diese Rufnummer wird als Absenderrufnummer verwendet, falls in der Nebenstelle (Nebenstellen↑) keine Absenderrufnummer mit diesem Format eingetragen ist.
Bitte geben Sie Ihre Ortsvorwahl an (z.B. 01 für Wien). Damit wird die Ortsvorwahl der gewählten Rufnummer vorangestellt, wenn Ortsrufnummern ohne Vorwahl gewählt werden.
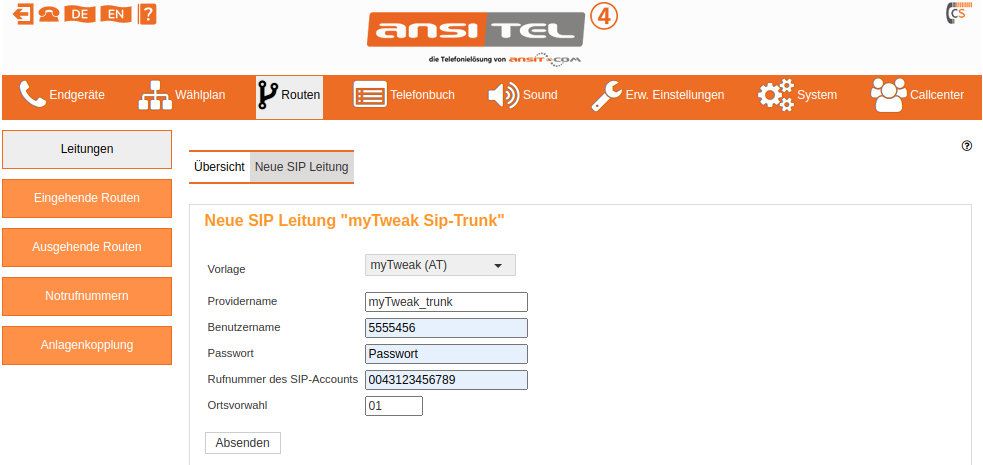
Abbildung: myTweak SIP-Trunk
sipcall Trunk
Tragen Sie einen individuellen Providernamen ein. Die Daten für Benutzername, Passwort und Rufnummer erhalten Sie nach der Registrierung von sipcall. Das Format der Rufnummer muss 0041XXXXXXXXX (z.B. 0041123456789) entsprechen. Diese Rufnummer wird als Absenderrufnummer verwendet, falls in der Nebenstelle (Nebenstellen↑) keine Absenderrufnummer mit diesem Format eingetragen ist.
Bitte geben Sie Ihre Ortsvorwahl an. Damit wird die Ortsvorwahl der gewählten Rufnummer vorangestellt, wenn Ortsrufnummern ohne Vorwahl gewählt werden.
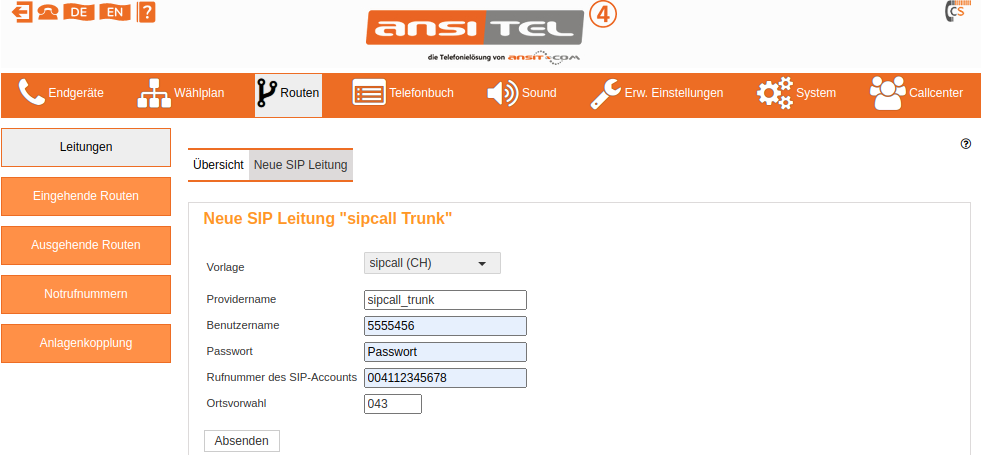
Abbildung: sipcall Trunk
telematica Sip Trunk
Tragen Sie einen individuellen Providernamen ein. Die Daten für Benutzername, Passwort und Rufnummer erhalten Sie nach der Registrierung von telematica. Das Format der Rufnummer muss 0043XXXXXXXXX (z.B. 0043123456789) entsprechen. Diese Rufnummer wird als Absenderrufnummer verwendet, falls in der Nebenstelle (Nebenstellen↑) keine Absenderrufnummer mit diesem Format eingetragen ist.
Bitte geben Sie Ihre Ortsvorwahl an (z.B. 01 für Wien). Damit wird die Ortsvorwahl der gewählten Rufnummer vorangestellt, wenn Ortsrufnummern ohne Vorwahl gewählt werden.
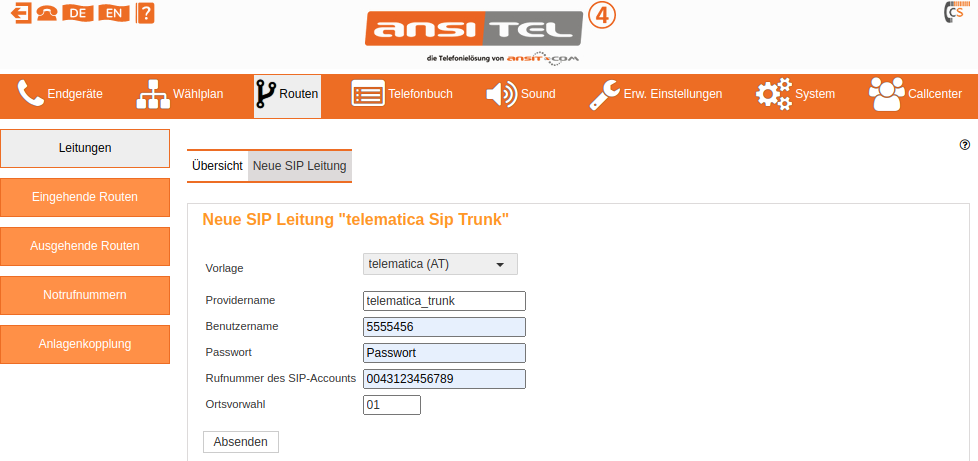
Abbildung: telematica Sip Trunk
SIP-Trunk (benutzerdefiniert)
Es handelt sich hierbei um einen VoIP-Anschluss mit mehreren Rufnummern. Ist Ihr Provider nicht in den Vorlagen enthalten, können Sie diesen auch an der ansitel Telefonanlage anmelden. Hierfür benötigen Sie die Informationen zur Anmeldung von Asterisk-basierten Telefonanlagen bei Ihrem VoIP-Provider.
Folgende Einträge sind möglich:
- Providername: Eindeutiger Name für diesen Provider (in unserem Beispiel "Trunkbenutzerdefiniert").
- Benutzername: Diesen Benutzernamen/Login erhalten Sie von Ihrem VoIP-Provider.
- Passwort: Dieses Passwort erhalten Sie von Ihrem VoIP-Provider.
- Host: IP-Adresse/Domain von Ihrem Provider
- FromDomain: IP-Adresse/Domain von Ihrem Provider
- Insecure: Asterisk-spezifischer Parameter, Standardwert: Invite, Mögliche Werte: Invite, Port, Beides, Nein
- Canreinvite: Asterisk-spezifischer Parameter, Standardwert: Nein, Mögliche Werte: Ja, Nein
- Erweiterte Einträge: Weitere Asterisk-spezifische Parameter im Context des Providers (z.B. outboundproxy=demo.ansitel.de).
- Registrierung: Mit diesem Aufruf registriert sich die ansitel-Telefonanlage bei Ihrem VoIP-Provider. Format: "<Benutzername>:<Passwort>@<IP-Adresse/Domain des Providers>/<Rufnummer oder Benutzername>". Beispiel: 33333:demo@demo-sip-provider.de/33333
- Wählaufruf : Der Wählaufruf definiert, was bei ausgehenden Anrufen gewählt werden soll, um über diesen VoIP-Provider zu telefonieren. Die Variable "::exten::" ist ein Platzhalter für gewählte Rufnummern. Format des Wählaufrufs: "SIP/::exten::@<Providername>" Beispiel: SIP/::exten::@Trunkbenutzerdefiniert
- Gewählte Nummer in Header: Bei eingehenden Anrufen werden die angerufenen Rufnummern in SIP-Headern vom VoIP-Provider mitgeschickt. Die Telefonanlage reagiert auf Rufnummern in diesem Header. Wählen Sie hier den entsprechenden SIP-Header aus, der Ihnen vom VoIP-Provider genannt wird. Mögliche Werte: Remote-Party-ID, P-Preferred-Identity, P-Called-Party-ID, TO, DNID, direkt
- CallerID in Header: Bei ausgehenden Anrufen wird die Absenderrufnummer von der ansitel Telefonanlage in SIP-Header verpackt und zum VoIP-Provider mitgeschickt. Wählen Sie hier den entsprechenden SIP-Header aus, der Ihnen vom VoIP-Provider genannt wird. Mögliche Werte: P-Preferred-Identity, P-Asserted-Identity, Remote-Party-ID, From, From + P-Preferred-Identity, From + P-Asserted-Identity, From + Remote-Party-ID
- Format der gewählten Rufnummer ändern (eingehend): SIP Provider verwenden unterschiedliche Rufnummernformate zum Wählen.
Ab ansitel Version 4 sollten die Rufnummern auf des einheitliche internationale Format 0049XXXXXXXX normalisiert werden. Folgende Einträge sind möglich:
- leer: Ist dieses Feld leer, wird die Rufnummer nicht umgewandelt (z.B. 0049XXXXXX -> 0049XXXXXX).
- 0: Beginnt die Rufnummer mit 0 wird diese mit 0049 ersetzt (z.B. 030XXXXXX -> 004930XXXXXX).
- + : Mit dem Plus-Zeichen (+) wird die eingehende Rufnummer durch 00 ersetzt (z.B. +49XXXXXX -> 0049XXXXXX).
- < Ziffern >: Geben Sie Ziffern ein, um sie der Rufnummer voranzustellen (z.B. 00 für 49XXXXXX -> 0049XXXXXX).
- Format der Absenderrufnummer ändern (eingehend): SIP Provider verwenden unterschiedliche Rufnummernformate als Absenderrufnummer.
Ab ansitel Version 4 sollten die Rufnummern auf des einheitliche internationale Format 0049XXXXXXXX normalisiert werden. Folgende Einträge sind möglich:
- leer: Ist dieses Feld leer, wird die Rufnummer nicht umgewandelt (z.B. 0049XXXXXX -> 0049XXXXXX).
- 0: Beginnt die Rufnummer mit 0 wird diese mit 0049 ersetzt (z.B. 030XXXXXX -> 004930XXXXXX).
- + : Mit dem Plus-Zeichen (+) wird die eingehende Rufnummer durch 00 ersetzt (z.B. +49XXXXXX -> 0049XXXXXX).
- < Ziffern>: Geben Sie Ziffern ein, um sie der Rufnummer voranzustellen (z.B. 00 für 49XXXXXX -> 0049XXXXXX).
- Format der gewählten Rufnummer ändern (ausgehend): SIP Provider verwenden unterschiedliche Rufnummernformate zum Wählen.
Ab ansitel Version 4 sollten die Rufnummern auf des einheitliche internationale Format 0049XXXXXXXX normalisiert werden. Folgende Einträge sind möglich:
- leer: Ist dieses Feld leer, wird die Rufnummer nicht umgewandelt (z.B. 0049XXXXXX -> 0049XXXXXX).
- + : Mit dem Plus-Zeichen (+) werden die 00 der ausgehenden Rufnummer durch + ersetzt (e.g. 0049XXXXXX -> +49XXXXXX).
- < X > bis < XXXXX >: Geben Sie bis zu 5 X ein, um die Anzahl der X Stellen am Anfang der Rufnummer zu entfernen (z.B. XXX für 0049XXXXXX -> 9XXXXXX).
- < Y > bis < YYYYY >:< Ziffer > : Geben Sie bis zu 5 Y, einen Doppelpunkt und Ziffern ein, um die Anzahl der Y am Anfang der Rufnummer durch die Ziffern zu ersetzen (z.B. YYYY:0 für 004930XXXX -> 030XXXX).
- Format der Absenderrufnummer ändern (ausgehend): SIP Provider verwenden unterschiedliche Rufnummernformate als Absenderrufnummer.
Ab ansitel Version 4 sollten die Rufnummern auf des einheitliche internationale Format 0049XXXXXXXX normalisiert werden. Folgende Einträge sind möglich:
- leer: Ist dieses Feld leer, wird die Rufnummer nicht umgewandelt (z.B. 0049XXXXXX -> 0049XXXXXX).
- + : Mit dem Plus-Zeichen (+) werden die 00 der ausgehenden Rufnummer durch + ersetzt (e.g. 0049XXXXXX -> +49XXXXXX).
- < X > bis < XXXXX >: Geben Sie bis zu 5 X ein, um die Anzahl der X Stellen am Anfang der Rufnummer zu entfernen (z.B. XXX für 0049XXXXXX -> 9XXXXXX).
- < Y > bis < YYYYY >:< Ziffer > : Geben Sie bis zu 5 Y, einen Doppelpunkt und Ziffern ein, um die Anzahl der Y am Anfang der Rufnummer durch die Ziffern zu ersetzen (z.B. YYYY:0 für 004930XXXX -> 030XXXX).
-
Rufnummer des SIP-Accounts: Die Rufnummer wird für diese Leitung als Absenderrufnummer gesetzt, sofern in keinem anderen Modul (z.B.Nebenstellen↑) eine Absenderrufnummer hinterlegt ist. Das Format der Rufnummer sollte 0049XXXXXXX entsprechen.
-
Ortsvorwahl: Bitte geben Sie Ihre Ortsvorwahl an (z.B. 030 für Berlin). Damit wird die Ortsvorwahl der gewählten Rufnummer vorangestellt.
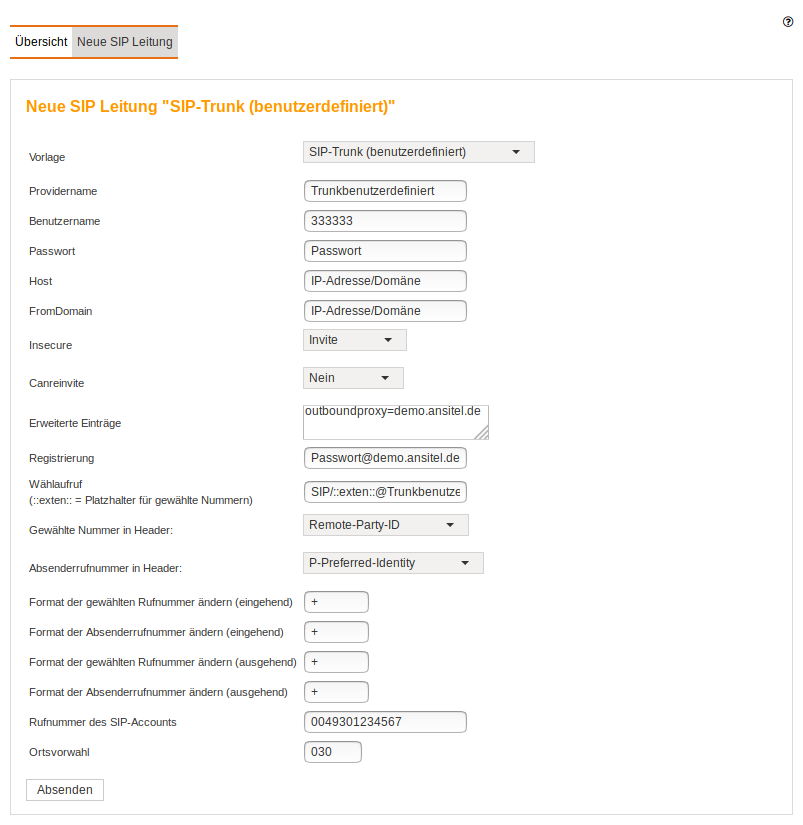
Abbildung: Benutzerdefinierter SIP-Trunk
SIP-Leitungen bearbeiten
Zum Bearbeiten der SIP-Leitungen klicken Sie auf das entsprechende Symbol unter Aktion in der Übersicht.
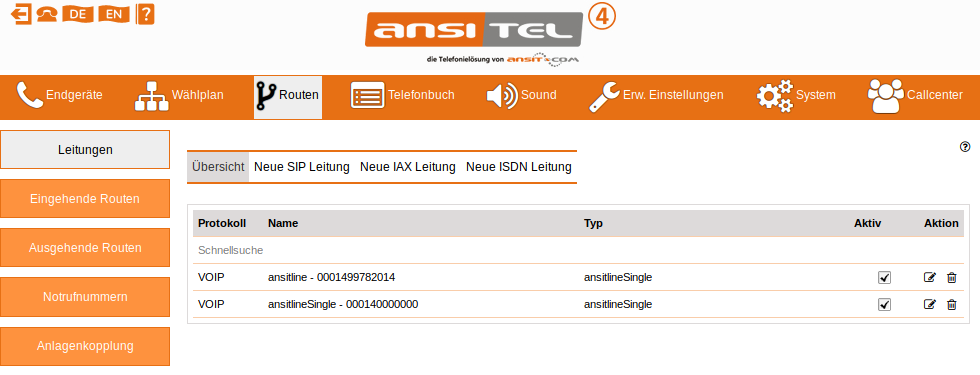
Abbildung: Übersicht vorhandener SIP-Leitungen
Sämtliche Provider-Felder können analog zur Einrichtung oben bearbeitet werden. Bei einigen Vorlagen können nach Absenden und Bearbeiten weitere Rufnummern eingegeben werden.
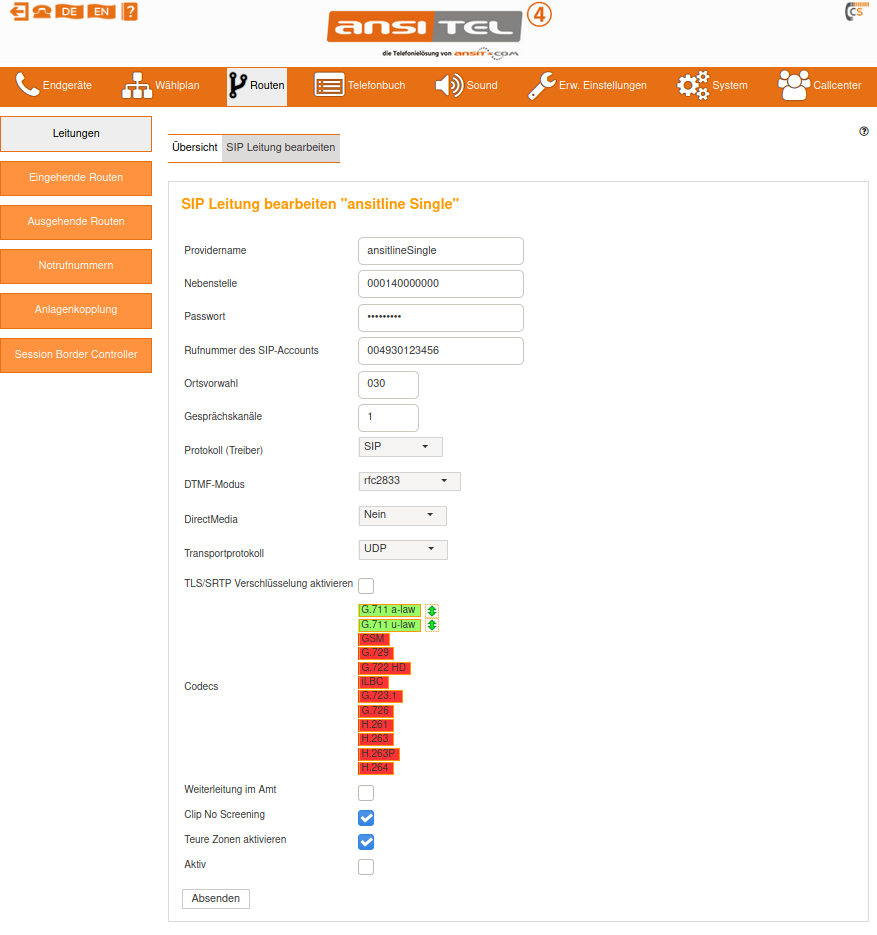
Abbildung: Bearbeiten vorhandener SIP-Leitungen
Das Feld "Gesprächskanäle" ist nur bei Bearbeitung von Leitungen sichtbar. Es wird für die maximale Auslastung und Begrenzung gleichzeitiger Gespräche der Leitungen verwendet. Bitte tragen Sie hier die Anzahl Ihrer Gesprächskanäle zu dieser Leitung ein. Im Modul "Statistiken"(Statistiken↓) können Sie die maximale Auslastung Ihrer Leitungen einsehen.
Das Feld "Protokoll (Treiber)" definiert den Treiber für diese SIP-Leitung. Es stehen je nach Leitung der vorhandene Treiber (SIP) sowie der neue Treiber (PJSIP) zur Verfügung.
"DTMF-Modus" beschreibt die Übertragungsart von Tastentönen (Mögliche Werte: rfc2833 (SIP),rfc4733 (PJSIP), info, inband, auto). Fällt Ihnen auf, dass Tastentöne für die Steuerung von interaktiven Sprachmenüs (IVR) über diese Leitung nicht übertragen werden, verwenden Sie "auto" oder"inband".
"NAT (PJSIP)" definiert, ob sich Ihre Telefonanlage hinter einer NAT-Umgebung (z.B. Router) oder in der Cloud befindet.
Die Einstellung "DirectMedia" ermöglicht die Übertragung des Sprachdatenstromes (RTP) direkt von Endgerät zu Endgerät nach erfolgter Signalisierung durch die ansitel Telefonanlage. (Mögliche Werte: Ja, Nein)
Das Feld "Transportprotokoll" bestimmt das Protokoll über das die Signalisierung von Gesprächen durchgeführt wird. (Mögliche Werte: UDP,TCP,TLS)
Das Feld "TLS/SRTP-Verschlüsselung aktivieren" ist nur bei Leitungen sichtbar, deren Provider dieses Merkmal unterstützen. Sofern Sie die Option zu Ihrem Anschluss gebucht haben, können Sie diese hier aktivieren.
Durch "Codecs" bestimmen Sie die verwendeten Codecs und deren Reihenfolge für diese Leitung.
Das Feld "Weiterleitung im Amt" ist nur bei Bearbeitung von Leitungen sichtbar. Ist eine Weiterleitung im Endgeät eingetragen, wird die Weiterleitung im Amt des Providers versucht (SIP 302), sofern diese Funktion vom Provider unterstützt wird. Eine Weiterleitung im Amt belegt keine zusätzlichen Gesprächskanäle.
Das Feld "Clip No Screening" ist nur bei Bearbeitung von Leitungen sichtbar. Sofern dieses Leistungsmerkmal auf Ihrem Anschluss aktiviert ist, können Sie die Original-Absenderrufnummer bei Weiterleitungen übertragen. Wenn Sie dieses Feld deaktivieren, setzt die Telefonanlage die "Standard-Rufnummer des SIP-Acccounts", die in der Leitung hinterlegt wurde, bei Weiterleitungen.
Das Feld "Teure Zonen aktivieren" ist nur bei Bearbeitung von Leitungen sichtbar. Es handelt sich um eine Sicherungsfunktion, die alle Gespräche ins Ausland unterbindet. Möchten Sie über diese Leitung Auslandsgespräche führen, aktivieren Sie diese Funktion.
Sie können die Leitungen durch den Hacken "Aktiv" aktivieren bzw. deaktivieren.
2.5.19.4 IAX-Leitungen
Bei IAX-Leitungen handelt es sich um Zugangsdaten, mit denen sich die ansitel Telefonanlage an IAX-basierten Leitungen (z.B. VoIP-Provider und VoIP-Gateways) anmelden kann.
Die Zugangsdaten für IAX-Leitungen erhalten Sie von Ihrem gewünschten VoIP-Provider, nachdem Sie sich bei diesem registriert haben.
IAX-Leitung erstellen und bearbeiten
Zur Erstellung einer neuen IAX-Leitung wählen Sie "Neue IAX Leitung" Dabei werden folgende Parameter abgefragt:
- Providername: Eindeutiger Name für diesen Provider.
- Benutzername: Diesen Benutzernamen erhalten Sie von Ihrem VoIP-Provider.
- Passwort: Diesen Benutzernamen erhalten Sie von Ihrem VoIP-Provider.
- Host: IP-Adresse/Domain von Ihrem Provider
- FromDomain: IP-Adresse/Domain von Ihrem Provider
- FromUser: Meist gleicher Benutzername (Siehe oben)
- Registrierung: Mit diesem Aufruf registriert sich die ansitel-Telefonanlage bei Ihrem VoIP-Provider. Format: ":@". Beispiel: 22222:demo@iax-provider.de
- Wählaufruf : Der Wählaufruf definiert, was bei ausgehenden Anrufen gewählt werden soll, um über diesen VoIP-Provider zu telefonieren. Die Variable "::exten::" ist ein Platzhalter für gewählte Rufnummern. Format des Wählaufrufs: "IAX2/::exten::@" Beispiel: IAX2/::exten::@IAXLeitung
- Rufnummer des SIP-Accounts: Die Rufnummer und deren Format erfahren Sie von Ihrem VoIP-Provider. Diese Rufnummer wird als Absenderrufnummer verwendet, falls in der Nebenstelle (Nebenstellen↑) keine Absenderrufnummer eingetragen ist.
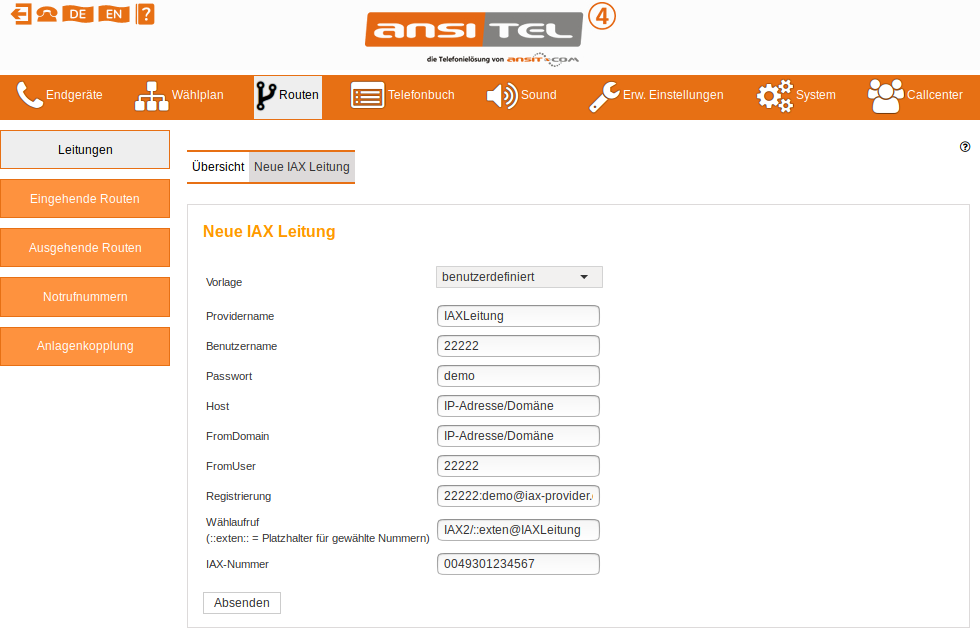
Abbildung: IAX-Leitung einrichten
Das Feld "Gesprächskanäle" ist nur bei Bearbeitung von IAX-Leitungen sichtbar. Es wird für die maximale Auslastung der Leitung verwendet. Bitte tragen Sie hier die Anzahl Ihrer Gesprächskanäle zu dieser Leitung ein. Im Modul "Statistiken"(Statistiken↓) können Sie die maximale Auslastung Ihrer Leitungen einsehen.
2.5.19.6 - ISDN/Analog-Leitungen
Bei ISDN/Analog-Leitungen handelt es sich um Telefonanschlüsse an Ihrem Unternehmensstandort. Die ansitel Telefonanlage besitzt je nach Auslieferungskonfiguration ISDN- oder Analog-Erweiterungskarten (Erweiterungskarten↑). Mit diesen Karten wird die Verbindung zu Ihren Telefonanschlüssen hergestellt. ansit-com konfiguriert die Erweiterungskarten nach Kundenwunsch vor. Daher ist die entsprechende Erweiterungskarte im ansitel webinterface bereits bei der Auslieferung eingerichtet. Bei sämtlichen Konfigurationen in diesem Bereich fragen Sie bitte Ihr ansit-com Team.
ISDN/Analog-Leitungen erstellen und bearbeiten
Zum Erstellen neuer ISDN/Analog-Leitungen klicken Sie in der Übersicht auf "Neue ISDN Leitung".
Wählen Sie zuerst eine Vorlage aus, die zu dem Treiber der integrierten ISDN-/Analog-Erweiterungskarte passt.
Folgende Vorlagen sind auswählbar:
dahdi/zaptel
dahdi (vormals zaptel) ist der Standardtreiber mit dem Erweiterungskarten in der ansitel Telefonanlage (Inhouse-Version) betrieben werden.
Geben Sie einen Namen für diese Leitung an.
ansit-com konfiguriert Ihre Erweiterungskarten vor und legt Ihrer Telefonanlage ein Datenblatt bei, auf der die Konfiguration (Gruppen und Gesprächskanäle) beschrieben ist. Dabei gibt es die Möglichkeit einen einzelnen Kanal oder eine Kanal-Gruppe der Erweiterungskarte anzusprechen.
Je nach Konfiguration und Anzahl der Ports Ihrer Erweiterungskarte geben Sie eine Gruppe oder den Kanal an.
Handelt es sich um einen ISDN-Anlagenanschluss, wählen Sie das Feld "Anlagenanschluss" aus. Geben Sie im Feld "Rufnummer" die Stammrufnummer (ohne Vorwahl) Ihres ISDN-Anlagenanschlusses ein. Besitzen die Nebenstellen (Nebenstellen↑) Ihrer ansitel Telefonanlage eine Nebenstellennummer passend zu Ihrem Rufnummernblock, wird die Absenderrufnummer aus der Stammrufnummer und der Nebenstellennummer zusammengesetzt. Diese Rufnummer wird als Absenderrufnummer verwendet, falls in der Nebenstelle keine Absenderrufnummer eingetragen ist.
Ist ein ISDN-Mehrgeräteanschluss vorhanden, wählen Sie das Feld "Mehrgeräteanschluss" aus. Geben Sie im Feld Rufnummer die Rufnummer (ohne Vorwahl) Ihres ISDN-Mehrgeräteanschlusses ein. Diese Rufnummer wird als Absenderrufnummer verwendet, falls in der Nebenstelle keine Absenderrufnummer eingetragen ist.
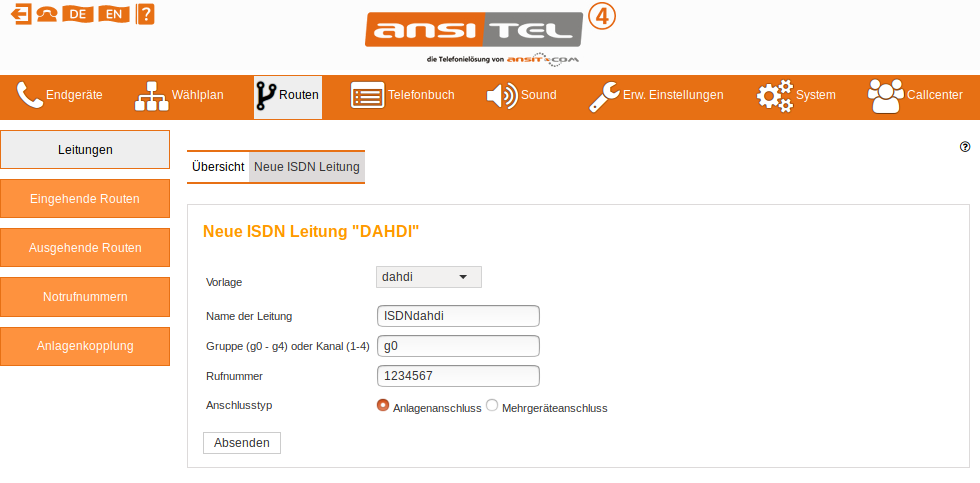
Abbildung: dahdi-Treiber
misdn
misdn ist ein Treiber für Asterisk-basierte Erweiterungskarten, die in der ansitel Telefonanlage (Inhouse-Version) betrieben werden können.
Geben Sie einen Namen für diese Leitung an.
ansit-com konfiguriert Ihre Erweiterungskarten vor und legt Ihrer Telefonanlage ein Datenblatt bei, auf der die Konfiguration (Gruppen und Ports) beschrieben ist. Dabei gibt es die Möglichkeit einen einzelnen Port oder eine Port-Gruppe der Erweiterungskarte anzusprechen.
Je nach Konfiguration und Anzahl der Ports Ihrer Erweiterungskarte geben Sie eine Gruppe oder den Port an.
Handelt es sich um einen ISDN-Anlagenanschluss, wählen Sie das Feld "Anlagenanschluss" aus. Geben Sie im Feld "Rufnummer" die Stammrufnummer (ohne Vorwahl) Ihres ISDN-Anlagenanschlusses ein. Besitzen die Nebenstellen (Nebenstellen↑) Ihrer ansitel Telefonanlage eine Nebenstellennummer passend zu Ihrem Rufnummernblock, wird die Absenderrufnummer aus der Stammrufnummer und der Nebenstellennummer zusammengesetzt. Diese Rufnummer wird als Absenderrufnummer verwendet, falls in der Nebenstelle keine Absenderrufnummer eingetragen ist.
Ist ein ISDN-Mehrgeräteanschluss vorhanden, wählen Sie das Feld "Mehrgeräteanschluss" aus. Geben Sie im Feld "Rufnummer" die Rufnummer (ohne Vorwahl) Ihres ISDN-Mehrgeräteanschlusses ein. Diese Rufnummer wird als Absenderrufnummer verwendet, falls in der Nebenstelle keine Absenderrufnummer eingetragen ist.
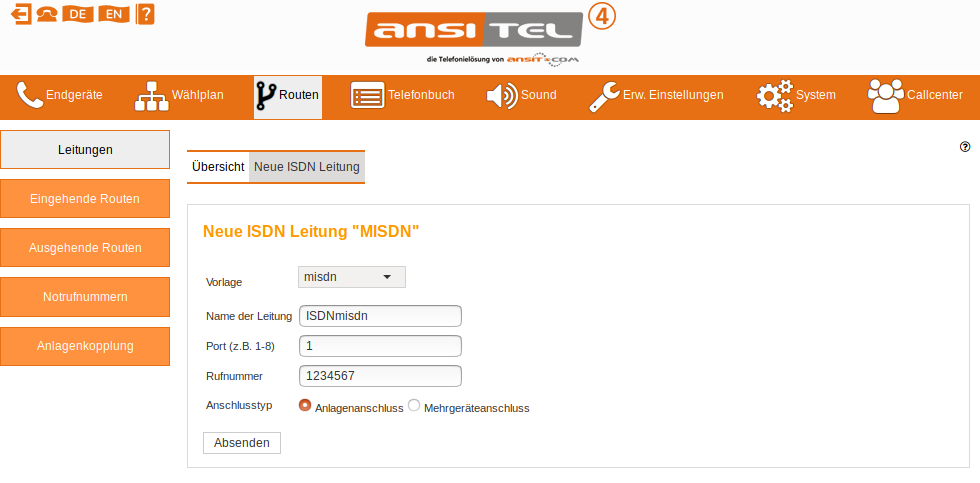
Abbildung: misdn-Treiber
benutzerdefiniert
Die ansitel Telefonanlage unterstützt sämtliche Asterisk-basierte Erweiterungskarten. Werden Erweiterungskarten mit anderen Treibern eingesetzt, wählen Sie "benutzerdefiniert".
Geben Sie einen Namen für diese Leitung an.
ansit-com konfiguriert Ihre Erweiterungskarten vor und legt Ihrer Telefonanlage ein Datenblatt bei, auf der die Konfiguration (Gruppen und Ports) beschrieben ist. Dabei gibt es die Möglichkeit einen einzelnen Port oder eine Port-Gruppe der Erweiterungskarte anzusprechen.
Je nach Konfiguration und Anzahl der Ports Ihrer Erweiterungskarte geben Sie eine Gruppe oder den Port an.
Handelt es sich um einen ISDN-Anlagenanschluss, wählen Sie das Feld "Anlagenanschluss" aus. Geben Sie im Feld "Rufnummer" die Stammrufnummer (ohne Vorwahl) Ihres ISDN-Anlagenanschlusses ein. Besitzen die Nebenstellen (Nebenstellen↑) Ihrer ansitel Telefonanlage eine Nebenstellennummer passend zu Ihrem Rufnummernblock, wird die Absenderrufnummer aus der Stammrufnummer und der Nebenstellennummer zusammengesetzt. Diese Rufnummer wird als Absenderrufnummer verwendet, falls in der Nebenstelle keine Absenderrufnummer eingetragen ist.
Ist ein ISDN-Mehrgeräteanschluss vorhanden, wählen Sie das Feld "Mehrgeräteanschluss" aus. Geben Sie im Feld "Rufnummer" die Rufnummer (ohne Vorwahl) Ihres ISDN-Mehrgeräteanschlusses ein. Diese Rufnummer wird als Absenderrufnummer verwendet, falls in der Nebenstelle keine Absenderrufnummer eingetragen ist.
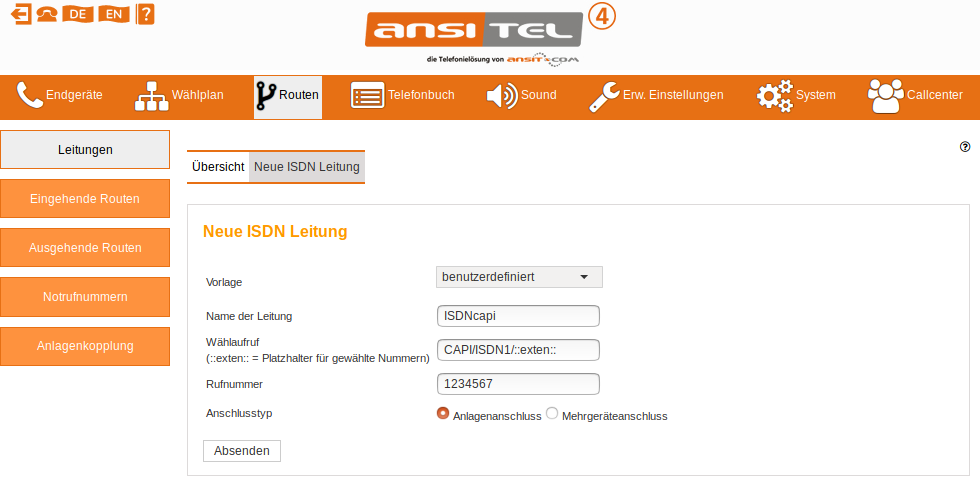
Abbildung: benutzerdefinierter Treiber für Erweiterungskarten
Das Feld "Gesprächskanäle" ist nur bei Bearbeitung von ISDN-Leitungen sichtbar. Es wird für die maximale Auslastung der Leitung verwendet. Bitte tragen Sie hier die Anzahl Ihrer Gesprächskanäle zu dieser Leitung ein. Im Modul "Statistiken"(Statistiken↓) können Sie die maximale Auslastung und den Registrierungsstatus Ihrer Leitungen einsehen.
2.5.20 Eingehende Routen
Eingehende Routen sind Rufnummern auf die die ansitel-Telefonanlage reagiert und an den Wählplan weiterleitet. Das Format der eingehenden Rufnummern ist in den meisten Fällen 0049XXXXXXXX. In Sonderfällen ist das Format von der jeweiligen Leitung (Leitungen↑) abhängig. Weitere Informationen finden Sie in der Hilfe zu den Leitungen.
Eingehende Route erstellen und bearbeiten
Zum Erstellen einer eingehenden Route wählen Sie in der Übersicht "Neue Eingehende Route".
Folgende Felder stehen Ihnen zur Verfügung:
- Caller ID Präfix: Sind ausgehende Routen (Ausgehende Routen↓) mit Präfix definiert, kann mit dieser Einstellung der Präfix den Absenderrufnummern eingehender Anrufe vorangestellt werden. Damit ist auf den Endgeräten zu sehen, über welche Leitung der Anruf ankommt und es kann direkt über diese Leitung zurückgerufen werden, falls der Anruf verpasst wurde.
- Eingehende Rufnummer: Geben Sie die eingehende Rufnummer im Format 0049XXXXXXXXXX an. (Beispiel: ansitline 004930XXXXXXXX, Sipgate 004930XXXXXXXX, ISDN XXXXXXXXX ohne Vorwahl)
- Wählplanrufnummer: Wählen Sie die gewünschte Wählplanrufnummer aus, auf die weitergeleitet werden soll, wenn ein Anruf auf diese eingehende Rufnummer gelangt.
- Gespräche mitschneiden: Wünschen Sie sämtliche Gespräche auf dieser Rufnummer mitzuschneiden, aktivieren Sie diese Option.
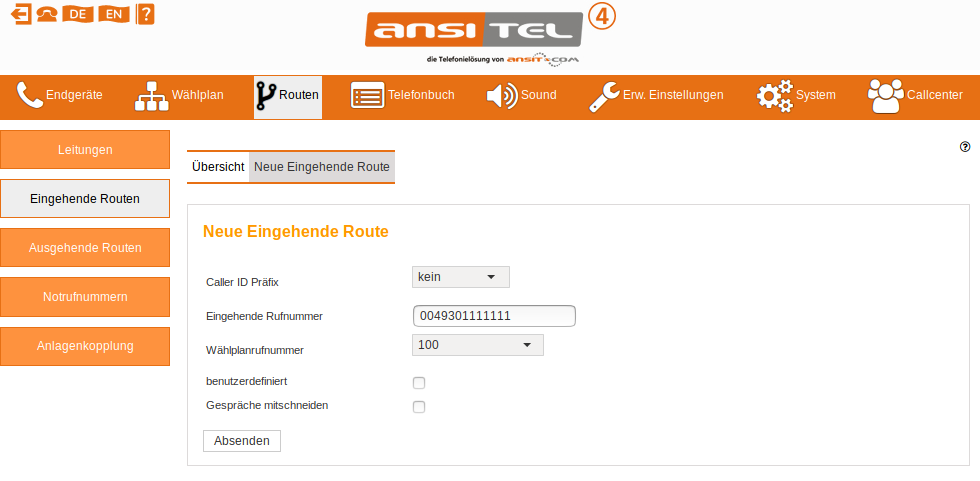
Abbildung: Eingehende Route
- Mustererkennung: Sie können die Mustererkennung verwenden, um
mehrere eingehende Rufnummern und Wählplanrufnummern mit einem
Eintrag zu definieren. Für eingehende Rufnummern:
- "X" erkennt jede Ziffer von 0-9
- "." erkennt eine oder mehrere Zeichen
- z.B. eingehende Rufnummer 1234XXX, erkennt alle Rufnummern zwischen 1234000 und 1234999.
- benutzerdefiniert: Für Wählplanrufnummern kann ein Platzhalter (${EXTEN}) für die eingehenden Rufnummern verwendet werden. Um mehrere Wählplanrufnummern anzuwählen, müssen die ersten Ziffern der Platzhalters abgeschnitten werden. Dies erreichen Sie durch Eintragung der Anzahl der Ziffern in den Platzhalter (z.B.${EXTEN:4}) z.B. eingehende Rufnummer: 1234XXX, Platzhalter um mehrere Wählplanrufnummern anzuwählen: ${EXTEN:4} Es werden die Ziffern 1234 abgeschnitten und die Wählplanrufnummern 000-999 angewählt.
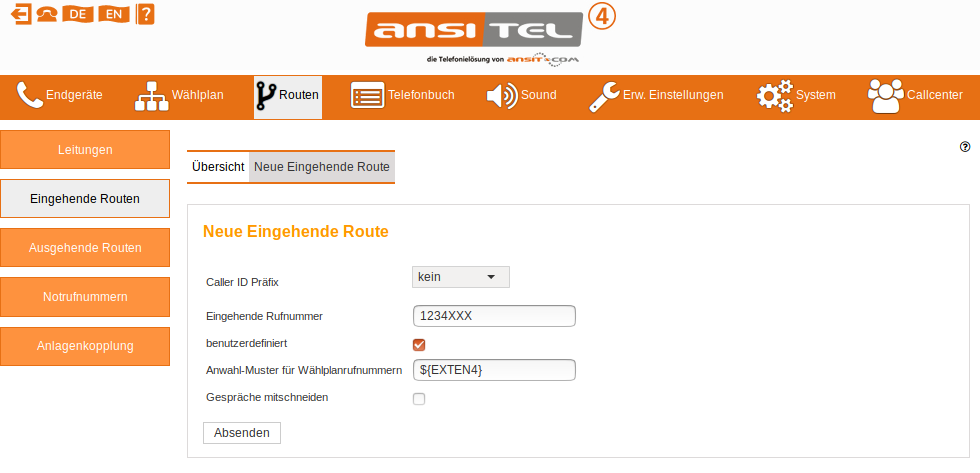
Abbildung: Mustererkennung bei eingehenden Rufnummern
2.5.21 Ausgehende Routen
Damit Endgeräte an der Telefonanlage ins Festnetz telefonieren können, werden ausgehende Routen angelegt.
Ausgehende Routen enthalten eine oder mehrere Leitungen. Somit sind Fallback-Szenarios möglich. Besteht beispielsweise eine ISDN-Verbindung und eine VoIP-Leitung über das Internet, so kann beim Ausfall der Internetverbindung ein Fallback (Reserveschaltung) auf die ISDN-Leitung erfolgen.
Zu Unterscheidung mehrerer ausgehender Routen stehen folgende Modi zur Verfügung:
- Präfix: Durch einen vorangestellten Präfix (z.B. 0,1) wird die ausgehende Route ausgewählt (mehr Informationen unter Präfix-basierte Wählmethode↓).
- gewählte internationale Rufnummer: Durch Anwahl von internationalen Rufnummern (z.B. 0049 oder 0033) wird die ausgehende Route ausgewählt (mehr Informationen unter Rufnummern-basierte Wählmethode↓).
- Nebenstellenbezogen: Die ausgehenden Routen werden Nebenstellen zugeordnet. Jede Nebenstelle wählt in diesem Fall die eigene Ausgehende Route (mehr Informationen unter Rufnummern-basierte Wählmethode↓).
Die Einstellung der ausgehenden Routen sind im ansitel-Webinterface unter dem Reiter Routen erreichbar.
Ausgehende Routen anlegen
Zum Anlegen ausgehender Routen klicken Sie auf "Neue Ausgehende Route".
Geben Sie einen Namen an und wählen Sie keinen oder einen (0-9) Präfix für diese Route an. Werden mehrere ausgehende Routen angelegt, ist die Angabe von Präfixen je Route zwingend erforderlich. Damit wird unterschieden über welche ausgehende Route nach aussen (ins Festnetz) telefoniert wird.
Ist die Aufzeichnung der Gespräche für diese ausgehende Route erforderlich, aktivieren Sie die Option "Gespräche mitschneiden".
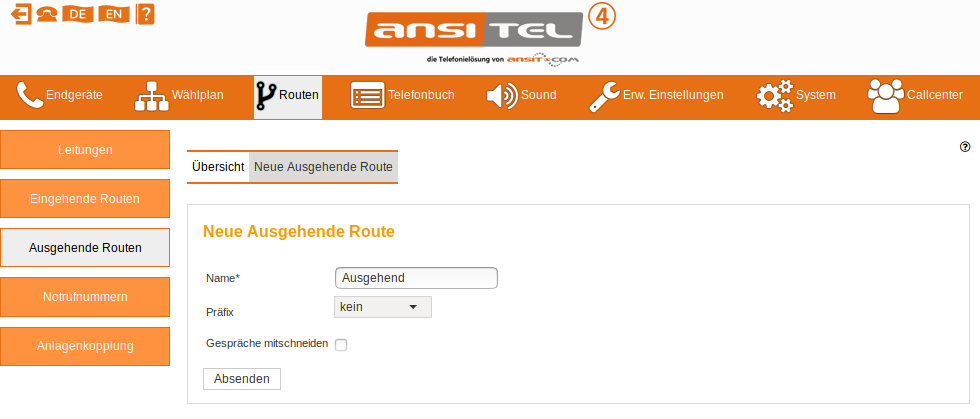
Abbildung: Ausgehende Route anlegen
Leitung zu ausgehende Route hinzufügen
Zum Hinzufügen von Leitungen zu ausgehenden Routen klicken Sie in der Übersicht auf das grüne Plus-Zeichen.
Wählen Sie die gewünschten Leitungen aus, die der ausgehenden Route hinzugefügt werden sollen.
Informationen über die Option "Standardwähloptionen setzen" finden Sie im Abschnitt Wähloptionen↓.
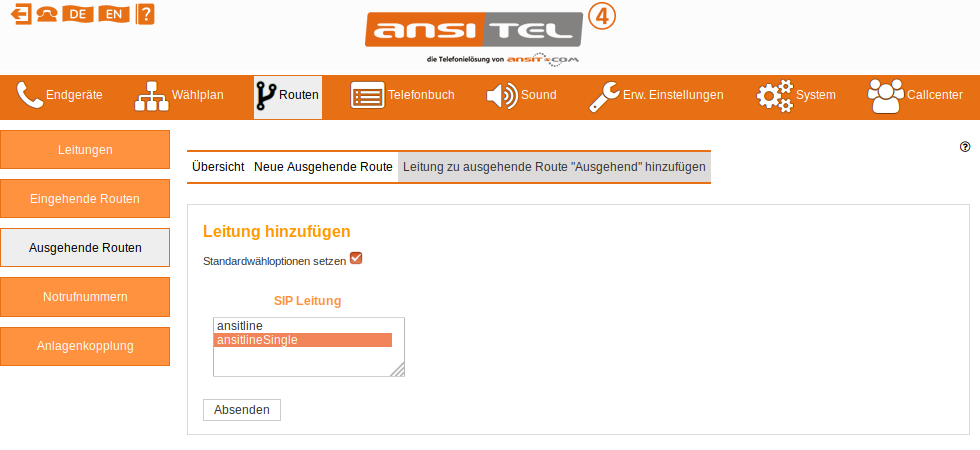
Abbildung: Leitung zu ausgehende Route hinzufügen
Nach dem Absenden werden diese Leitungen der Route hinzugefügt und es öffnet sich die Seite zum Bearbeiten der ausgehenden Route.
Ausgehende Route bearbeiten
Sie können in dieser Seite den Namen, den Präfix und die Option "Gespräche mitschneiden" verändern.
Wurden zuvor mehrere Leitungen hinzugefügt, kann nun die Reihenfolge, die Rufzeit und die Wähloptionen jeder einzelnen Leitung angepasst werden.
Im folgenden Beispiel wurden der ausgehenden Route "Ausgehend" zwei Leitungen (ansitlineSingle, ISDNdahdi) hinzugefügt. Bei Anruf einer Nebenstelle über diese Route (z.B. ins Festnetz) wird zuerst über die Leitung "ansitlineSingle" für 60 Sekunden gerufen. Falls diese Leitung besetzt ist oder die Rufzeit abläuft, wird die Leitung "ISDNdahdi" für 60 Sekunden verwendet. Danach ertönt ein "Besetzt"-Zeichen.
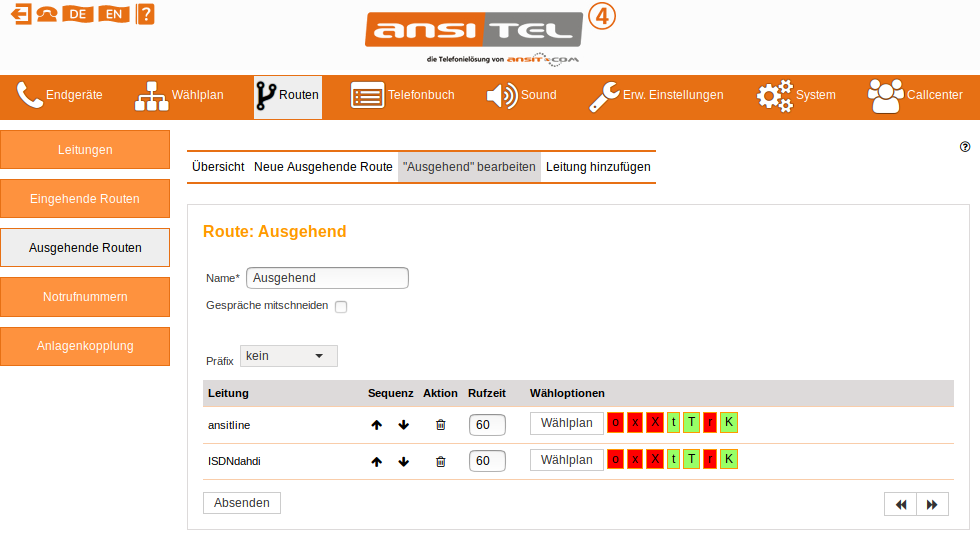
Abbildung: Ausgehende Route bearbeiten
Zusätzlich ist es möglich spezielle Anweisungen (in Asterisk-Syntax) vor die Leitungen hinzuzufügen. Dafür klicken Sie auf das Plus-Zeichen am Anfang der Leitungszeile. Nun öffnet sich ein leeres Eingabe-Feld. Mit diesem Eingabefeld kann z.B. die Absenderrufnummer für jeden Anruf über diese Leitung fest vergeben werden, übergeordnet zu den Modulen Nebenstelle (Nebenstellen↑) oder Leitungen (Leitungen↑). In diesem Beispiel wird der Leitung "ansitlineSingle" eine Absenderrufnummer "00491234567" (Asterisk-Syntax: SET(CALLERID(num)=00491234567)) der Leitung "ISDNdahdi" eine Absenderrufnummer "1234567" (Asterisk-Syntax: SET(CALLERID(num)=1234567)) vergeben.
Übersicht der ausgehende Routen
In der Übersicht werden die ausgehenden Routen mit Namen, enthaltene Leitungen (inkl. Reihenfolge) und eventuell vorhandener Präfix dargestellt.
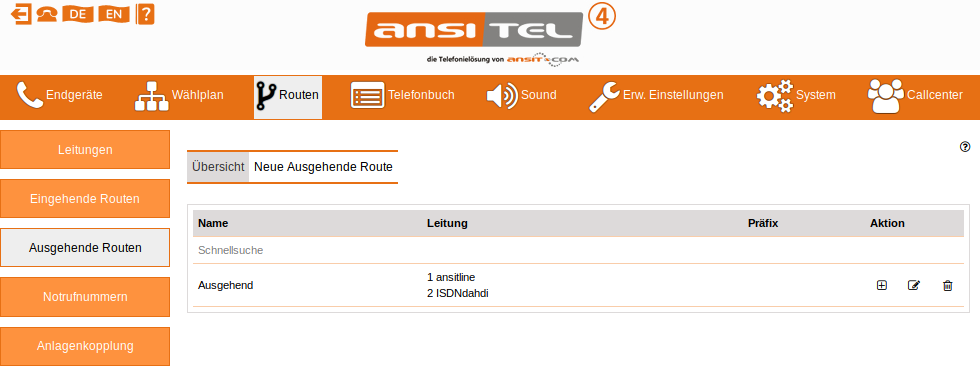
Abbildung: Übersicht der ausgehenden Routen
2.5.22 Notrufnummern
Notrufnummern sind sehr wichtig und haben daher in der ansitel 4 Telefonanlage gegenüber allen anderen Nummern vorrang.
Egal ob mit oder ohne Präfix. Die Notfallrufnummern können in jeder Situation gewählt werden. Notrufnummern werden in unserem ansitel webinterface im Bereich Routen eingestellt und verwaltet.
Übersicht der Notrufnummern
Die Notrufnummern für den deutschen Raum (110 und 112) sind in der ansitel Telefonanlage voreingestellt.
Achtung: Es ist nicht möglich definierte Notrufnummern als Wählplan- oder Nebenstellennummern zu verwenden.
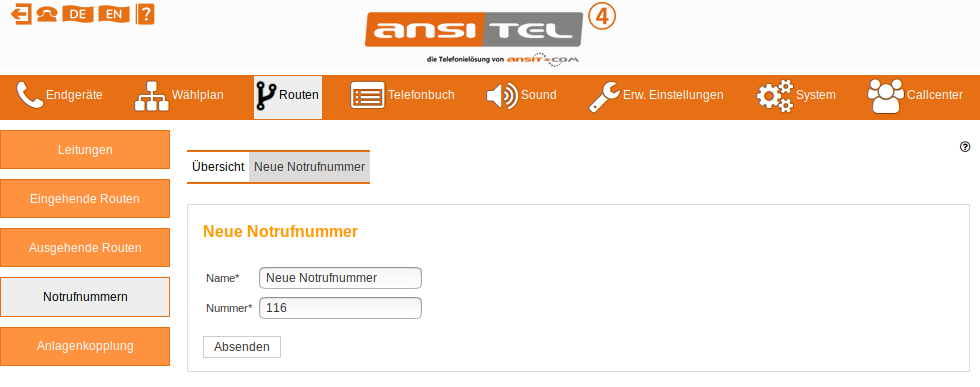
Abbildung: Übersicht der Notrufnummern
Anlegen und Bearbeiten von Notrufnummern
Sie können weitere Notrufnummer hinzufügen, indem Sie einen Namen und eine Rufnummer angeben. Analog ist das Bearbeiten der Notrufnummern möglich.
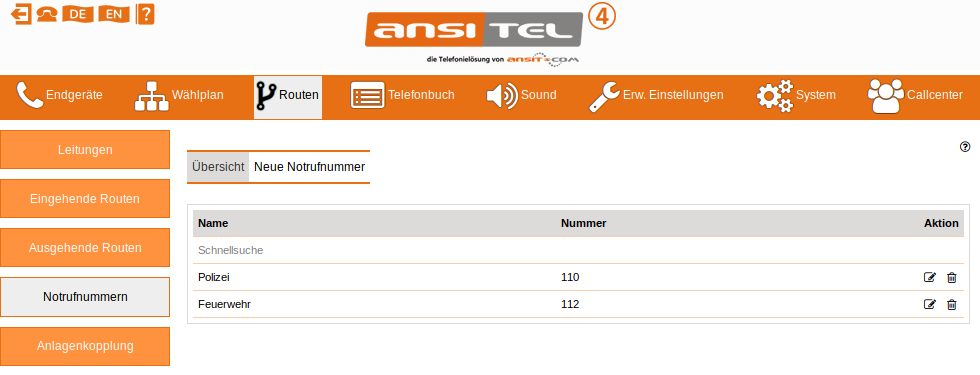
Abbildung: Anlegen und Bearbeiten von Notrufnummern
2.5.23 Anlagenkopplung
Viele Unternehmen haben neben ihrem Hauptsitz noch mehrere Niederlassungen, die miteinander im telefonischen Kontakt stehen. Sind Standort- oder Länderübergreifende Installationen mit mehreren ansitel Telefonanlagen realisiert, können diese Telefonanlagen miteinander gekoppelt werden.
Die Telefonie zwischen den Telefonanlagen erfolgt kostenlos, wodurch die Telefonkosten für die interne Unternehmenskommunikation zum Teil deutlich reduziert werden kann. Ortsabhängige Flatrates können beispielsweise von Telefonen an entfernten ansitel-Telefonanlagen genutzt werden.
Anlagenkopplung erstellen und bearbeiten
Zum Erstellen einer Anlagenkopplung klicken Sie auf "Neue Anlagenkopplung".
Folgende Parameter müssen angegeben werden:
- Name der Anlagenkopplung: Eindeutiger Name
- Präfix: Über diesen Präfix kann in den Ziel ansitel-Server gewählt und anhand dessen Wählplan auf Nebenstellen oder Festnetz telefoniert werden
- Typ: Wählen Sie über welches Protokoll die Verbindung aufgebaut wird (SIP oder IAX2)
- Benutzername des Ziel ansitel-Servers: Mit diesem Benutzernamen authentifiziert sich dieser ansitel-Server bei Anwahl am Zielserver.
- Passwort des Ziel ansitel-Servers: Mit diesem Passwort authentifiziert sich dieser ansitel-Server bei Anwahl am Zielserver.
- Host des Ziel ansitel-Servers: IP-Adresse oder Domainname des Ziel-Servers
- Benutzername dieses ansitel-Servers: Mit diesem Benutzernamen authentifizieren sich andere ansitel-Server an diesem Server.
- Passwort dieses ansitel-Servers: Mit diesem Passwort authentifizieren sich andere ansitel-Server an diesem Server.
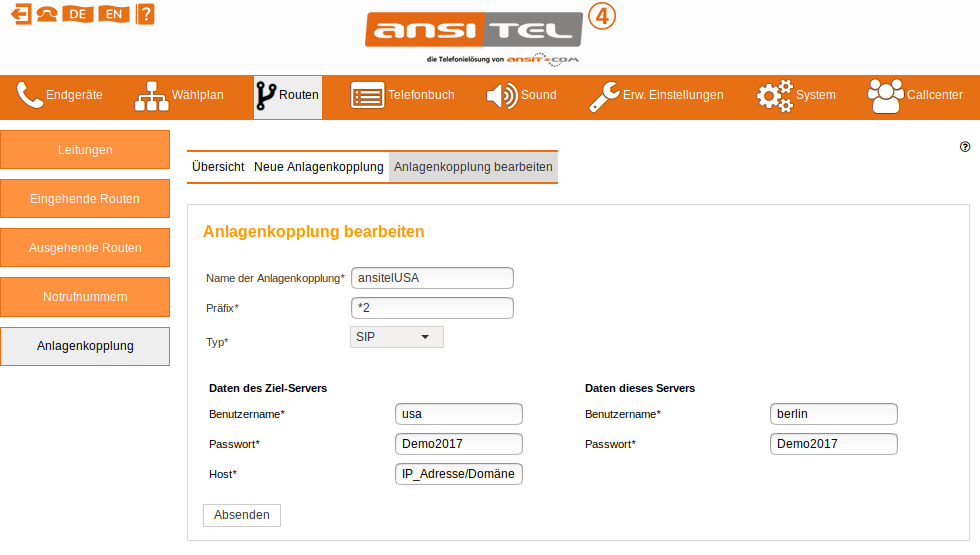
Abbildung: Anlagenkopplung
Damit Anrufe vom Ziel ansitel-Server zu diesem Server möglich sind, müssen Benutzername und Passwort umgekehrt eingetragen werden.
Übersicht der Anlagenkopplung
Die Übersicht zeigt die vorhanden Anlagenkopplungen mit Namen und den Präfix um in diesen Server zu wählen.
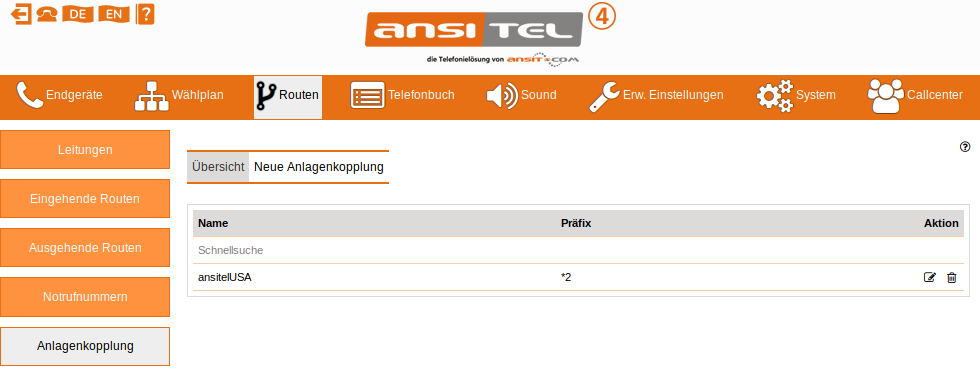
Abbildung: Übersicht der Anlagenkopplung
BLF bei Anlagenkopplung
Werden ansitel Telefonanlagen miteinander gekoppelt, besteht die Möglichkeit die Nebenstellen entfernter ansitel VoIP-Telefonanlagen auf dem lokalem Telefon per BLF zu Überwachen.
Vorraussetzung ist das Aktivieren des "BLF-Servers für Anlagenkopplung" im Modul Hilfsprogramme↓.
Nun können Sie im Telefon BLF-Tasten nach dem Schema <Präfix zu entfernten System> + <Nebenstelle am entfernten System> definieren.
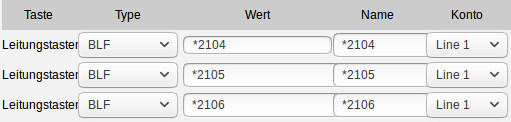
Abbildung: BLF bei Anlagenkopplung
2.5.24 Session Border Controller (Addon Modul)
Zur Erhöhung der Sicherheit in größeren Umgebungen sowie die Anbindung von Microsoft-Teams stellt ansit-com Session Border Controller (SBC) bereit. Diese SBC (oder andere) können mit dem Modul "Session Border Controller" angebunden werden.
Nach dem der SBC definiert wurde, können im Modul Nebenstellen "Neue SBC Nebenstellen" definiert werden. Über diese lassen sich am SBC angeschlossene Endgeräte (z.B. Microsoft Team Clients) anbinden.
2.5.24.1 Verbindung zum SBC anlegen
Um eine Verbindung zum SBC anzulegen, klicken sie auf "Neuer SBC".
Tragen Sie nun einen eindeutigen Namen, sowie die Benutzerdaten, die zuvor im SBC für diese Telefonanlage definiert wurden (Benutzername, Passwort und IP-Adresse / Domäne des SBC).
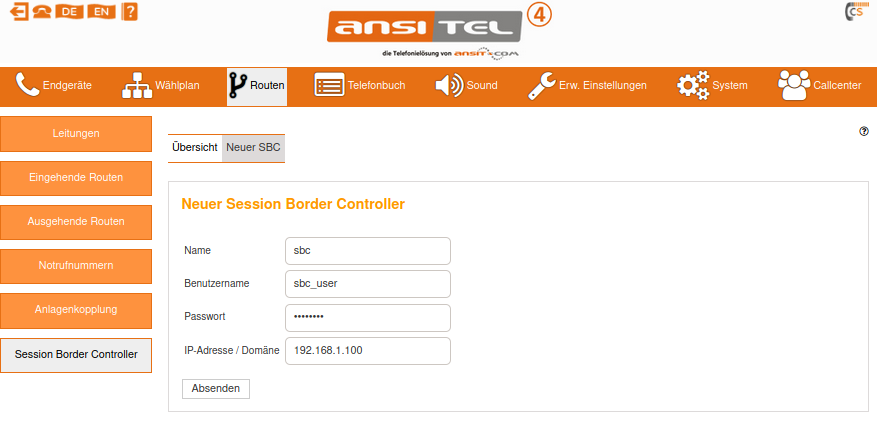
Abbildung: Verbindung zum SBC anlegen
Nach dem Absenden sollten Sie den SBC in der Übersicht sehen:
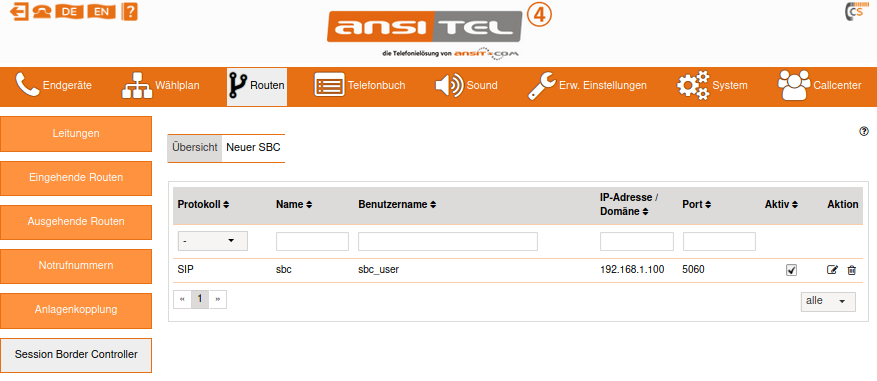
Abbildung: Definierte SBC in der Übersicht
2.5.24.2 Verbindung zum SBC bearbeiten
Wenn Sie die SBC-Definition bearbeiten erhalten Sie zusätzliche Konfigurationsparameter.
- Port: Tragen Sie hier den Port ein, der im SBC für diese Verbindung definiert wurde.
- Protokoll (Treiber): Dieses Feld definiert den Treiber für diese SIP-Leitung. Es stehen je nach Leitung der vorhandene Treiber (SIP) sowie der neue Treiber (PJSIP) zur Verfügung.
- DTMF-Modus beschreibt die Übertragungsart von Tastentönen (Mögliche Werte: rfc2833 (SIP),rfc4733 (PJSIP), info, inband, auto). Fällt Ihnen auf, dass Tastentöne für die Steuerung von interaktiven Sprachmenüs (IVR) über diese Leitung nicht übertragen werden, verwenden Sie "auto" oder"inband".
- Die Einstellung DirectMedia ermöglicht die Übertragung des Sprachdatenstromes (RTP) direkt von Endgerät zu Endgerät nach erfolgter Signalisierung durch die ansitel Telefonanlage.
- Das Feld Transportprotokoll bestimmt das Protokoll über das die Signalisierung von Gesprächen durchgeführt wird. (Mögliche Werte: UDP,TCP,TLS)
- SRTP-Verschlüsselung aktivieren aktiviert die Sprachdatenverschlüsselung. Diese Funktion muss der SBC unterstützen.
- Durch Codecs bestimmen Sie die verwendeten Codecs und deren Reihenfolge für diese SBC-Verbindung.
- Sie können die SBC-Verbindung durch den Hacken "Aktiv" aktivieren bzw. deaktivieren.
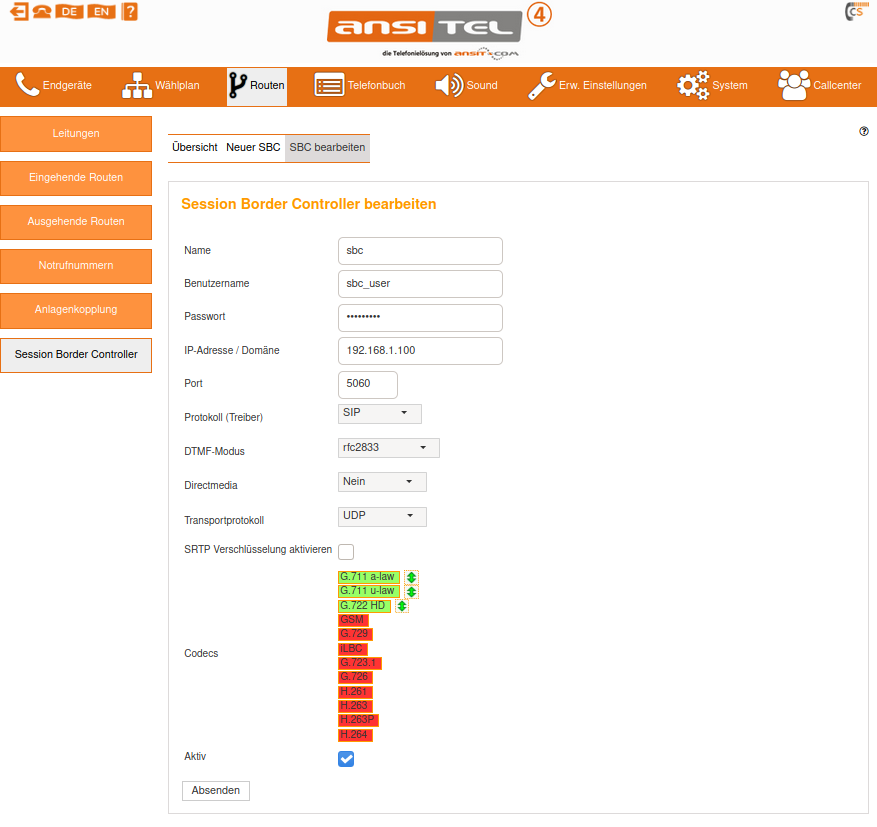
Abbildung: Verbindung zum SBC bearbeiten
2.5.24.3 SBC Nebenstelle anlegen und bearbeiten
Nachdem eine SBC-Verbindung definiert wurde, kann eine SBC Nebenstelle erstellt werden. Diese Möglichkeit finden Sie im Modul Nebenstelle↑.
Vergeben Sie auch hier einen eindeutigen Namen.
Tragen Sie die Rufnummer zu dieser Nebenstelle, wie Sie im SBC definiert wurde, ein.
Wählen Sie die gewünschte SBC-Verbidung aus.
Falls Sie einen Wählplaneintrag zu dieser SBC Nebenstelle erstellen möchten, aktivieren sie dieses Feld und tragen die gewünschte Wählplanrufnummer ein.
Die SBC Nebenstelle kann zusätzlich in den Modulen "Rufgruppen" und "persönliche Nebenstelle" verwendet werden.
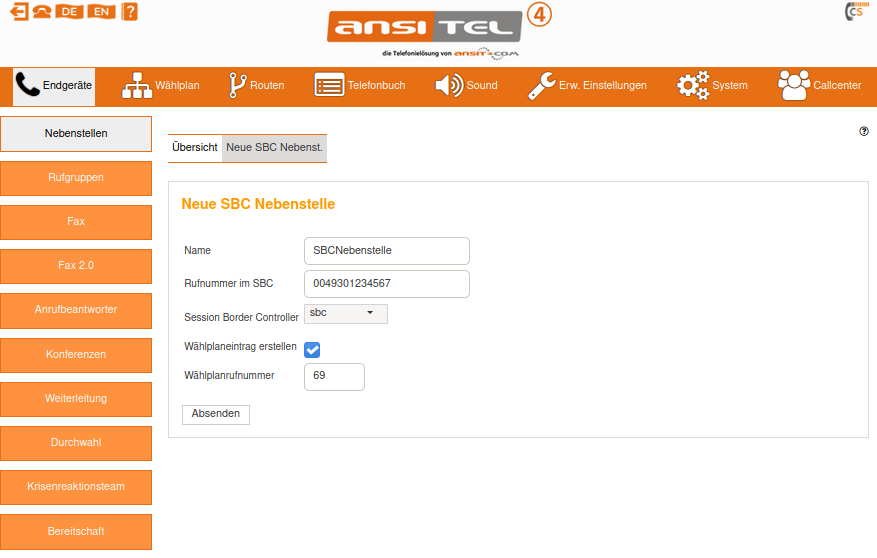
Abbildung: SBC Nebenstelle erstellen und bearbeiten
2.5.25 Telefonbuch
Die ansitel Telefonanlage besitzt zwei Telefonbücher, die mit den Endgeräten nutzbar sind.
- LDAP-Telefonbuch: Das globale LDAP-Telefonbuch ist auf der Telefonanlage gespeichert. Endgeräte können es abfragen, wenn die Parameter des LDAP-Telefonbuchs in das Endgerät gespeichert wurden. Am einfachsten lässt sich dies per Autokonfiguration in der SIP-Nebenstelle (Nebenstellen↑) einstellen.
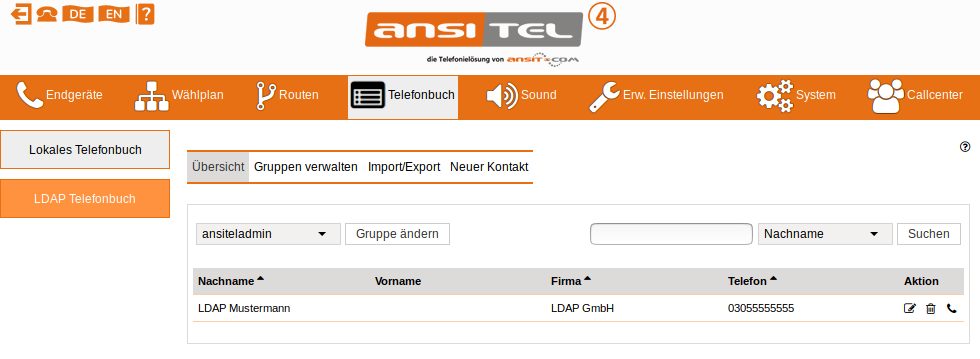
Abbildung: Übersicht des LDAP-Telefonbuchs
- Lokales Telefonbuch: Das lokale Telefonbuch wird über die ansitel Telefonanlage gepflegt. Anders als bei dem LDAP Telefonbuch, wird das lokale Telefonbuch per Autokonfiguration an das Endgerät übergeben und direkt im Endgerät gespeichert. Somit können mitarbeiterbezogene und unternehmensglobale Telefonbücher mit einem Endgerät verwendet werden.
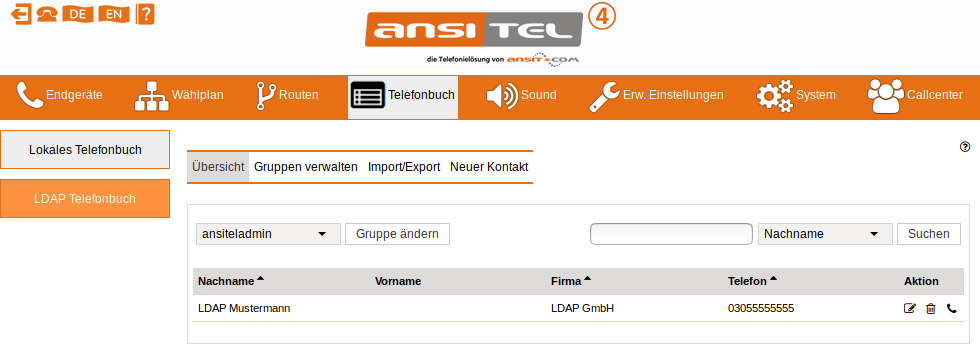
Abbildung: Übersicht des lokales Telefonbuchs
Beide Telefonbücher verwalten mehrere Telefonbuchgruppen und -verzeichnisse. Benutzer können direkt aus den Telefonbüchern Kontakte anwählen (Click-to-Dial).
Eine Rückwärtssuche ist über dieses System ebenfalls möglich.
Achtung: Der angemeldete Benutzer benötigt mindestens eine aktive persönliche Nebenstelle, um aus dem Telefonbuch zu wählen.
Die persönlichen Nebenstellen können im Modul Benutzer und Rechte (Benutzer und Rechte↓) zugewiesen werden.
Übersicht
Die Übersicht zeigt die Administratorsicht der Telefonbücher. Sie haben hier die Möglichkeit Telefonbuchgruppen zu verwalten und Kontakte zu Gruppen hinzuzufügen.
Durch Auswahl einer vorhandenen Gruppe und Klicken auf "Gruppe ändern", werden alle Kontakte dieser Gruppe angezeigt.
Auf der rechten Seite befindet sich die Suche. Sie können damit über Nachnamen, Firma und Telefon suchen. Die Eingabe von Teilzeichenketten ist möglich.
Beispiel: Suche über Telefon und Teilzeichenkette "345". Sie erhalten somit alle Einträge, deren Telefonnummer "345" enthält.
Pro Eintrag sehen Sie den Nachnamen, die Firma und die Telefonnummer. Diese können bearbeitet, gelöscht oder direkt angerufen (aktive Nebenstelle des Benutzers wird verwendet) werden.
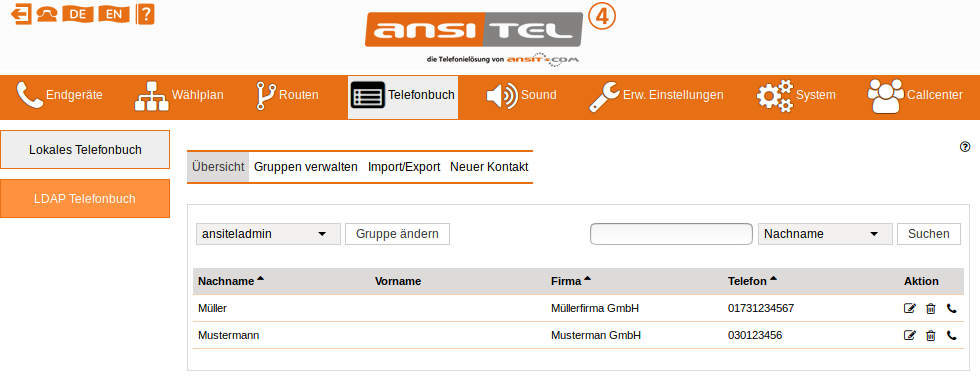
Abbildung: Übersicht Telefonbücher
Gruppen verwalten
Administratoren des awi 4 haben die Möglichkeit Gruppen anzulegen, zu
bearbeiten, zu löschen und mit Benutzerrechten  zu versehen.
zu versehen.
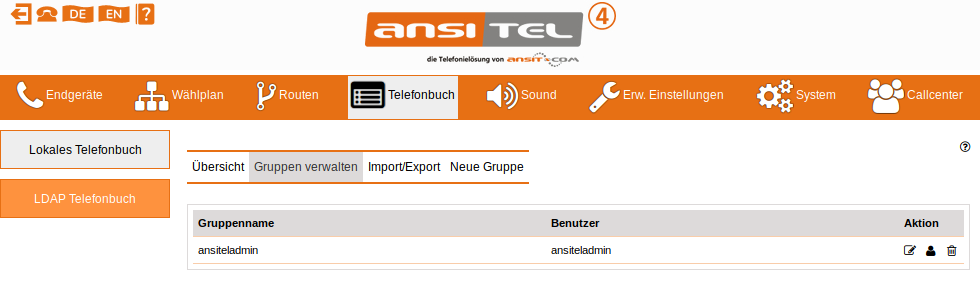
Abbildung: Gruppen verwalten
Gruppen anlegen und bearbeiten
Das System erfordert die Angabe eines Namens für die Gruppe.
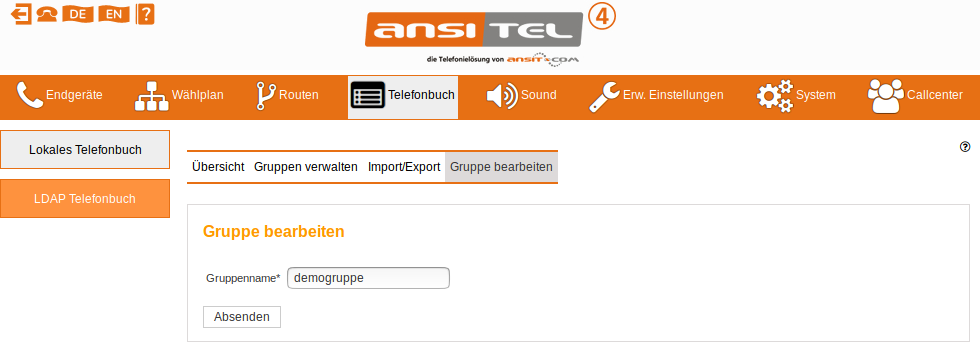
Abbildung: Gruppe anlagen und bearbeiten
Benutzerrechte setzen
Geben Sie hier die Benutzer an, die diese Gruppe sehen und Kontakte hinzufügen können. Benutzer werden im Modul "Benutzer und Rechte" (Benutzer und Rechte↓) verwaltet.
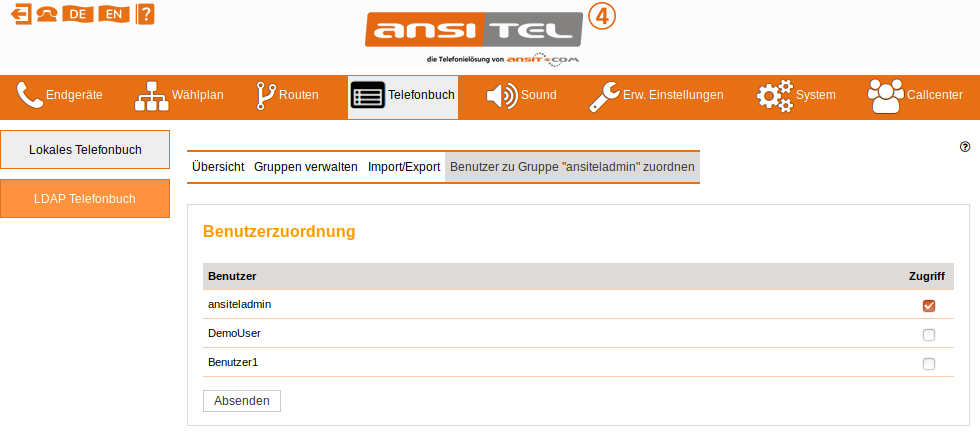
Abbildung: Benutzerrechte
Kontakt anlegen und bearbeiten
Zum Anlegen eines neuen Kontaktes wählen Sie zuerst die gewünschte Gruppe aus und klicken auf neuer Kontakt.
Bitte geben Sie einen Nachnamen, einen Vornamen, eine Telefonnummer (inkl. Präfix, wenn vorhanden) und den Firmennamen an.
Zuletzt ordnen Sie diesen Kontakt einer oder mehreren Gruppen zu. Dadurch wird dieser Kontakt in den Gruppen sichtbar.
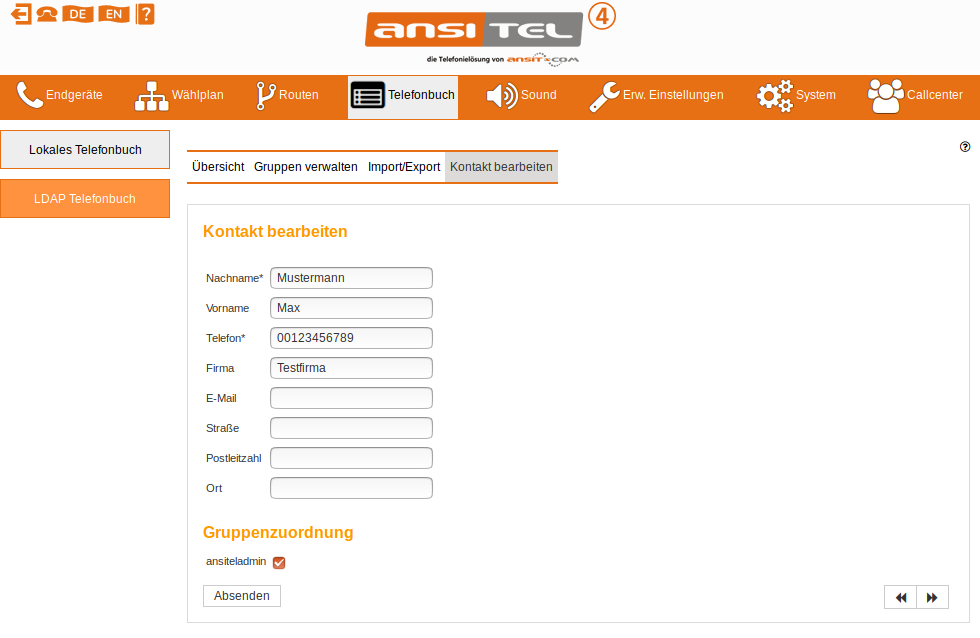
Abbildung: Kontakt anlegen und bearbeiten
LDAP
Das LDAP-Telefonbuch der ansitel 4 Telefonanlage besitzt einen LDAP-Server. Das bedeutet, LDAP-fähige Endgeräte können das Telefonbuch direkt am Endgerät aufrufen oder eine Rückwärtssuche durchführen. Damit die Endgeräte auf das LDAP-Telefonbuch zugreifen können, müssen verschiedene Daten im Endgerät eingetragen werden. Diese Daten finden Administratoren unter den Reiter "LDAP Infos".
Sollen verschiedene Gruppen für Endgeräte verwendet werden, muss der "Basis"-Eintrag verändert werden.
Ersetzen Sie in diesem Eintrag "ou=ansiteladmin,dc=ansitel,dc=local" mit der gewünschten Gruppe (z.B. oberes Beispiel, demogruppe) "ou=demogruppe,dc=ansitel,dc=local".
Das bedeutet, das auf diesem Endgerät nur Kontakte angezeigt werden, die zu dieser Gruppe gehören.
Achtung: Der Username MUSS "cn=ansiteladmin,ou=users,dc=ansitel,dc=local" lauten, auch bei Einsatz anderer Gruppen.
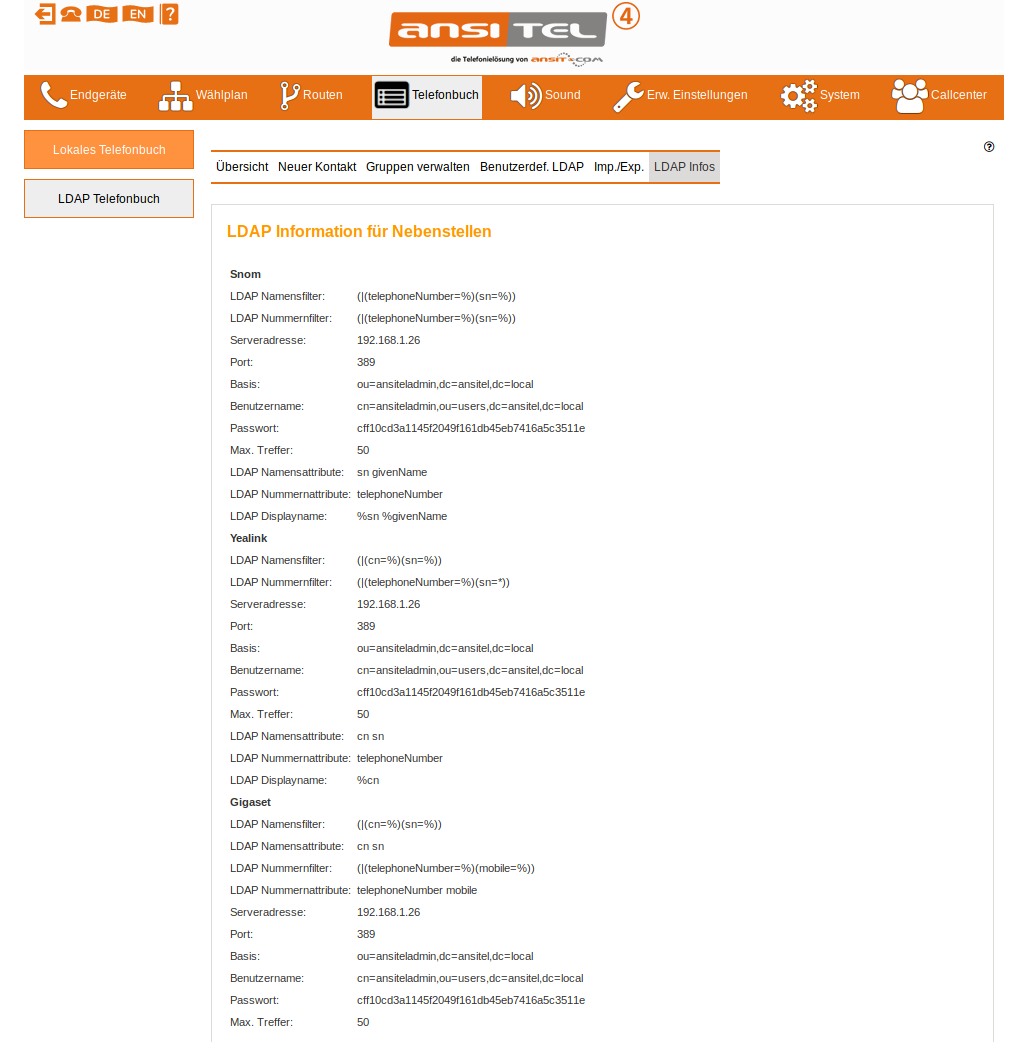 Abbildung: LDAP
Abbildung: LDAP
Google Synchronisation
Ldap Gruppen können mit Google Kontakten (Google contacts) synchronisiert werden. Um die Sychronisation einzurichten, klicken Sie auf ☰ Telefonbuch ⇨ Ldap Telefonbuch ⇨ Gruppen verwalten. Klicken Sie auf der ausgewählte Gruppe das Icon "bearbeiten". Sofern noch keine Synchronisation eingerichtet wurde, erhalten Sie unter dem Punkt "Google Synchronisation" den Einrichtungslink. Folgen Sie diesem Link. Sie werden auf die Authorisierungsseite von Google weitergeleitet. Bestätigen Sie Ihre Zugangsdaten und erlauben Sie das Verwalten der Kontakte. Am Ende des Authentifizierungsprozesses werden Sie auf die awi-Seite zurückgeleitet. Speichern Sie die Gruppe.
Die Synchronisation wird alle 5 Minuten durchgeführt. Die Google Kontakte werden auf den lokalen Ldap Server synchronisiert. Etwaige manuell erfasste Kontakte bleiben unberührt und werden auch nicht nach Google Kontakte synchronisiert
Sollten Sie die Google Synchronisation zukünftig löschen, werden auch die von Google übertragenen Kontakte aus der Gruppe entfernt.
Benutzerdefinierter LDAP
Soll ein externes LDAP-Telefonbuch oder ein Active Directory per Auto-Konfiguration auf die Endgeräte verteilt werden, können Sie einen Benutzerdefinierten LDAP einrichten.
Wählen Sie hierzu im Modul "LDAP Telefonbuch" den Reiter "Benutzerdef. LDAP" und tragen die Daten Ihres externen Servers ein.
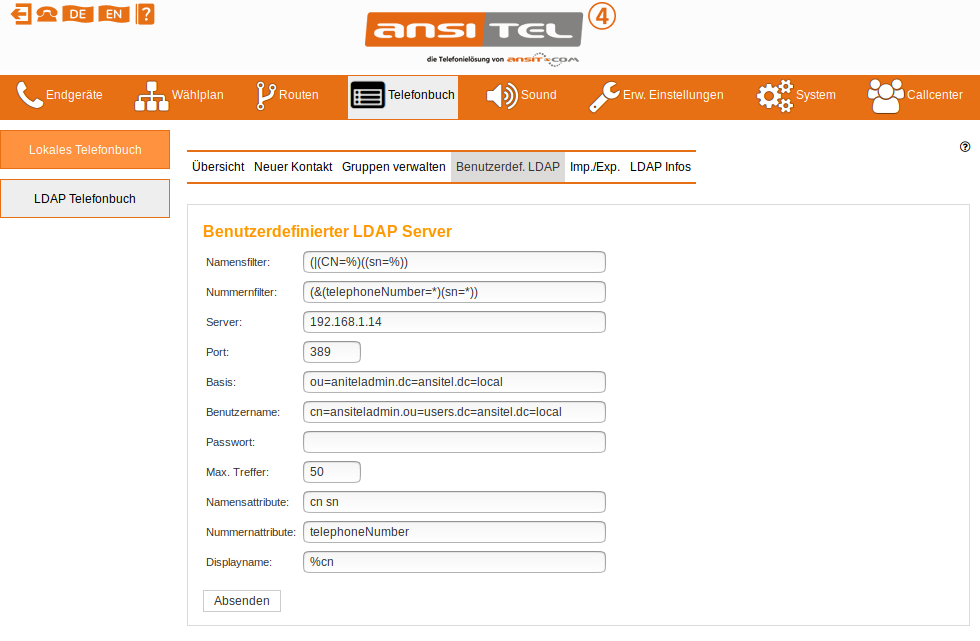
Abbildung: Benutzerdefinierter LDAP
Damit die Daten des benutzerdefinierten LDAP-Servers durch die Autokonfiguration übernommen werden, wählen Sie im Modul SIP-Nebenstellen(Nebenstellen↑) unter Auto-konfiguration / LDAP-Verzeichnis "Benutzerdefiniert" aus.
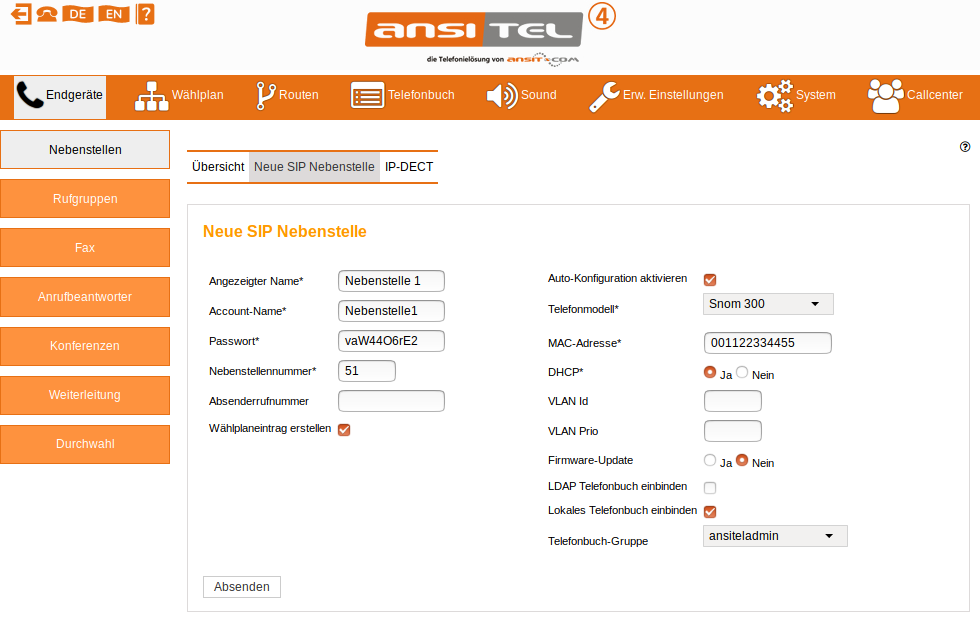
Abbildung: Einbinden in die Nebenstelle
2.5.26 Ansagen
Ansagen spielen dem Anrufer eine oder mehrere Sounddatei(en) vor. Die Sounddateien werden per Dateimanager (Dateimanager↓) über das Webinterface hochgeladen. Die Ansagen können allein im Wählplan (Wählplan↑) oder in den Modulen Warteschlangen (Warteschlangen↑), Interaktives Sprachmenü (Interaktives Sprachmenü↑) und Umfrage (Umfrage↑) verwendet werden. Enthält eine Ansage mehrere Sound-Dateien und wird diese Ansage in einer Sequenz im Wählplan verwendet, springt die Sequenz erst nach Ablauf der Sound-Dateien auf das nächste Modul weiter.
Ansagen anlegen
Zum Anlegen einer neuen Ansagen klicken Sie auf "Neue Ansage" und geben einen Ansagenamen ein.
Wird ein Anruf über verschiedene Netze geleitet (Beispiel: vom Mobilfunknetz ins Festnetz zur Telefonanlage), kann es zu Verzögerungen im Rufaufbau kommen. Diese Verzögerung macht sich beim Anrufer dadurch bemerkbar, dass der Ansageanfang abgeschnitten wird. Ist dies der Fall können Sie eine Pause vor die Ansage (in Sekunden) schalten.
Sie haben in diesem Modul die Möglichkeit, sofort eine entsprechende Wählplanrufnummer verknüpft mit dieser Ansage zu erstellen. Klicken Sie hierzu auf "Wählplaneintrag erstellen" und tragen die gewünschte Wählplanrufnummer ein.
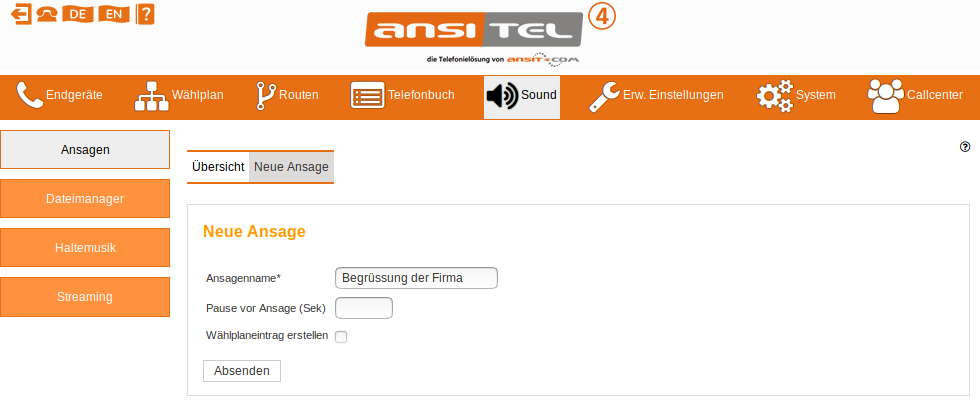
Abbildung: Ansage anlegen
Audio-Dateien hinzufügen
Damit bei Anruf auf eine Ansage etwas zu hören ist, muss der Ansage eine
oder mehrere Audio-/Sound-Datei(en) hinzugefügt werden. Neue
Sounddateien müssen zuvor über den Dateimanager
(Dateimanager↓) hochgeladen werden. Zum Hinzufügen
von Audio-Dateien zu einer Ansage, klicken Sie in der Übersicht auf
 .
.
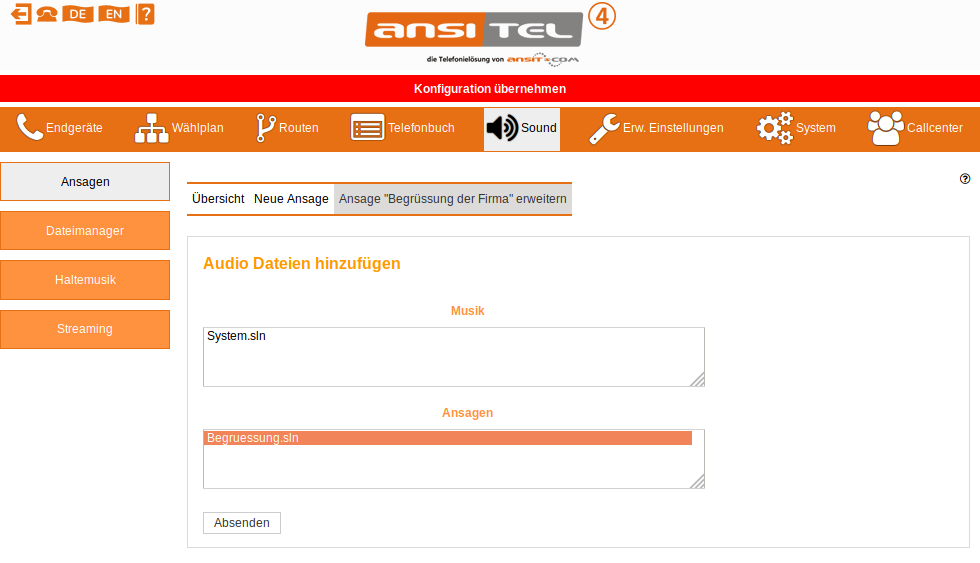
Abbildung: Audio-Dateien hinzufügen
Ansagen bearbeiten
In dieser Maske können Sie den Namen, die Pause vor der Ansage und die Reihenfolge, bei mehreren Sounddateien, verändern.
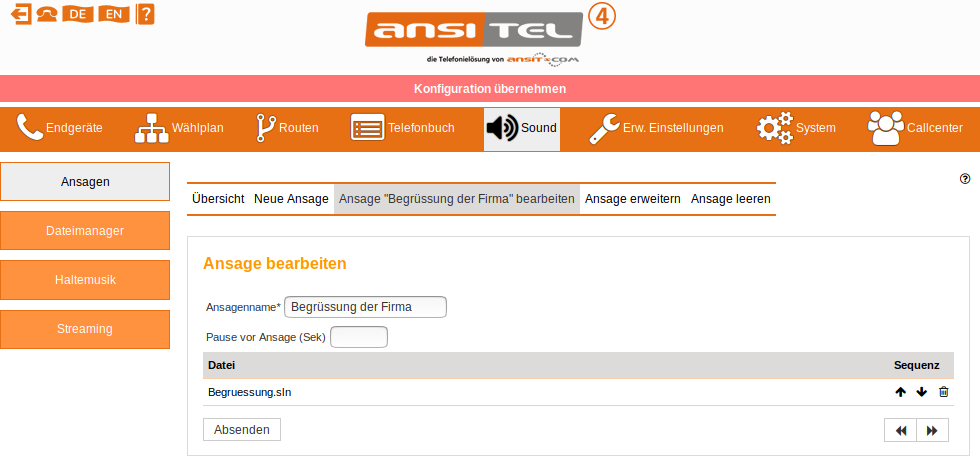
Abbildung: Ansage bearbeiten
Übersicht
In der Übersicht der Ansagen werden die Ansagenamen, die Pause vor der Ansage und die zugeordneten Sound-Dateien in gewählter Reihenfolge dargestellt.
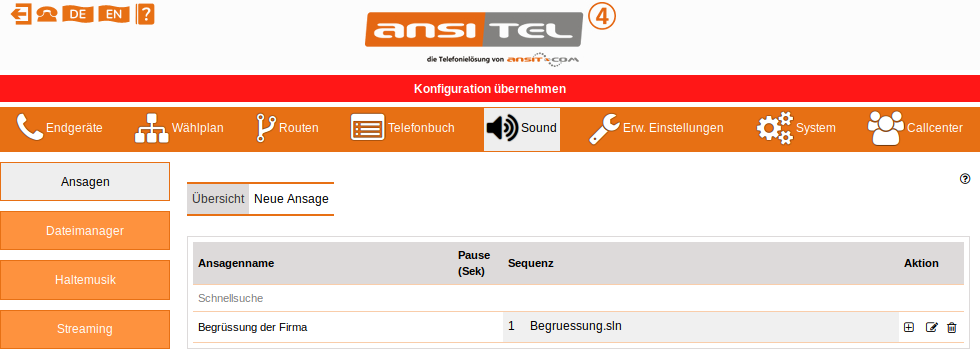
Abbildung: Übersicht der Ansagen
2.5.27 Dateimanager
Über den Dateimanager können Sounddateien, Lizenzdateien und Firmware-Dateien von Snom, Yealink und Grandstream-Telefonen auf die ansitel 4 Telefonanlage hochgeladen werden. Die Uploads werden im ansitel webinterface unter dem Menüpunkt Sound verwaltet. Es werden Sounddateien im wav- und mp3-Format automatisch für die Telefonanlage konvertiert.
Datei hochladen
Sie können in Dateimanager Sound-Dateien, Lizenzdateien und Firmware-Dateien von Snom, Yealink und Grandstream-Telefonen hochladen. Klicken Sie hierzu auf "Datei hochladen" und wählen die gewünschte Kategorie aus. Die Kategorien dienen zur richtigen Zuordnung der Dateien im System.
Folgende Kategorien stehen zur Verfügung:
- Musik: Haltemusiken, Musik zur Alternative des Ruftons
- Ansagen: Ansagen im System verwendbar in den Modulen Ansagen (Ansagen↑), Warteschlangen (Warteschlangen↑), Interaktives Sprachmenü (Interaktives Sprachmenü↑) und Umfrage (Umfrage↑)
- Lizenz: Das ansitel webinterface ist lizenzpflichtig. Über Lizenzen werden die möglichen verwendbaren Module freigeschaltet. Haben Sie erweiterte Lizenzen von ansit-com erworben, können Sie diese hier hochladen.
- Snom Firmware: Sie können eine Firmware-Verwaltung für Ihre Snom Endgeräte aufbauen. Üblicherweise finden Sie die aktuelle Firmware auf den Webseiten des Herstellers. Laden Sie hier die Firmware-Dateien (Format .bin) für Ihre Endgeräte hoch (z.B. snom710-8.7.5.44-SIP-r.bin). Diese Firmware-Dateien können den Endgeräten bei der Autokonfiguration zugewiesen werden (SIP-Nebenstelle↑). Bei Laden der Konfiguration durch das Telefon, wird die zugewiesene Firmware übernommen.
- Yealink Firmware: Sie können eine Firmware-Verwaltung für Ihre Yealink Endgeräte aufbauen. Üblicherweise finden Sie die aktuelle Firmware auf den Webseiten des Herstellers. Laden Sie hier die Firmware-Dateien (Format .rom) für Ihre Endgeräte hoch (z.B. T42-29.80.0.130.rom). Diese Firmware-Dateien können den Endgeräten bei der Autokonfiguration zugewiesen werden (SIP-Nebenstelle↑). Bei Laden der Konfiguration durch das Telefon, wird die zugewiesene Firmware übernommen.
- Grandstream Firmware: Sie können eine Firmware-Verwaltung für Ihre Grandstream Endgeräte aufbauen. Üblicherweise finden Sie die aktuelle Firmware auf den Webseiten des Herstellers. Laden Sie hier die Firmware-Dateien (Format .bin) für Ihre Endgeräte hoch (z.B. gxp2140fw.bin). Diese Firmware kann den Endgeräten bei der Autokonfiguration zugewiesen werden (SIP-Nebenstelle↑).
Für Sound-Dateien geben Sie bitte einen Namen und eine Beschreibung an.
Bitte beachten Sie, dass die hochzuladene Datei keine Sonderzeichen oder Leerzeichen enthält.
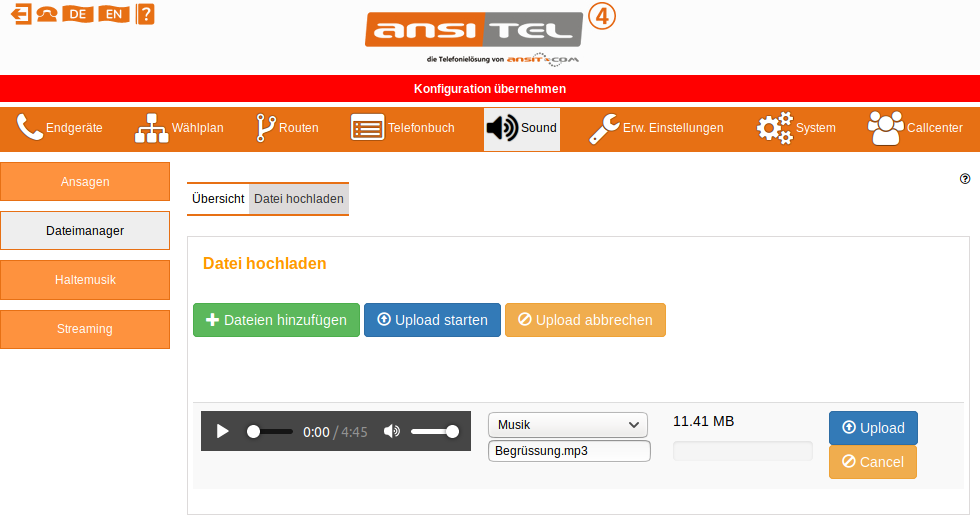
Abbildung: Datei hochladen
Datei bearbeiten
Sie können auf dieser Seite eine vorhandene Datei einer anderen Kategorie zuordnen, den Dateinamen und die Beschreibung ändern.
Zusätzlich haben Sie die Möglichkeit der Lautstärke mit den Knöpfen  und
und  zu verringern oder zu erhöhen.
zu verringern oder zu erhöhen.
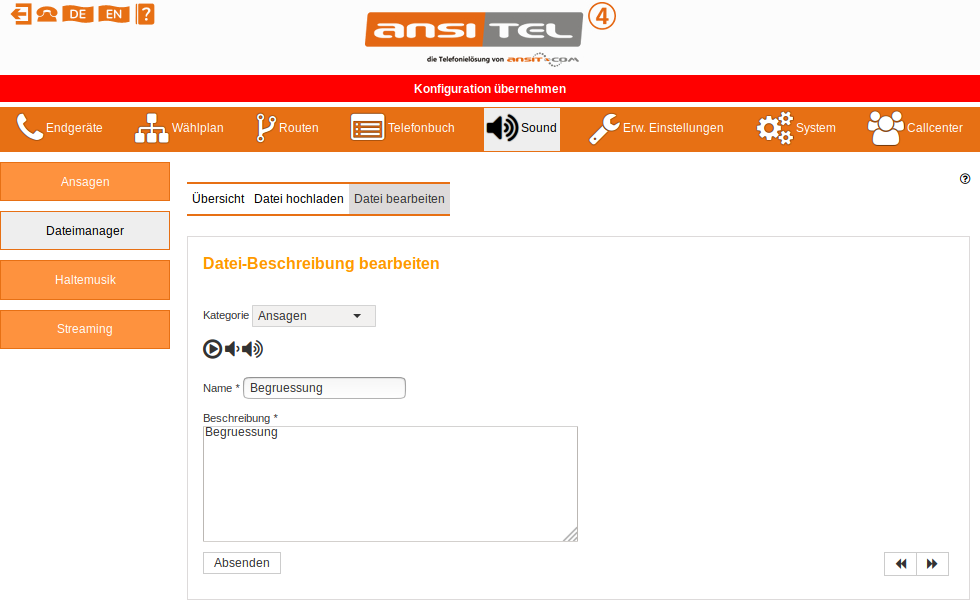
Abbildung: Dateibeschreibung bearbeiten
Übersicht der Dateien
In der Übersicht werden sämtliche Dateien des Systems dargestellt. Sie
können diese bearbeiten, anhören, herunterladen oder löschen. Klicken Sie
hinter der Lizenz Datei auf das  Symbol, um Informationen über
Ihre lizensierten Module zu erhalten.
Symbol, um Informationen über
Ihre lizensierten Module zu erhalten.
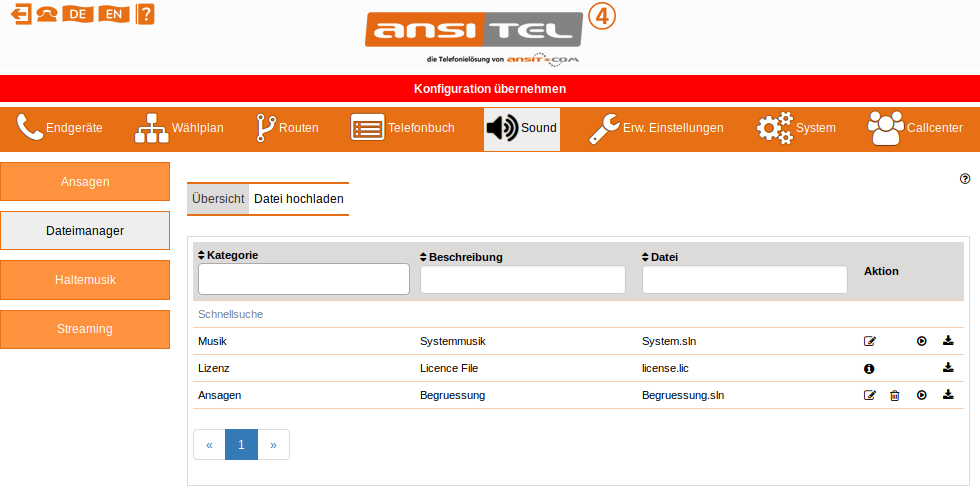
Abbildung: Übersicht der Dateien
2.5.28 Haltemusik
Haltemusik wird dem Anrufer vorgespielt, wenn das Gespräch gehalten, weitervermittelt wird oder in einer Warteschlange landet. Die Sounddatei wird per Dateimanager (Dateimanager↑) über das Webinterface hochgeladen.
Haltemusiken können auch bei Anruf auf Nebenstellen als Alternative zum "Rufzeichen" eingesetzt werden.
Übersicht
In der Übersicht sehen Sie alle vorhandenen Haltemusiken. Die Standard-Haltemusik "System.wav" ist auf allen ansitel Telefonanlagen vorhanden. Sie kann nicht gelöscht, sondern nur ersetzt werden.
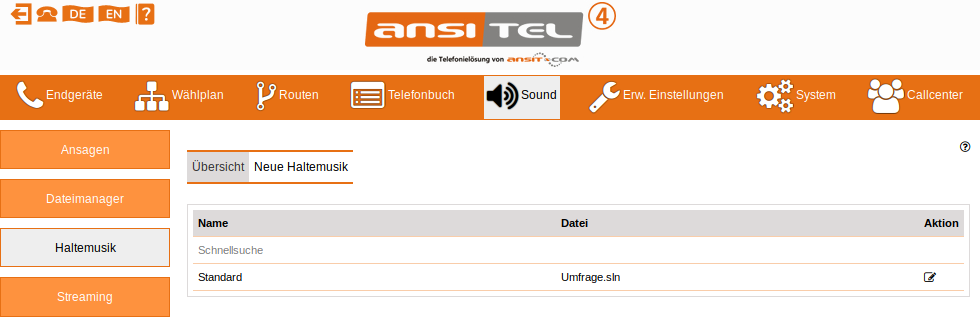
Abbildung: Übersicht der Haltemusiken
Haltemusik erstellen
Zur Erstellung einer neuen Haltemusik, klicken Sie hierzu auf "Neue Haltemusik". Sie können nun einen Namen für diese Haltemusik angeben und eine Sound-Datei (muss zuvor über den Dateimanager hochgeladen werden) zuweisen. Es ist nur möglich Sound-Dateien der Kategorie Musik zuzuweisen. Mit "Absenden" wird die neue Haltemusik angelegt und ist im System verwendbar.
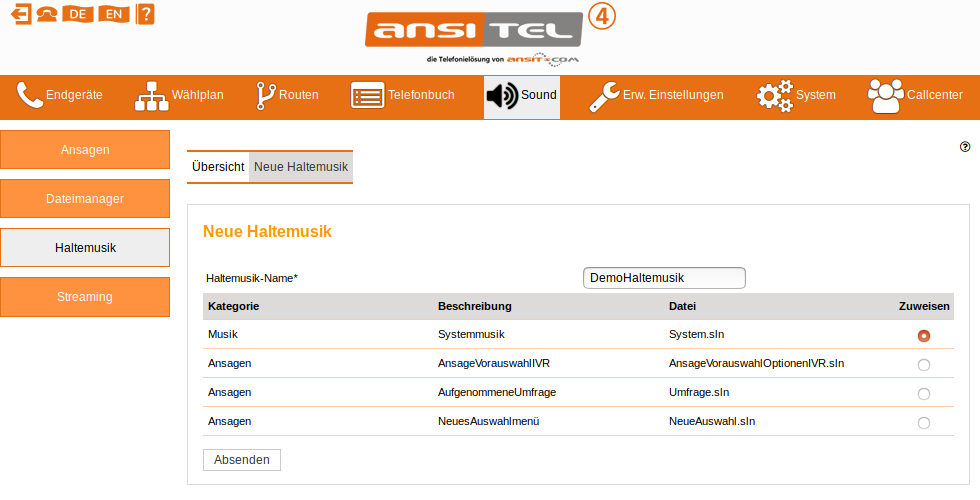
Abbildung: Haltemusik erstellen
Haltemusik bearbeiten
Möchten Sie die Haltemusik ändern, klicken Sie in der Übersicht neben
der Haltemusik auf das Bearbeiten-Symbol und auf der folgenden Seite
neben der gewünschten Sound-Datei auf das Zuweisen-Symbol  .
.
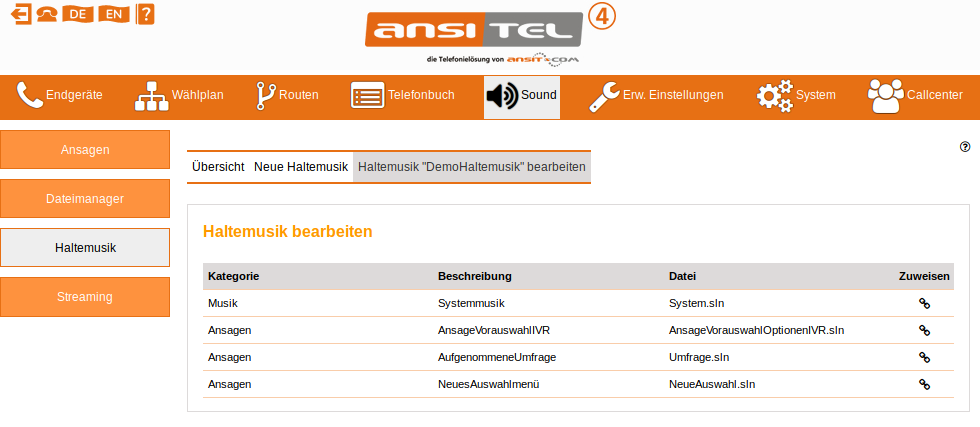
Abbildung: Haltemusik bearbeiten
2.5.29 Assistent
Der Assistent unterstützt bei der Ersteinrichtung von ansitel 4 Telefonanlagen. Die Einrichtung erfolgt schnell und einfach.
Durch den Assistenten werden Benutzer schrittweise durch das System geführt. Jeder Schritt wird ausführlich erklärt, so dass die Einrichtung der TK-Anlage einfach durchführbar ist.
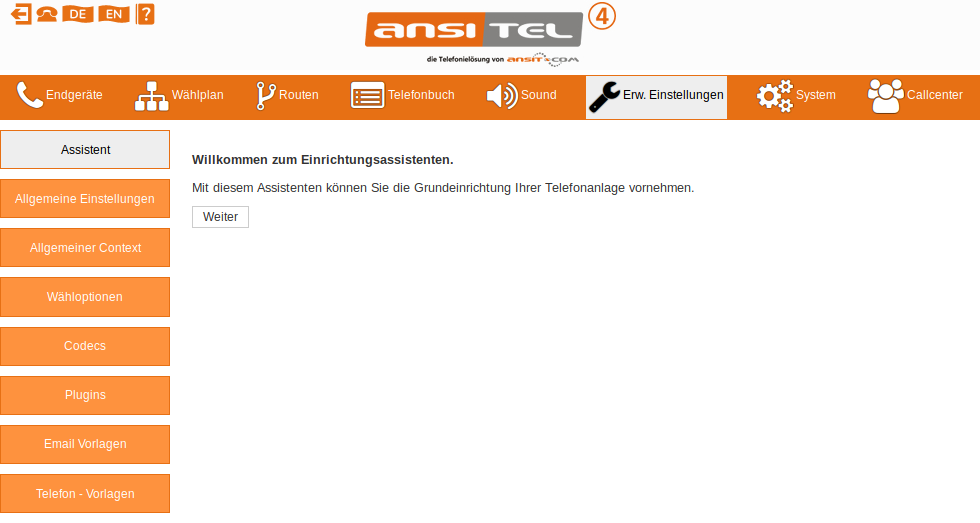
Abbildung: Assistent
Sobald der Assistent aktiviert ist, haben Sie die Möglichkeit in der oberen Zeile des Modulbereichs den Assistent zu beenden oder einen Schritt zu überspringen.
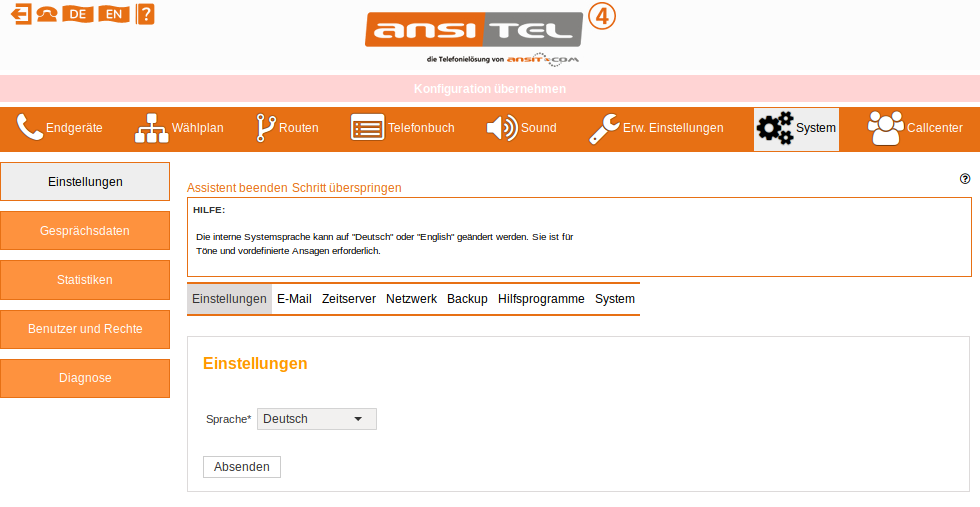
Abbildung: Assistent-Schritt
Sämtliche Schritte des Assistenten finden Sie in Abschnitt Erste Schritte mit dem awi 4↑.
2.5.30 Allgemeine Einstellungen
In den allgemeinen Einstellungen können folgende Funktionen definiert werden:
- awi Sprache: Stellen Sie die Standard-Sprache für Ihr ansitel webinterface ein. Diese Sprache ist nach dem Login voreingestellt.
- Wählmethode für ausgehende Routen: Hier können Sie zwischen zwei
Wählmethoden wählen, um über verschiedene ausgehende Routen mit
verschiedenen Leitungen ins Festnetz zu wählen. Eine detailierte
Beschreibung dieser Funktion finden Sie unter Kapitel
Wählmethoden für die ansitel Telefonanlage↓.
- Auf Basis des vorgewählten Präfix: Die Unterscheidung der ausgehenden Routen wird anhand des vorgewählten Präfix durchgeführt (Beispiel: 0 ISDN, 1 ansitline).
- Auf Basis der gewählten Rufnummer: Die Unterscheidung der ausgehenden Routen wird anhand der ersten 4 internationalen Ziffern der gewählten Rufnummer durchgeführt (Beispiel: 0049 Deutschland, 0044 England, 0033 Frankreich).
- Internetverbindungen zulassen: Mit Diesem Schalter können folgende Internetverbindungen zulassen oder unterbunden werden:
- Prüfung auf Updates und neue Erweiterungen nach dem Einloggen
- Redirection-Server bei Autokonfiguration von SIP-Nebenstellen
- Video-Support: Diese Funktion ermöglicht die Verwendung von Videocodecs an Endgeräten zur Übertragung von Video-Signalen. Die unterstützten Codecs können im Modul Nebenstellen↑ eingestellt werden.
- Anrufinfos überwachter Nebenstellen: Anrufinformationen (Absenderrufnummer, Zielnebenstelle) überwachter Nebenstellen (per BLF am Telefon) werden an das überwachende Telefon gesendet (PAI-Header). Dieses Telefon zeigt die Anruferinformationen auf dem Display an. Diese Funktion kann hier aktiviert und deaktiviert werden.
- Anzeige der Anrufernummer bei Pickup: Die Original-Rufnummer des Absenders wird bei Pickup angezeigt.
- Failover-Modus aktivieren: Ist die ansitel Telefonanlage als
Hochverfügbarkeitslösung vorhanden, wird der Parameter
"Failover-Modus aktivieren" aktiviert. Damit werden die Daten der
ansitel Telefonanlagen synchron gehalten.
- Virtuelle IP-Adresse: Für Verwendung des Failover-Modus ist die Angabe einer virtuellen IP-Adresse erforderlich. Fragen Sie zur Einrichtung des Failovermodus Ihren ansit-com Ansprechpartner.
- Standard SIP-Port für Nebenstellen: Definieren Sie den Standard SIP-Port. Wenn Sie neue SIP-Nebenstellen anlegen, wird dieser Port übernommen.
- RTP-Portbereich: Definieren Sie den Bereich der verwendeten RTP-Ports. Dies kann bei der Konfiguration Ihrer Firewall hilfreich sein.
- Vorwahl für 4-stellige Rufnummern: Möchten Sie 4-stellige Rufnummern (ohne Vorwahl / Ortswahl) in das Festnetz wählen, tragen Sie in dieses Feld die Vorwahl Ihres Ortes ein.
- Externe IP-Adresse / Domäne: Geben Sie hier die externe IP-Adresse oder Domäne Ihres Internet-Anschlusses an. Diese werden bei verschiedenen VoIP-Providern (Leitungen↑, z.B. 1und1) oder dem Modul Interaktives Sprachmenü mit Spracherkennung (Interaktives Sprachmenü mit Spracherkennung↑) benötigt.
- Protect Server Ausnahmen: Tragen Sie IP-Adressen ein, die vom Protect Server nie gesperrt werden sollen. Getrennt durch Leerzeichen (z.Bsp. 10.0.1.1 10.0.1.2 192.168.1.0/24).
- Absenderrufnummer mit 0049 in 0: Ab ansitel Version 4 werden alle Rufnummern auf das Format 0049 normalisiert. Dies hat zur Folge, dass alle Absenderrufnummern mit 0049 dargestellt werden. Mit diesem Parameter können Sie die Absenderrufnummer von 0049 auf 0 (z.B. 0049301234567 zu 0301234567) abändern.
- Absenderrufnummer LDAP Rückwartssuche: Die Absenderrufnummer wird mittels Rückwärtssuche im LDAP-Telefonbuch mit dem Namen des Kontaktes ersetzt, sofern dieser vorhanden ist.
- TLS/SRTP: CA Zertifikat nicht überprüfen: Deaktivieren der Überprüfung des CA Zertifikates bei TLS/SRTP (nicht empfohlen in Produktivumgebungen).
- Maximale Aufnahmelänge der Anrufbeantworter: Definiert die maximale Aufnahmelänge der Anrufbeantworter.
- Maximale Anzahl an Anrufbeantworternachrichten: Definiert die maximale Anzahl an Anrufbeantworternachrichten.
- Rufzeit für Nebenstellen (in Sek.): Diese Rufzeit ist bei Hinzufügen von Nebenstellen zu Wählplanrufnummern voreingestellt.
- Rufzeit für Leitungen (in Sek.): Diese Rufzeit ist bei Hinzufügen von Leitungen zu ausgehenden Routen voreingestellt.
- Maximale Zeit für Anrufer in der Warteschlange (in Sek.): Diese Zeit ist bei Hinzufügen von Warteschlangen zu Wählplanrufnummern voreingestellt.
- Allgemeiner Zeichen-Timeout (in Sek.): Anzahl der Sekunden, die auf eingegebene Zeichen gewartet wird (bei Transfer).
- Transfer Zeichen-Timeout (in Millisek.): Anzahl der Millisekunden, die auf eingegebene Zeichen gewartet wird (allgemein).
- Timeout bei Transfer mit Rückfrage (in Sek.): Anzahl der Sekunden, die der Gesprächspartner angewählt wird (bei Transfer mit Rückfrage)
Viele Endgeräte besitzen Tasten für Pickup, Transfers und Parken. Bei Endgeräten mit wenig bis keinen Zusatztasten müssen diese Funktionalitäten über Funktionscodes der ansitel Telefonanlage durchgeführt werden.
- Pickup: Mit Pickup können Anrufe von einer anderen Nebenstelle
herangeholt werden. Geben Sie hier den Code an, der an der
Nebenstelle gewählt werden kann, um einen Anruf heranzuholen. Dabei
gibt es zwei Möglichkeiten oder <Pickup Code> oder <Pickup Code> + <Nebenstellennummer>
- Wird nur der <Pickup Code> gewählt, kann ein Anruf von Nebenstellen geholt werden, die sich in der selben Callgroup (Nebenstellen↑) befinden, wie das Telefon, an dem der Pickup-Code ausgeführt wird. Beispiel *8: Besitzt die Pickup-Nebenstelle die Callgroup 1, kann sie mit *8 Anrufe von Nebenstellen heranholen, die auch die Callgroup 1 besitzen.
- Wird der <Pickup Code> + <Nebenstellennummer> gewählt, kann der Anruf auf die Nebenstelle mit dieser Nebenstellennummer direkt geholt werden. Beispiel *8100: Der Anruf auf die Nebenstelle 100 wird herangeholt.
- Direkter Transfer: Mit diesem Funktionscode leiten Sie das angenommene Gespräch direkt auf einen anderen Gesprächspartner weiter. Beispiel: #1100: Sie nehmen ein Gespräch an und wählen "#1". Danach hören Sie "Transfer" und geben die "100" ein. Daraufhin wird das Gespräch weitergeleitet.
- Transfer mit Rückfrage: Mit diesem Funktionscode leiten Sie das angenommene Gespräch auf einen anderen Gesprächspartner nach vorheriger Rücksprache weiter. Beispiel: *7100: Sie nehmen ein Gespräch an und wählen "*7". Danach hören Sie ein Freizeichen. Nun geben Sie die "100" ein. Nimmt der Gesprächspartner 100 ab, können Sie Rücksprache halten. Nachdem Sie auflegen wird das Gespräch an den Gesprächspartner 100 weitergeleitet.
- Weiterleitung: Diese Weiterleitung kann für Ihre Nebenstelle direkt in der ansitel Telefonanlage gesetzt werden. Sofern die Nebenstelle, an der die Weiterleitung eingetragen wird, eine aktive Nebenstelle eines Benutzers (persönlichen Nebenstelle↓) ist, wird diese Weiterleitung für die Persönliche Nebenstelle des Benutzers eingetragen. Somit sind alle Objekte der persönlichen Nebenstelle weitergeleitet. Geben Sie hier den Code für die Weiterleitung Ihrer Nebenstelle / Persönlichen Nebenstelle an. Zur Aktivierung der Weiterleitung geben Sie in Ihr Endgerät den <Code> + <Weiterleitungsrufnummer> (z.B. *5017311111111). Die ansitel Telefonanlage quittiert die Aktivierung mit einem Signal-Ton und spricht Ihnen die Zielrufnummer vor. Zur Deaktivierung geben Sie <Code> + <eine, zwei- oder mehrstellige Nummer> (z.B. *500) ein. Das System gibt Ihnen drei Signaltöne zurück. Eine Übersicht aktiver Weiterleitungen sind im Modul Statistiken↓ zu finden und können dort auch entfernt werden.
- Weiterleitung nur von externen Anrufen: Ist diese Funktion aktiviert, werden externe Anrufe umgeleitet. Interne Anrufe erreichen die Nebenstelle.
- Anrufschutz: Der Anrufschutz kann für Ihre Nebenstelle direkt in der ansitel Telefonanlage gesetzt werden. Sofern die Nebenstelle, an der der Anrufschutz eingetragen wird, eine aktive Nebenstelle eines Benutzers (persönlichen Nebenstelle↓) ist, wird dieser Anrufschutz für die Persönliche Nebenstelle des Benutzers eingetragen. Somit erhalten alle Anrufe auf die persönlichen Nebenstelle ein Besetztzeichen. Geben Sie den Code für den Anrufschutz an Nebenstellen ein. Aktivieren des Anrufschutzes erfolgt durch Eingabe des Codes (z.B. *2). Das System quittiert mit einem Signalton. Deaktivieren des Anrufschutzes durch nochmalige Eingabe des Codes. Die Bestätigung erfolgt durch 3 Signaltöne. Eine Übersicht der aktiver Anrufschutze sind im Modul Statistiken↓ zu finden und können dort auch entfernt werden.
- Nebenstelle zum Parken: Mit diesem Funktionscode können Sie das aktuelle Gespräch in eine Parkposition legen. Die Parkpositionen müssen vorher definiert sein. Beispiel *9: Sie haben ein aktuelle Gespräch. Mit *9 legen Sie es in die Parkposition. Die Parkpositionen werden von bis hochgezählt. Somit können mehrere Gespräch "geparkt" werden. Die Gesprächspartner hören Haltemusik.
- Parkpositionen: Geben Sie hier die Parkpositionen von bis an. Diese werden je geparktes Gespräch hochgezählt. Durch Anruf auf die entsprechende Nummer kann das Gespräch mit dem geparkten Gesprächspartner weiter geführt werden. Beispiel 702: Weiterführen des Gespräches mit Gesprächspartner in Parkposition 702.
- Alternativer Snom Provisionierungsserver: Wenn sie einen alternativen Snom Provisionierungsserver einsetzen möchten, tragen Sie den gesamten Link ohne Dateinamen ein (z.B. http://192.168.1.11/verzeichnis/). Die Dateinamen für diesen Link werden automatisch generiert und haben folgendes Format "snom320-0011223344.htm"
- IP-Adresse / Domäne ansitel CTI Server: Bei Autokonfiguration des ansitel CTI Clients mit CTI Server geben Sie in diesem Feld die IP-Adresse oder die Domäne des Servers an, auf dem der ansitel CTI Server installiert wurde.
- Standard-Login für Telefone (Autokonf.): Viele Endgeräte besitzen Standard-Logins für Ihr Webinterface. Den Login können Sie mit diesem Parameter per Autokonfiguration ändern.
- Standard-Passwort für Telefone (Autokonf.): Viele Endgeräte besitzen Standard-Passwörter für Ihr Webinterface. Das Passwort können Sie mit diesem Parameter per Autokonfiguration ändern.
- Syslog Server (Autokonf.): Mit dieser Option können Sie einen externen Syslog-Server für Analysezwecke angeben. Dieser wird den Endgeräten per Autokonfiguration übertragen.
- Syslog Port (Autokonf.): Geben Sie hier den Port des Syslog-Servers an.
- Gespräche mithören: Diese Funktion wurde ab Version 4.2.7 in ein eigenes Modul Mithören↓ ausgelagert.
- Gespräche mitschneiden: Um ein geführtes Gespräch mitzuschneiden, geben Sie den Funktionscode im Endgerät ein. Sie hören bei der Eingabe Tastentöne. Durch erneutes Eingeben des Funktionscodes wird die Aufzeichnung beendet. Vorraussetzung für diese Funktion ist die Aktivierung der Wählplan-Optionen x oder X für diese Nebenstellen im Wählplan (Wählplan↑).
- Ansagen aufnehmen: Möchten Sie Ansagen direkt am Endgerät/Telefon aufnehmen und in der ansitel Telefonanlage verwenden, wählen Sie diesen Code (z.B. #2). Sie können nun die Ansage aufsprechen. Danach ist die Ansage als Sounddatei im Dateimanager (Dateimanager↑) verfügbar (Format: Ansage-.sln). Sie können die Ansage in Modulen der ansitel Telefonanlage verwenden.
- Hotdesking: Mit dieser Funktion können alle Anrufe auf eine andere Nebenstelle umgeleitet werden. Zusätzlich wird die Absenderrufnummer der Ursprungsnebenstelle bei ausgehenden Anrufen gesetzt. Vergeben Sie hier den Funktionscode für Hotdesking. Bei Anwahl dieses Codes wird nach der Nebenstellennummer gefragt, die auf diese Nebenstelle umgeleitet werden soll. Danach ist die Hotdesking-Funktion aktiviert. Bei einer weiteren Anwahl auf den Funktionscode wird die Funktion deaktiviert. Eine Übersicht aktiver Hotdesking-Funktionen sind im Modul Statistiken↓ zu finden und können dort auch entfernt werden.
- Rufnummern kürzen (Gesprächsdaten): Mit dieser Funktion können sämtliche eingehende und ausgehende Rufnummern im Modul Gesprächsdaten↓ unkenntlich gemacht werden.
- Aufbewahrungsdauer: Aufbewahrungsfrist für Dateien auf dem System (Gesprächsdaten, Aufnahmen, Faxe, AB-Nachrichten, Callcenterdaten und Logs). Ältere Daten werden unwiderruflich gelöscht (Zeitpunkt 1:00 Uhr). Standardwert 0 (nie löschen).
- TLS Zertifikat erneuern: Mit diesem Schalter können die TLS-Zertifikate (Self signed) für die Verschlüsselung der SIP-Kommunikation erneuert werden (nicht bei Hosted Systemen).
- SSH Zugang (Port 29999): Mit diesem Schalter kann der SSH-Port deaktiviert werden (nicht bei Hosted Systemen).
- Email wenn Update verfügbar: Sofern ein neues Update für Ihr System zur Verfügung steht, werden Sie per Email benachrichtigt. Tragen Sie Ihre gewünschte Email-Adresse ein (nicht bei Hosted Systemen).
- Link zu Zammad API: Sofern die Zammad-Integration gebucht haben, tragen Sie hier bitte den Link zu Ihrem Zammad ein. Sie finden den Link im Zammad unter Einstellungen > System > Integrationen > CTI (generic) > Endpunkt. Nachdem Sie den Link hinterlegt haben, starten Sie Bitte den CS-Live Server neu (unter System > Einstellungen > Hilfsprogramme)
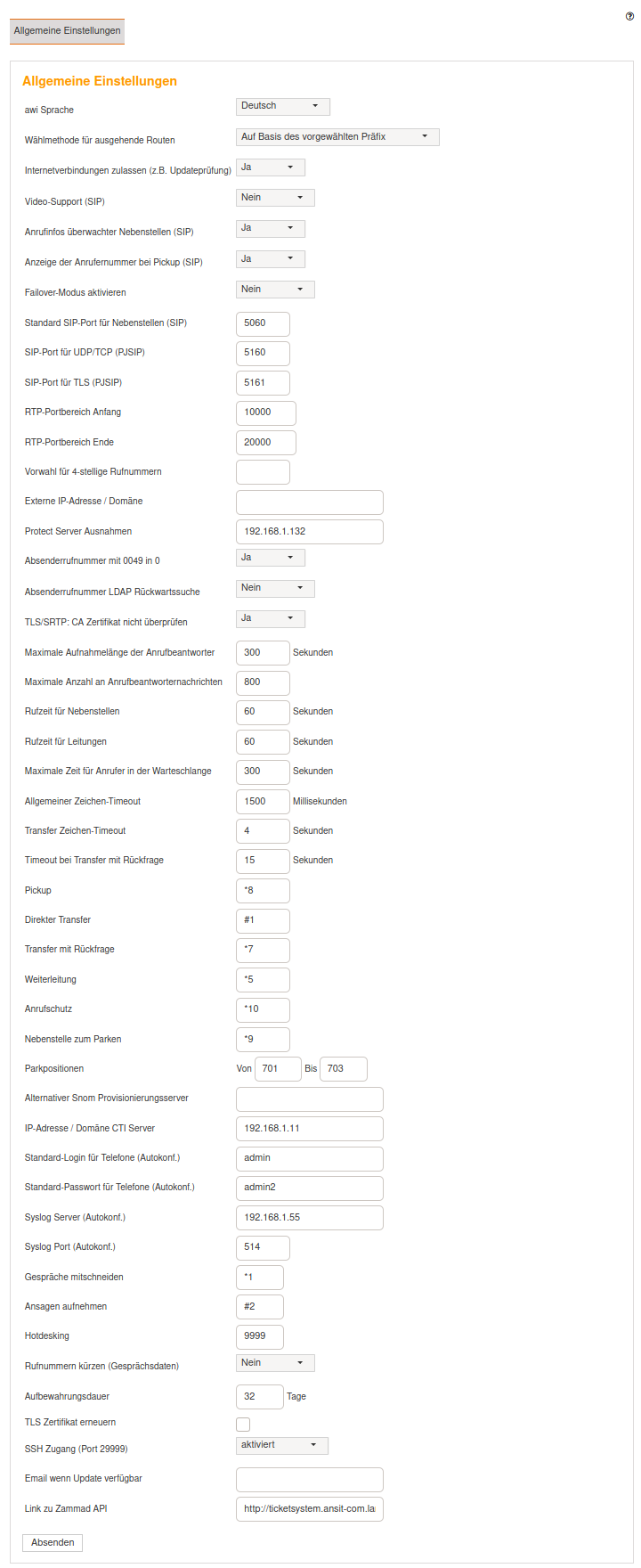
Abbildung: Allgemeine Einstellungen
2.5.31 Wähloptionen
Mit Wähloptionen können die Eigenschaften und Rechte verschiedener Module im Wählplan verändert werden. Sämtliche Wähloptionen sind Voreinstellungen für Module, die im Wählplan (Wählplan↑) oder in ausgehenden Routen (Ausgehende Routen↑) angelegt werden ("Standardwähloptionen setzen"). Durch Klicken auf die entsprechende Option, wird diese Option aktiviert (grün) oder deaktiviert (rot). Wenn Sie mit der Maus über eine Option fahren, wird Ihnen die Funktion dieser Option beschrieben.
2.5.31.1 Intern
Interne Wähloptionen werden für Nebenstellen und Rufgruppen im Wählplan gesetzt. Sie können diese verändern, indem Sie im Wählplan die entsprechende Wählplanrufnummer bearbeiten.
Folgende Wähloptionen sind möglich:
t: Transfer für angerufenen Benutzer erlauben. Dies gilt für Transfers über Funktionscodes (Allgemeine Einstellungen↑).
T: Transfer für anrufenden Benutzer erlauben. Dies gilt für Transfers über Funktionscodes (Allgemeine Einstellungen↑).
o: Original CallerID bei Transfer senden. Hierdurch wird die Absenderrufnummer des Anrufers bei Weiterleitungen gesendet und nicht die der Nebenstelle, die den Anruf angenommen hat.
x: Gespräch aufnehmen für angerufenen Benutzer erlauben. Der Code zum Aufnehmen wird im Menü Allgemeine Einstellungen (Allgemeine Einstellungen↑) definiert.
X: Gespräch aufnehmen für Anrufer erlauben. Der Code zum Aufnehmen wird im Menü Allgemeine Einstellungen definiert.
m: Spiele Haltemusik anstatt des Ruftons.
r: Dem Anrufer wird zwingend ein Rufton vorgespielt.
k: Erlaube dem angerufenen Teilnehmer den Anruf auf einer Parkposition zu parken. Der Code zum Parken wird im Menü Allgemeine Einstellungen (Allgemeine Einstellungen↑) definiert.
K: Erlaube dem Anrufer den Anruf auf einer Parkposition zu parken. Der Code zum Parken wird im Menü Allgemeine Einstellungen (Allgemeine Einstellungen↑) definiert.
c: Keine Anzeige von verpassten Anrufen auf Telefonen in Rufgruppen.
i: Weiterleitungen an Telefon ignorieren.
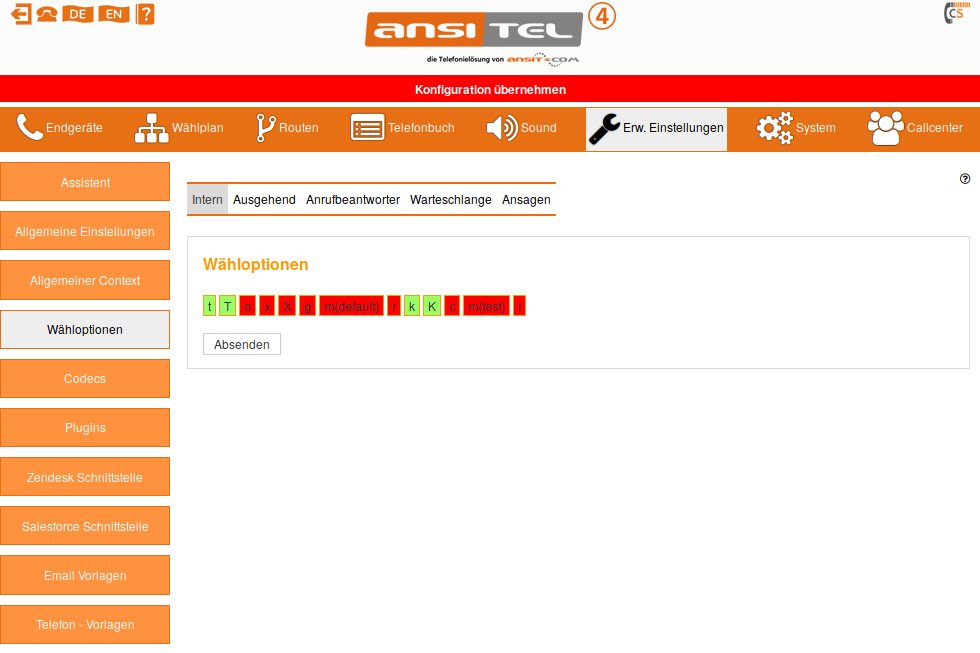
Abbildung: Interne Wählplanoptionen
2.5.31.2 Ausgehend
Ausgehende Wähloptionen werden für Leitungen in ausgehenden Routen eingesetzt. Sie können diese verändern, indem Sie in den ausgehenden Routen die entsprechende Route bearbeiten.
Folgende Wähloptionen sind möglich:
t: Transfer für angerufenen Benutzer erlauben. Dies gilt für Transfers über Funktionscodes (Allgemeine Einstellungen↑).
T: Transfer für anrufenden Benutzer erlauben. Dies gilt für Transfers über Funktionscodes (Allgemeine Einstellungen↑).
o: Original CallerID bei Transfer senden. Hierdurch wird die Absenderrufnummer des Anrufers bei Weiterleitungen gesendet und nicht die der Nebenstelle, die den Anruf angenommen hat.
x: Gespräch aufnehmen für angerufenen Benutzer erlauben. Der Code zum Aufnehmen wird im Menü Allgemeine Einstellungen (Allgemeine Einstellungen↑) definiert.
X: Gespräch aufnehmen für Anrufer erlauben. Der Code zum Aufnehmen wird im Menü Allgemeine Einstellungen definiert.
r: Dem Anrufer wird zwingend ein Rufton vorgespielt.
k: Erlaube dem angerufenen Teilnehmer den Anruf auf einer Parkposition zu parken. Der Code zum Parken wird im Menü Allgemeine Einstellungen (Allgemeine Einstellungen↑) definiert.
K: Erlaube dem Anrufer den Anruf auf einer Parkposition zu parken. Der Code zum Parken wird im Menü Allgemeine Einstellungen (Allgemeine Einstellungen↑) definiert.
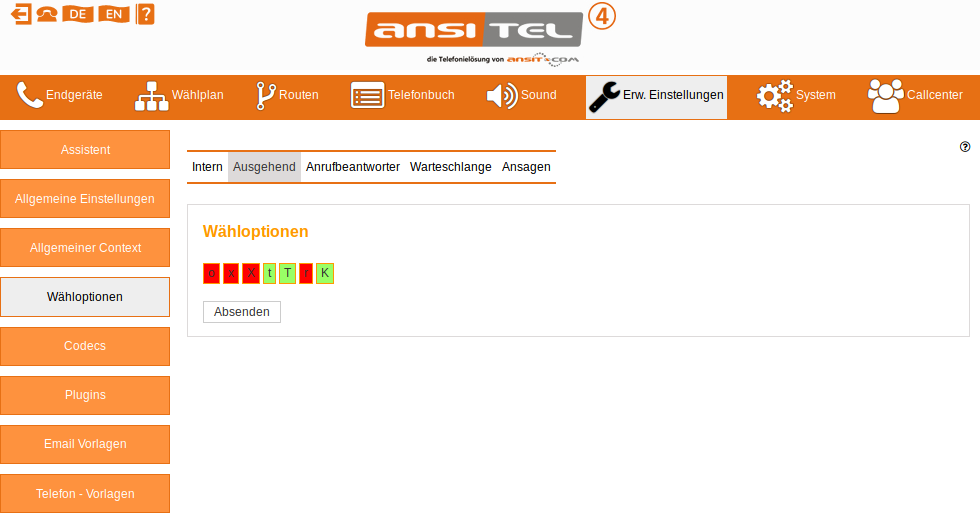
Abbildung: Ausgehende Wählplanoptionen
2.5.31.3 Anrufbeantworter
Diese Wähloptionen werden für Anrufbeantworter im Wählplan gesetzt. Sie können diese verändern, indem Sie im Wählplan die entsprechende Wählplanrufnummer bearbeiten.
Folgende Wähloptionen sind möglich:
s: Standardansage des Anrufbeantworters zu deaktivieren. Diese Option ist sinnvoll bei dem Einsatz von eigenen Ansagen vor einem Anrufbeantworter. Da der Anrufbeantworter standardmäßig eine eigene Ansage beinhaltet, kann diese somit abgeschaltet werden.
u: Spiele "Nicht erreichbar"-Nachricht. Dem Anrufer wird die System-Nachricht "Der Angerufene ist nicht erreichbar" vorgespielt. Diese Nachricht kann über das Menü Anrufbeantworterabfrage geändert werden.
b: Spiele "Besetzt"-Nachricht. Dem Anrufer wird die System-Nachricht "Der Angerufene ist besetzt" vorgespielt.
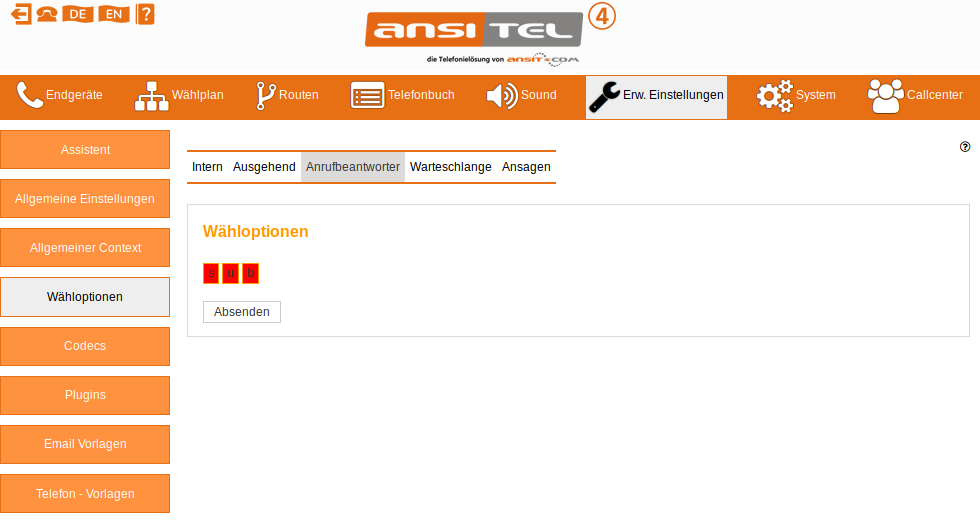
Abbildung: Wählplanoptionen des Anrufbeantworters
2.5.31.4 Warteschlangen
Diese Wähloptionen werden für Warteschlangen im Wählplan gesetzt. Sie können diese verändern, indem Sie im Wählplan die entsprechende Wählplanrufnummer bearbeiten.
Folgende Wähloptionen sind möglich:
t: Transfer für angerufenen Benutzer erlauben. Dies gilt für Transfers über Funktionscodes (Allgemeine Einstellungen↑).
T: Transfer für anrufenden Benutzer erlauben. Dies gilt für Transfers über Funktionscodes (Allgemeine Einstellungen↑).
r: Spiele Rufton statt Haltemusik. Mit dieser Funktion merkt der Anrufer nicht, dass er auf eine Warteschlange angerufen hat.
noanswer: Sound Datei abspielen ohne den Kanal zu beantworten. Mit dieser Funktion können dem Anrufer Ansagen vorgespielt werden, ohne den Kanal zu beantworten. Das bedeutet, dem Anrufer entstehen keine Gebühren. Dies ist für die Nutzung von Callcentern mit kostenpflichtigen Rufnummern von Vorteil. Die Funktion "noanswer" hängt davon ab, ob die gewählte Leitung (VoIP-Provider, ISDN) sie unterstützt.
c: Springe im Wählplan weiter, wenn der Agent aufgelegt hat. Wird eine Warteschlange in einer Sequenz im Wählplan verwendet, kann nach dieser Warteschlange ein Umfrage-Modul eingesetzt werden. Die Wähloption "c" bewirkt, dass nach Auflegen des Agenten am Ende eine Gespräches nicht aufgelegt wird, sondern in das nachfolgende Umfrage-Modul transferiert wird.
x: Gespräch aufnehmen für angerufenen Benutzer (Agent) erlauben. Der Code zum Aufnehmen wird im Menü Allgemeine Einstellungen (Allgemeine Einstellungen↑) definiert.
X: Gespräch aufnehmen für Anrufer erlauben. Der Code zum Aufnehmen wird im Menü Allgemeine Einstellungen definiert.
C: Markiere alle Anrufe als "von anderen beantwortet" wenn der Anruf aufgelegt wurde
i: Weiterleitungen an Telefon ignorieren.
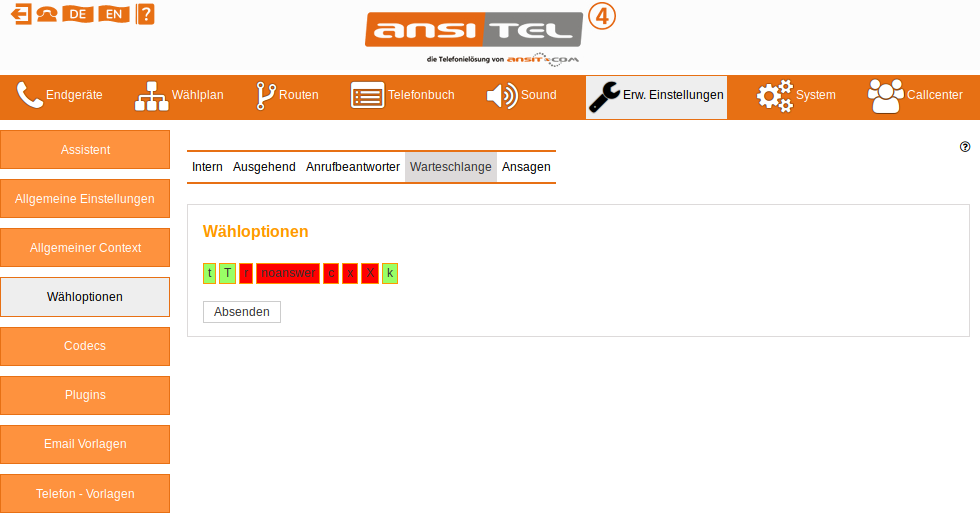
Abbildung: Wählplanoptionen der Warteschlangen
2.5.31.5 Ansagen
Diese Wähloptionen werden für Ansagen im Wählplan gesetzt. Sie können diese verändern, indem Sie im Wählplan die entsprechende Wählplanrufnummer bearbeiten.
Folgende Wähloptionen sind möglich:
noanswer: Sound Datei abspielen ohne den Kanal zu beantworten. Mit dieser Funktion können dem Anrufer Ansagen vorgespielt werden, ohne den Kanal zu beantworten. Das bedeutet, dem Anrufer entstehen keine Gebühren. Dies ist für die Nutzung von Callcentern mit kostenpflichtigen Rufnummern von Vorteil. Die Funktion "noanswer" hängt davon ab, ob die gewählte Leitung (VoIP-Provider, ISDN) sie unterstützt.
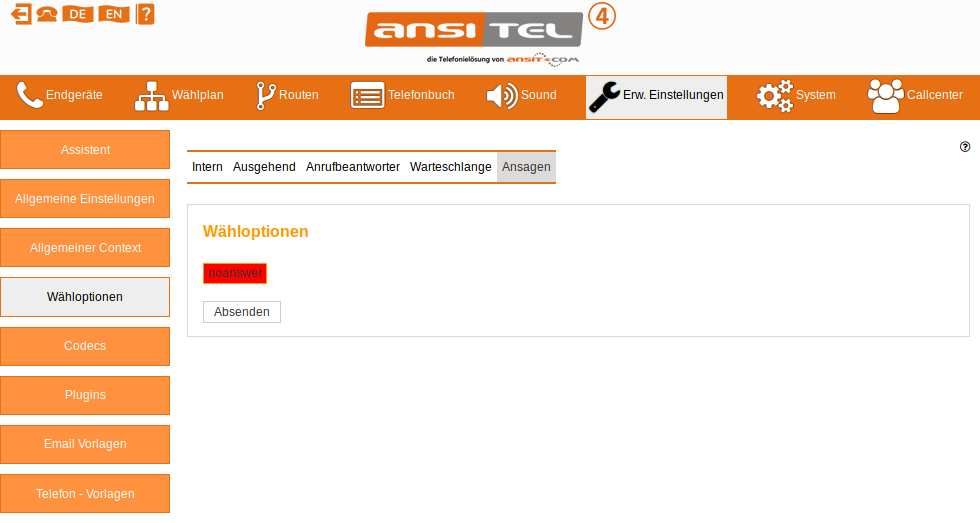
Abbildung: Wählplanoptionen der Ansagen
2.5.31.6 Wähloptionen im Wählplan
Wähloptionen können im Wählplan angepasst werden, indem die entsprechende Wählplanrufnummer bearbeitet wird.
Nachfolgend ist eine Beispielhafte Sequenz dargestellt.
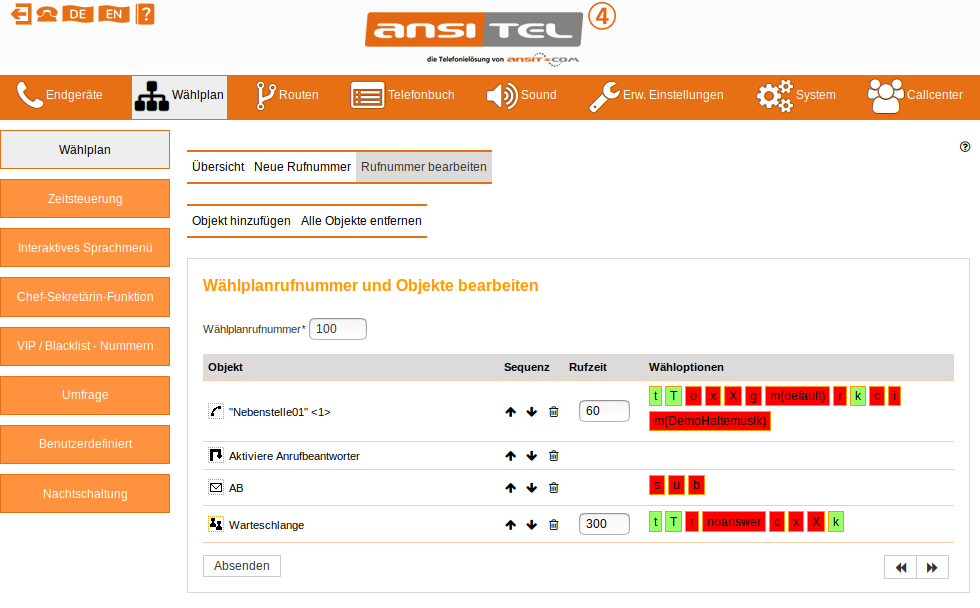
Abbildung: Wähloptionen im Wählplan
2.5.31.7 Wähloptionen in ausgehenden Routen
Wähloptionen können in ausgehenden Routen angepasst werden, indem die entsprechende Ausgehende Route bearbeitet wird.
Nachfolgend ist eine beispielhafte ausgehende Route dargestellt.
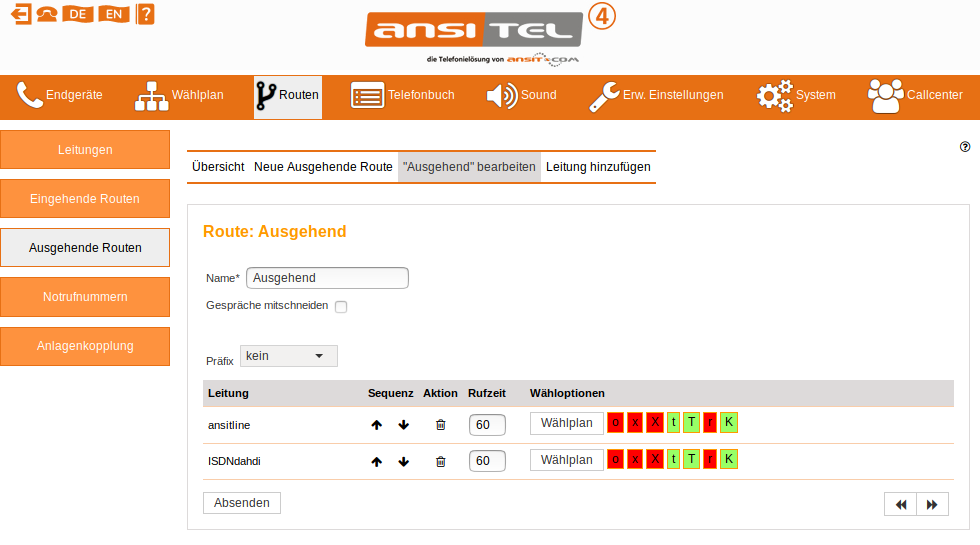
Abbildung: Wähloptionen im Wählplan
2.5.32 Codecs
Codecs verändern die benötigte Bandbreite eines Gespräches und haben dadurch einen maßgeblichen Einfluss auf die Gesprächsqualität. Codecs nutzen unterschiedliche Kompressions- und Kodierverfahren. Jede SIP- oder IAX-Nebenstelle verwendet Codecs. In diesem Modul werden möglichen Codecs (aktiviert oder deaktiviert) voreingestellt. Bei Erstellung von Nebenstellen wird diese Einstellung übernommen.
Die ansitel 4 Telefonanlage unterstützt folgende Audio-Codecs:
- G.711 a-law (ISDN-Gesprächsqualität)
- G.711 u-law
- GSM (Mobilfunk-Gesprächsqualität)
- G.729
- G.722 HD
- iLBC
- G.723.1
- G.726
Viele Endgeräte besitzen Kameras und ermöglichen Videotelefonie. Die ansitel Telefonanlage unterstützt folgende Video-Codecs:
- H.261
- H.263
- H.263P
- H.264
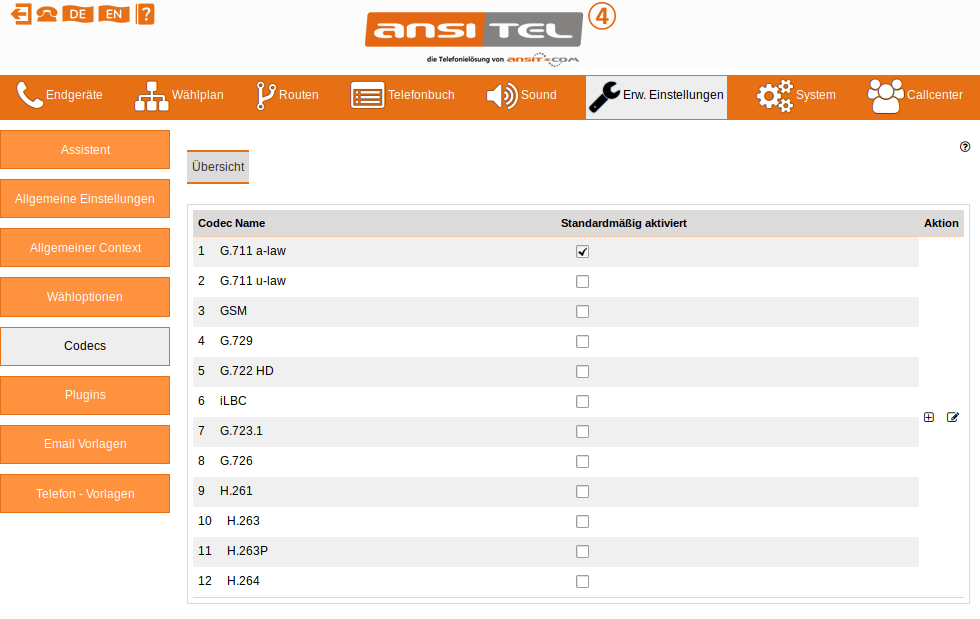
Abbildung: Codecs
2.5.33 Plugins
ansitel-Plugins stellen zusätzliche Funktionen für Arbeitsplatz PCs zur Verfügung.
Die ansitel Click-to-Dial Plugins ermöglichen eine einfache Wählfunktion für den Google Chrome und Mozilla Firefox Browser sowie für den Mozilla Thunderbird E-Mail-Client. Nachdem eine Rufnummer im Browser oder Email-Client markiert wurde, kann das Wählen über einen Rechts-Klick mit der Maus und Auswahl des "Rufnummer wählen"-Eintrags initiiert werden. Alle Zeichen, die nicht Ziffern sind, werden automatisch aus der markierten Auswahl entfernt. Ein Sonderfall ist hier das "+"-Zeichen. Dieses wird in "00" umgewandelt. Nach Anwahl wird die zugeordnete Nebenstelle klingeln. Nach Annahme des Anrufs, wird der Ruf zur markierten Rufnummer aufgebaut.
Eine detaillierte Beschreibung der ansitel Plugins finden Sie in Kapitel Plugins↓.
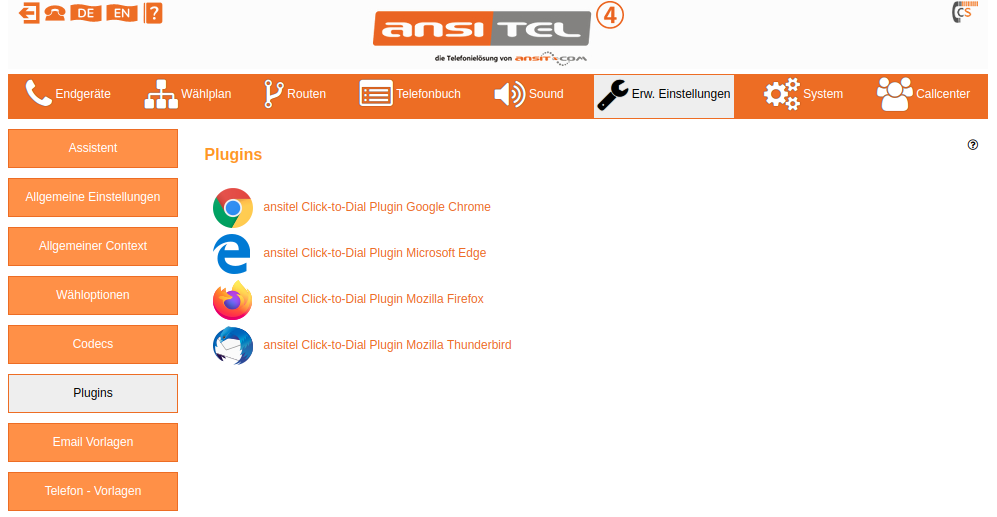
Abbildung: ansitel Plugins
2.5.34 Email Vorlagen
Die ansitel Telefonanlage versendet verschiedene Arten an Emails aus folgenden Modulen:
- Anrufbeantworter (Anrufbeantworter↑)
- SIP-Nebenstelle (Nebenstellen↑)
- Email bei Besetzt
- Email bei verlorenem Anruf
- Email bei Weiterleitung
- Email, wenn keine AB-Nachricht
In dem Modul Email Vorlagen können die Betreff- und die Textinhalte der Emails angepasst werden.
Klicken Sie einfach auf das "Bearbeiten"-Symbol.
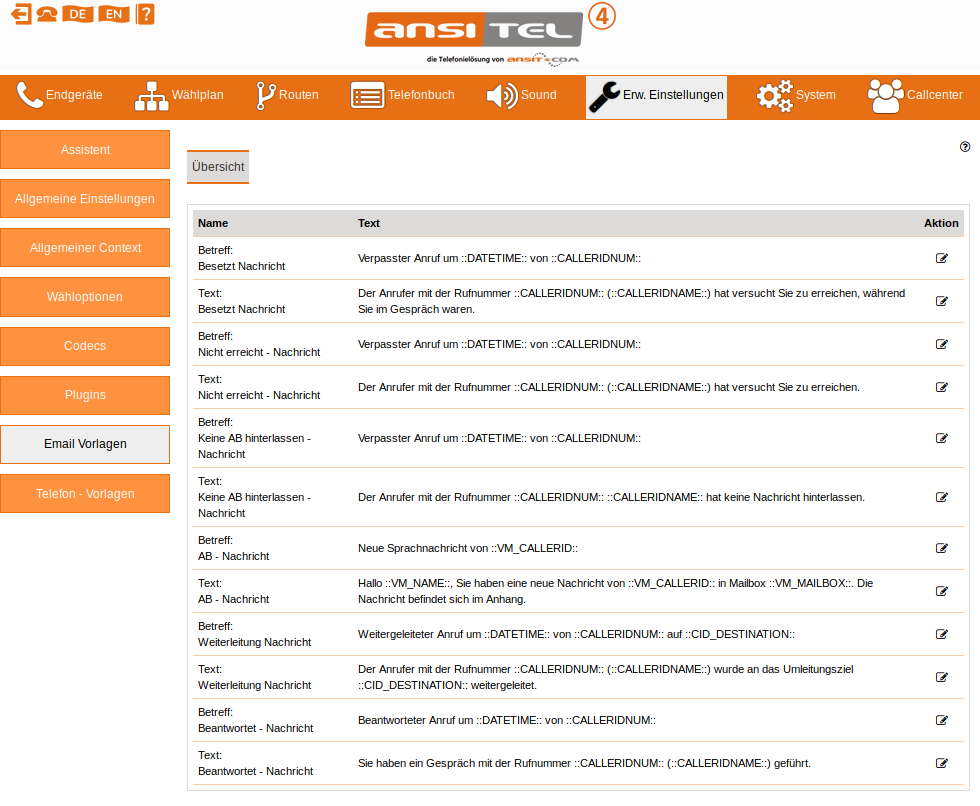
Abbildung: Email Vorlagen
Folgende Platzhalter können in den jeweiligen Vorlagen verwendet werden:
- ::DATETIME:: = Datum und Zeit
- ::CALLERIDNUM:: = Absenderrufnummer
- ::CALLERIDNUM_NO_PREFIX:: = Absenderrufnummer ohne Präfix
- ::CALLERIDNAME:: = Absendername
- ::CID_DESTINATION:: = Zielrufnummer
- ::VM_CALLERID:: = Absenderrufnummer der Anrufbeantworter-Nachricht
- ::VM_NAME:: = Name des Anrufbeantworters
- ::VM_MAILBOX:: = Anrufbeantworternummer der Anrufbeantworter-Nachricht
- ::VM_DUR:: = Länge der Ansage
- ::VM_CIDNUM:: = Absenderrufnummer der Anrufbeantworter-Nachricht
- ::VM_CIDNUM_NO_PREFIX:: = Absenderrufnummer der Anrufbeantworter-Nachricht ohne Präfix
- ::VM_CIDNAME:: = Absendername der Anrufbeantworter-Nachricht
- ::VM_DATE:: = Datum und Zeit der Anrufbeantworter-Nachricht
- ::VM_MSGNUM:: = Anzahl der Anrufbeantworter-Nachrichten
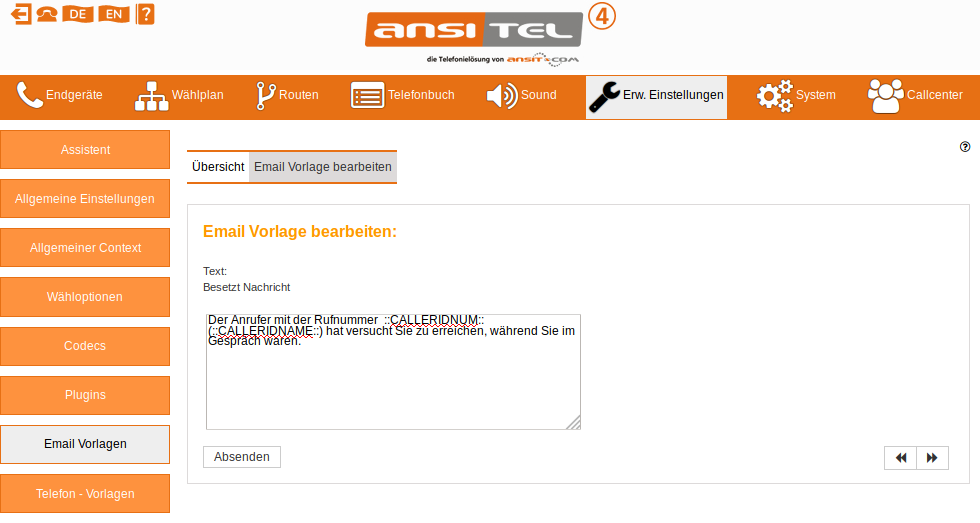
Abbildung: Email Vorlage bearbeiten
2.5.35 Telefon-Vorlagen
Telefon-Vorlagen speichern zusätzliche Konfigurationen (z.B. eine zweite Identität oder programmierbare Tasten, BLF) für Snom, Yealink, Grandstream, Gigaset Maxwell, Fanvil und Polycom-Telefone sowie für ansitel CTI Clients. Die Telefon-Vorlagen werden mit einer Nebenstelle verknüpft und per Autokonfiguration auf das Telefon übertragen.
Zusätzlich können Telefon-Vorlagen mit persönlichen Nebenstellen↑ von Benutzern verknüpft werden. Bei Anmeldung von Benutzern am Telefon (über Menü: Persönliche Nebenstelle und PIN), werden die Tasten des Benutzers an das Telefon übertragen. Bei Abmeldung des Benutzers erhält des Telefon, die ursprünglichen Tasten.
Telefon-Vorlagen können für ein einzelnes Telefon (Snom, Yealink, Grandstream, Gigaset-Maxwell, Fanvil, Polycom, ansitel CTI Client) oder für alle Telefone eines Herstellers (nur Snom oder Yealink) definiert werden.
Übersicht
In der Übersicht sind die jeweiligen Telefon-Vorlagen nach Typ und Gültigkeit aufgelistet. Sie können die Telefon-Vorlagen hier erstellen, bearbeiten, für andere Telefone kopieren oder löschen.
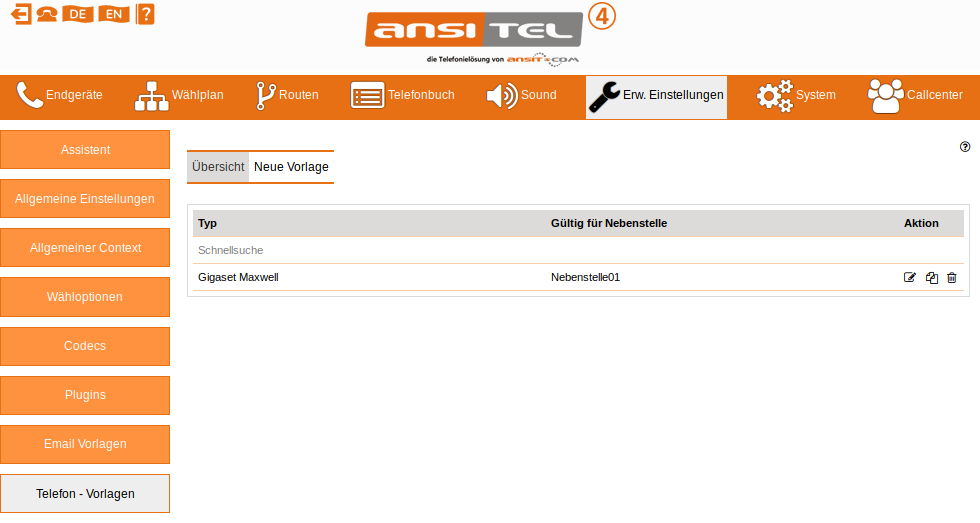
Abbildung: Übersicht über vorhandene Telefon-Vorlagen
Telefon-Vorlagen erstellen oder bearbeiten
Wählen Sie den Typen des Telefons (Snom, Yealink, Grandstream, Gigaset-Maxwell, Fanvil, Polycom, ansitel CTI Client) aus und die Nebenstelle für die die Konfiguration gelten soll. Persönliche Nebenstellen von Benutzern sind mit einem "PN" gekennzeichnet.
Fügen Sie Tasten hinzu.
Im Auswahlfeld Auswahl "Typ" haben Sie folgende Möglichkeiten:
-
BLF: Mit dem Besetztlampenfeld können andere Nebenstellen überwacht werden.
- Wert: Geben Sie als Wert die Nebenstellennummer der zu überwachenden Nebenstelle an
- Beschriftung: Geben Sie hier einen Bezeichner für diese Nebenstelle an. Bei Telefonen mit digitalem Label wird die Beschriftung angezeigt.
- Pickup Code: Tragen Sie hier den Code ein, der im Modul Allgemeine Einstellungen↑ für Pickup definiert ist (z.B. *8). Damit kann ein Anruf über die BLF-Taste von der überwachten Nebenstelle geholt werden.
-
Direktwahl: Damit kann eine hinterlegte Rufnummer direkt angerufen werden.
- Wert: Geben Sie als Wert die gewünschte Rufnummer ein.
- Beschriftung: Geben Sie hier einen Bezeichner für diese Direktwahl an. Bei Telefonen mit digitalem Label wird die Beschriftung angezeigt.
-
DTMF: Damit kann eine hinterlegte Telefon-Tastenfolge als Töne direkt (z.B. im Gespräch) gewählt werden.
- Wert: Geben Sie als Wert die Telefon-Tastenfolge ein.
- Beschriftung: Geben Sie hier einen Bezeichner für diese Telefon-Tastenfolge an. Bei Telefonen mit digitalem Label wird die Beschriftung angezeigt.
-
Uml.nach: Mit dieser Auswahl kann eine Umleitung auf eine hinterlegte Rufnummer auf die Taste am Telefon gelegt werden. Die Umleitung am Telefon kann per Tastendruck aktiviert und deaktiviert werden.
- Wert: Geben Sie als Wert die Zielrufnummer ein.
- Beschriftung: Geben Sie hier einen Bezeichner für diese Umleitung an. Bei Telefonen mit digitalem Label wird die Beschriftung angezeigt.
-
Leitung Konto 1: Mit dieser Auswahl wird eine Leitungstaste für das Konto 1 angelegt.
-
Leitung Konto 2: Mit dieser Auswahl wird eine Leitungstaste für das Konto 2 angelegt.
-
leer: Diese Taste wird nicht verwendet.
snom Telefon-Vorlagen (benutzerdefiniert)
Die erweiterte Telefon-Vorlagen können Sie aktivieren, indem das "+"-Zeichen gedrückt wird.
Hier ist eine Konfiguration in der Syntax der Konfigurationsdatei (.xml) von Snom Telefonen möglich. Damit können z.B. mehrere Identitäten oder spezielle Konfigurationen per Autokonfiguration auf das Snom Telefon übertragen werden.
Für Ihre Konfiguration stehen folgende Bereiche zur Verfügung:
- <phone-settings>: Basis-Konfiguration des Telefons z.B. für 2. Identität
- <function_keys> : Zusätzliche Tasten-Definition
- <tbook>: Einträge für das lokale Telefonbuch am Snom Telefon
Sie erhalten die komplette Parameterliste, wenn Sie die Konfiguration an einem Snom Telefon per xml-Datei exportieren.
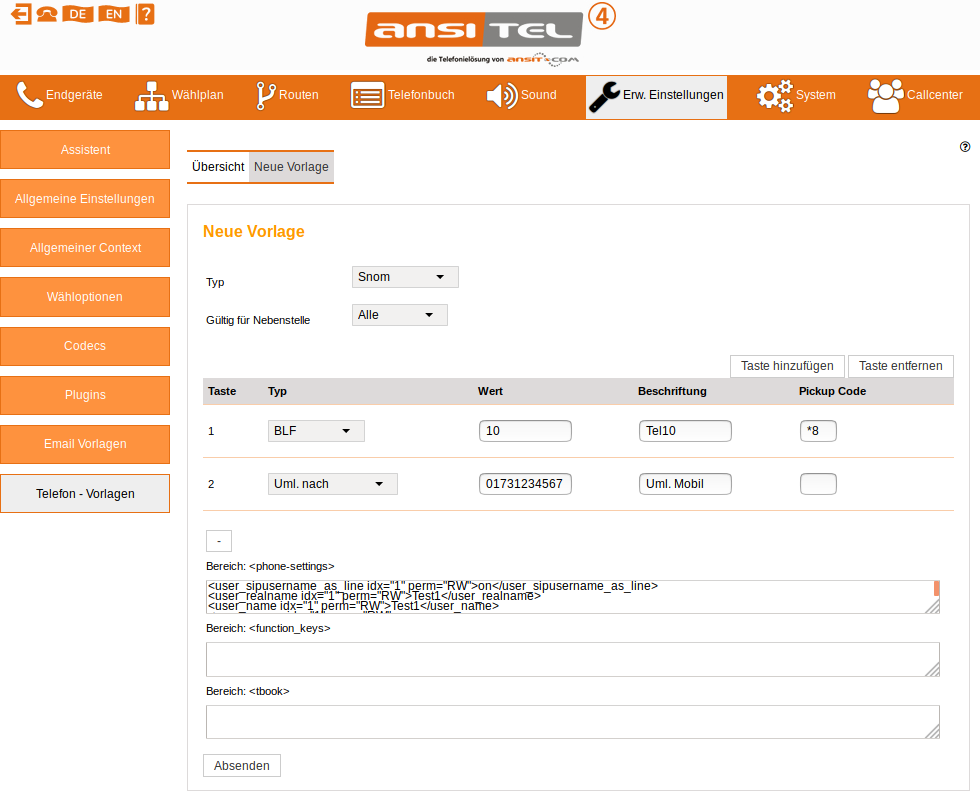
Abbildung: snom Telefon-Vorlagen
Yealink Telefon-Vorlagen (benutzerdefiniert)
Die erweiterte Telefon-Vorlagen können Sie aktivieren, indem das "+"-Zeichen gedrückt wird.
Hier ist eine Konfiguration in der Syntax der Konfigurationsdatei (.cfg) von Yealink Telefonen möglich. Damit können z.B. mehrere Identitäten oder spezielle Konfigurationen per Autokonfiguration auf das Yealink Telefon übertragen werden.
Sie erhalten die komplette Parameterliste, wenn Sie die Konfiguration an einem Yealink Telefon per cfg-Datei exportieren.
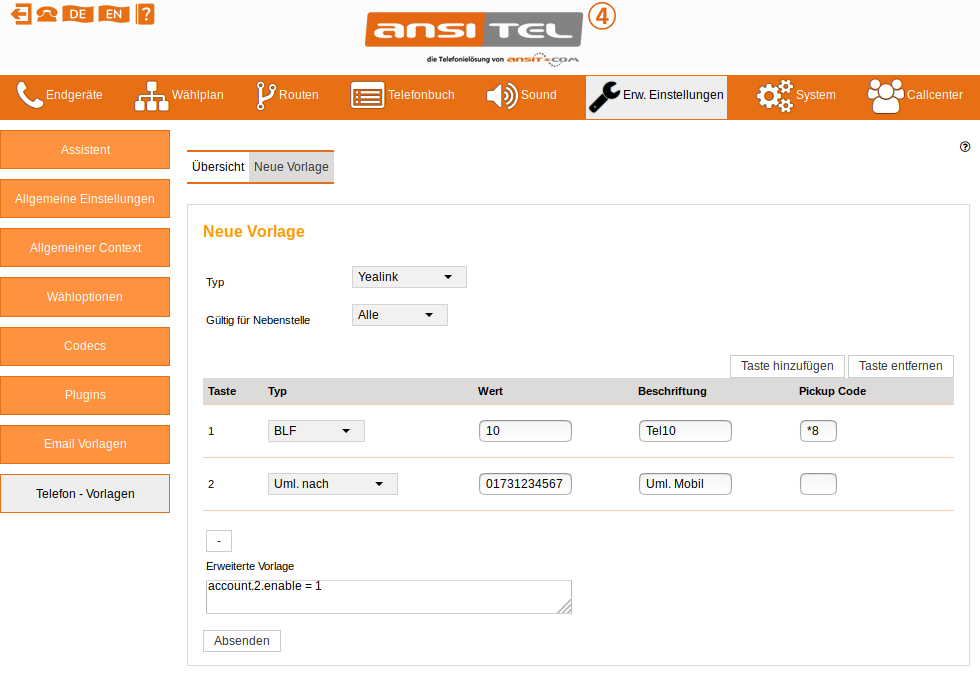
Abbildung: Yealink Telefon-Vorlage
Grandstream Telefon-Vorlagen (benutzerdefiniert)
Die erweiterte Telefon-Vorlagen können Sie aktivieren, indem das "+"-Zeichen gedrückt wird.
Hier ist eine Konfiguration in der Syntax der Konfigurationsdatei (.xml) von Grandstream Telefonen möglich. Damit können z.B. mehrere Identitäten oder spezielle Konfigurationen per Autokonfiguration auf das Grandstream Telefon übertragen werden.
Sie erhalten die komplette Parameterliste auf der Grandstream Webseite.
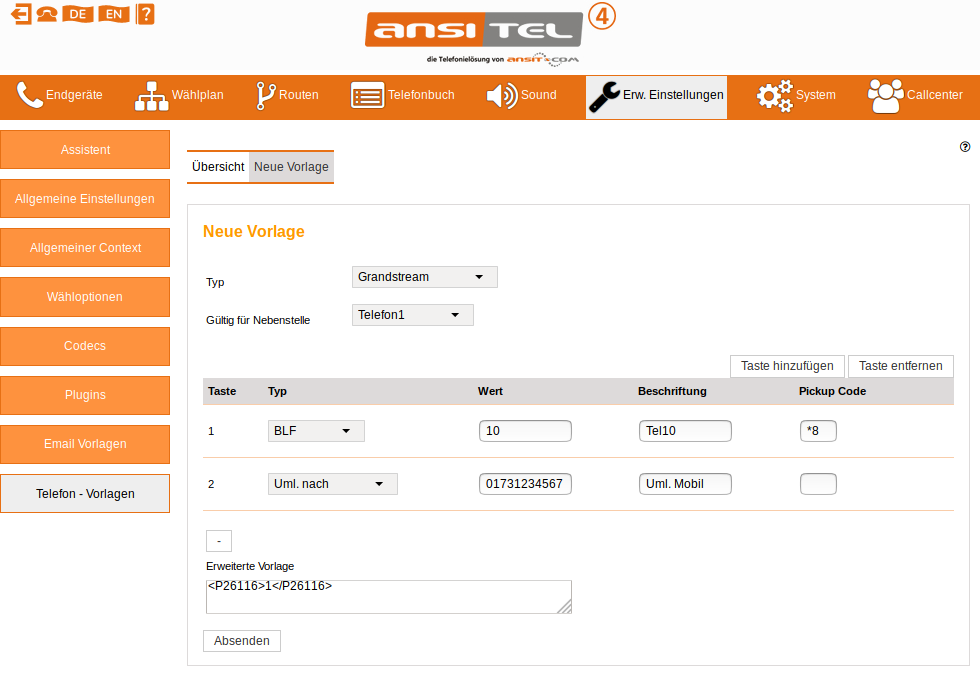
Abbildung: Grandstream Telefon-Vorlage
Gigaset Maxwell Telefon-Vorlagen (benutzerdefiniert)
Die erweiterte Telefon-Vorlagen können Sie aktivieren, indem das "+"-Zeichen gedrückt wird.
Hier ist eine Konfiguration in der Syntax der Konfigurationsdatei (.xml) von Gigaset Maxwell Telefonen möglich. Damit können z.B. mehrere Identitäten oder spezielle Konfigurationen per Autokonfiguration auf das Gigaset Maxwell Telefon übertragen werden.
Sie erhalten die komplette Parameterliste auf der Gigaset Webseite.
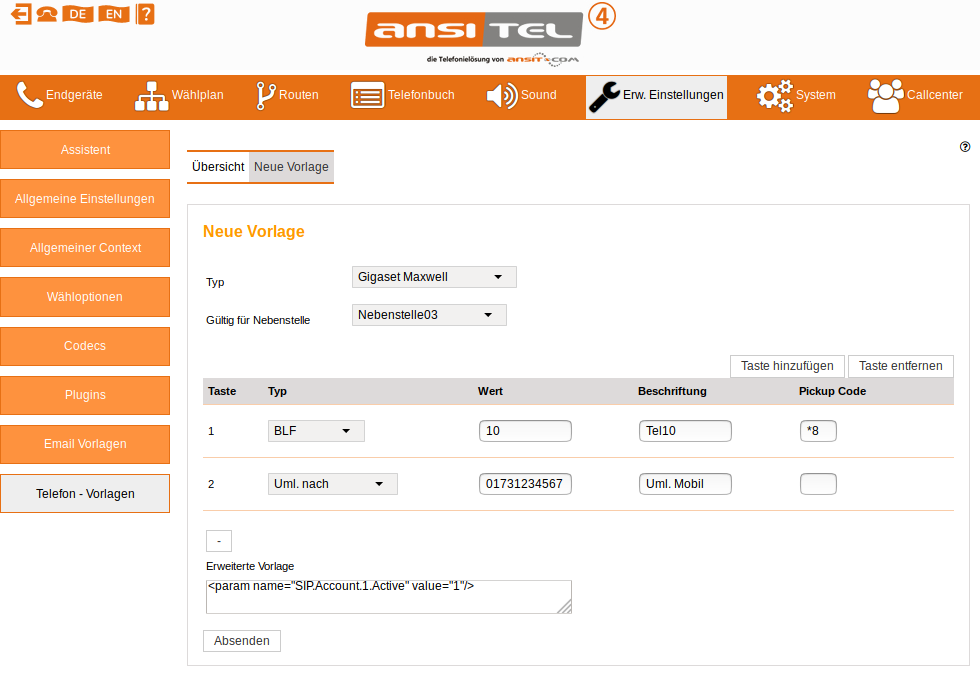
Abbildung: Gigaset Maxwell Telefon-Vorlage
Fanvil Telefon-Vorlagen (benutzerdefiniert)
Die erweiterte Telefon-Vorlagen können Sie aktivieren, indem das "+"-Zeichen gedrückt wird.
Hier ist eine Konfiguration in der Syntax der Konfigurationsdatei (.txt) von Fanvil Telefonen möglich. Damit können z.B. mehrere Identitäten oder spezielle Konfigurationen per Autokonfiguration auf das Fanvil Telefon übertragen werden.
Sie erhalten die komplette Parameterliste, wenn Sie die Konfiguration an einem Fanvil Telefon per txt-Datei exportieren.
Wichtig! Zuerst muss der Name des Moduls und gegebenenfalls des Submoduls, in dem die Parameter enthalten sind, eingegeben werden. Module müssen mit einer Leerzeile abgetrennt sein.
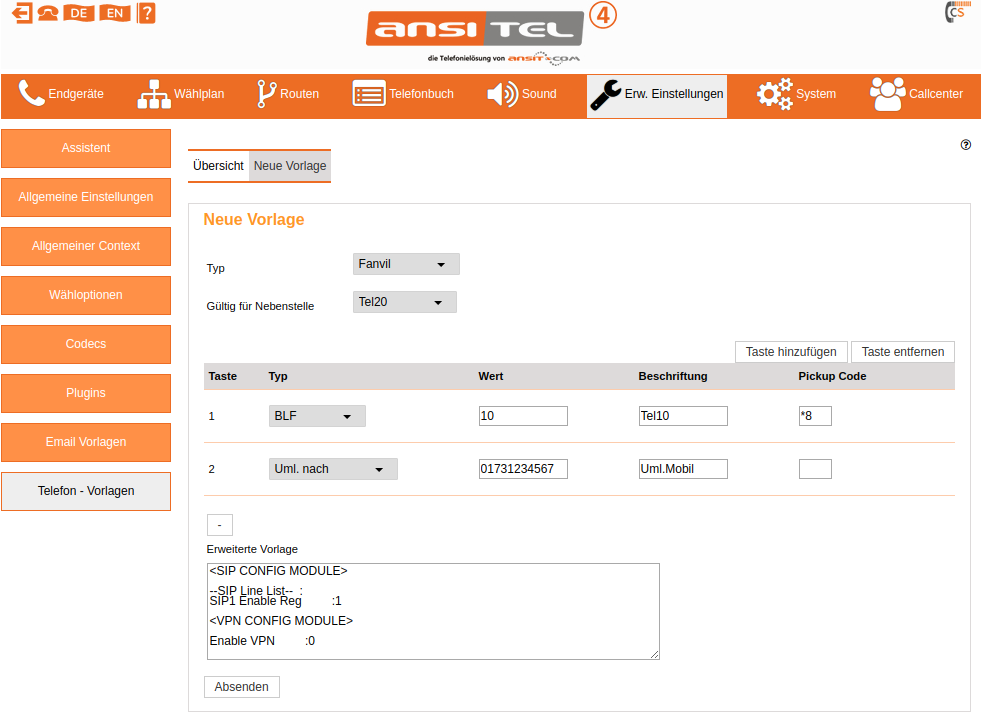
Abbildung: Fanvil Telefon-Vorlage
Bitte übernehmen Sie die Konfiguration, indem Sie auf den oberen blinkenden roten Balken klicken.
Polycom Telefon-Vorlagen (benutzerdefiniert)
Die erweiterte Telefon-Vorlagen können Sie aktivieren, indem das "+"-Zeichen gedrückt wird.
Hier ist eine Konfiguration in der Syntax der Konfigurationsdatei (.cfg) von Polycom Telefonen möglich. Damit können z.B. mehrere Identitäten oder spezielle Konfigurationen per Autokonfiguration auf das Polycom Telefon übertragen werden.
Sie erhalten die komplette Parameterliste auf der Polycom Webseite.
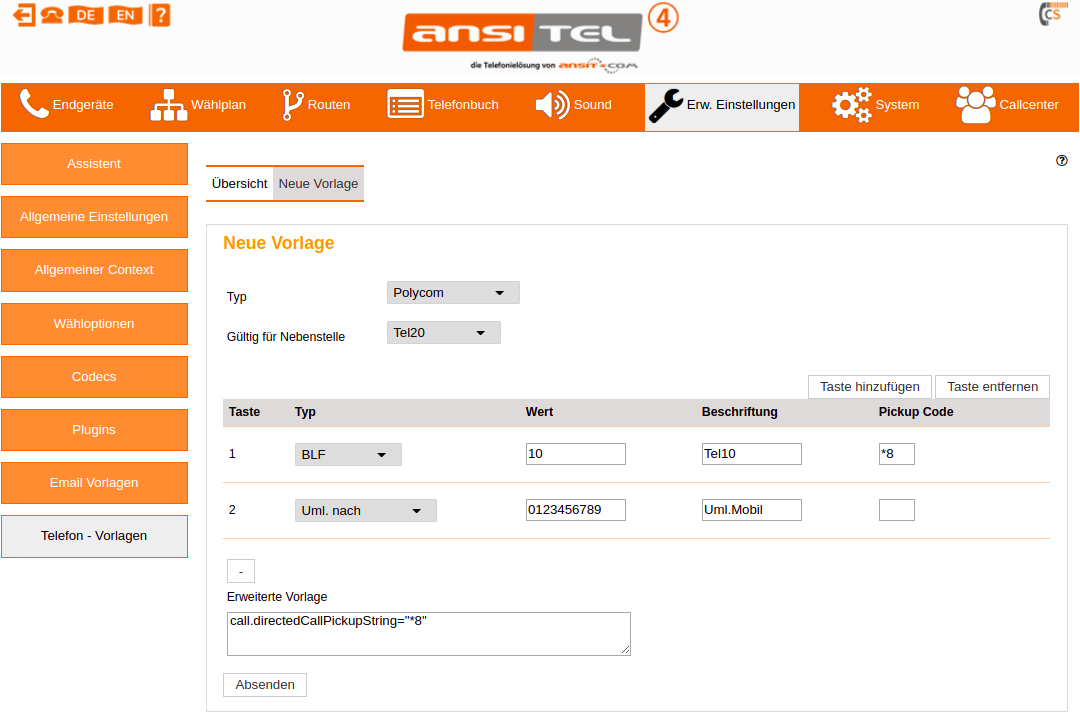
Abbildung: Polycom Telefon-Vorlage
Bitte übernehmen Sie die Konfiguration, indem Sie auf den oberen blinkenden roten Balken klicken.
Ist das Endgerät bereits an der ansitel Telefonanlage angemeldet, kann das Laden der Konfiguration einfach durch das Modul Hilfsprogramme↓ mit dem Schalter "Autokonfiguration neuladen" durchgeführt werden.
2.5.36 Systemeinstellungen
In diesem Modul können systembedingte Einstellungen für die ansitel 4 Telefonanlage vorgenommen werden.
2.5.36.1 Systemsprache
Sprache: Die interne Systemsprache kann auf "Deutsch" oder "Englisch" geändert werden. Sie ist für Töne und vordefinierte Ansagen erforderlich.
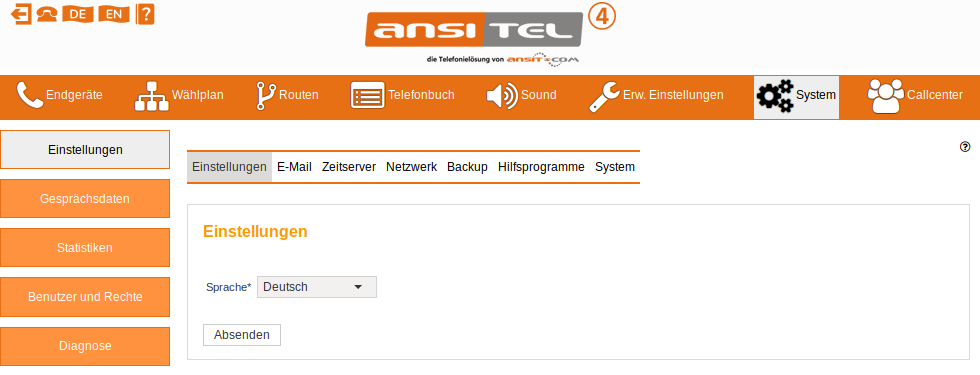
Abbildung: Systemsprache
2.5.36.2 E-Mail
Geben Sie die Daten eines E-Mail-Accounts an, über den die Telefonanlage E-Mails versenden soll. Dies wird für Fax-to-E-Mail und Anrufbeantworteraufnahmen benötigt. Bitte wählen Sie den gewünschten Übertragungstyp aus. Anhand dessen wird der entsprechende Port vorgeschlagen.
Einige Email-Server erfordern einen zusätzlichen TLS-Parameter für Option StartTLS. Dieser kann aktiviert werden, wenn er benötigt wird:
- inaktiv: Parameter nicht in die Konfiguration schreiben
- Ja: Parameter mit Wert "Ja" in die Konfiguration schreiben
- Nein: Parameter mit Wert "Nein" in die Konfiguration schreiben)
Überprüfen Sie das Versenden von Emails, indem Sie eine Test-Email versenden.
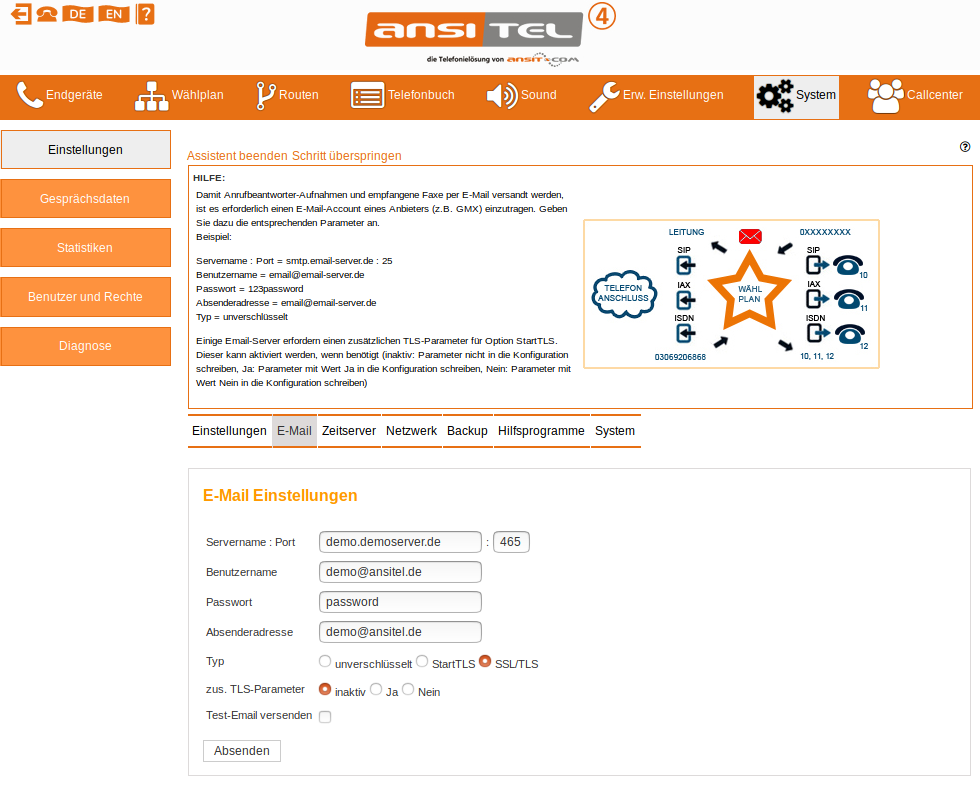
Abbildung: E-Mail
2.5.36.3 Zeitserver
Die ansitel Telefonanlage besitzt einen integrierten Zeitserver. Dieser synchronisiert sich mit einem externen Zeitserver (z.B. time.fu-berlin.de) und verteilt die aktuelle Zeit und das aktuelle Datum an alle angeschlossenen VoIP-Endgeräte.
Ist kein externer Zeitserver verfügbar, lässt sich die Zeit der Telefonanlage manuell einstellen. Klicken Sie hierzu auf "Systemzeit setzen", tragen das aktuelle Datum und die aktuelle Zeit ein und klicken auf "Absenden".
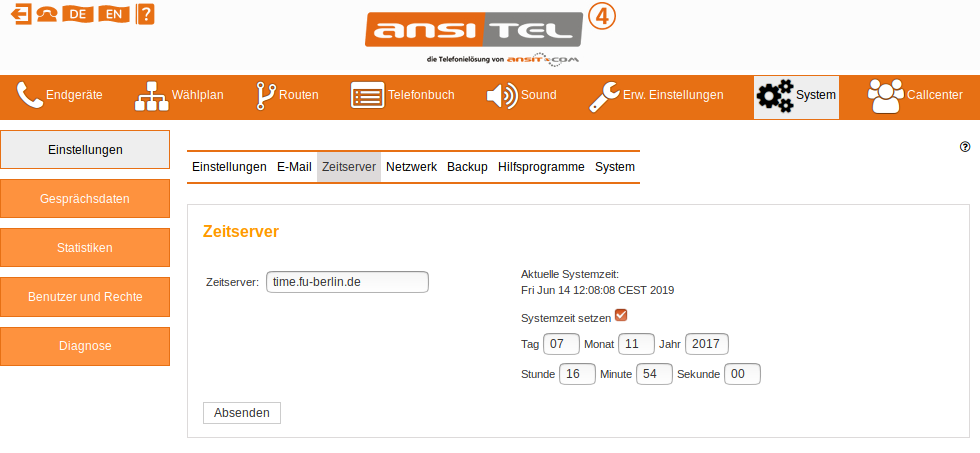
Abbildung: Zeitserver
2.5.36.4 Netzwerk
Die Netzwerk-Einstellungen Ihrer ansitel Telefonanlage können Sie unter dem Reiter "Netzwerk" anpassen. Je nach Auslieferungskonfiguration besitzt die ansitel-Telefonanlage eine, zwei oder drei Netzwerkschnittstellen.
Im Auslieferungszustand erwartet die erste Netzwerkschnittstelle (wenn zwei vorhanden, ist die linke Netzwerkschnittstelle gemeint) der ansitel Telefonanlage eine IP-Adresse von einem vorhandenen DHCP-Server.
In der Übersicht auf der rechten Seite sehen Sie die aktuelle IP-Adresse der jeweiligen Netzwerkschnittstelle.
Sie können beide Netzwerkschnittstelle mit festen IP-Adresse oder per DHCP konfigurieren.
Wie Sie die IP-Adresse der Telefonanlage ändern, erfahren Sie im Abschnitt Ändern der IP-Adresse Ihrer ansitel VoIP-Telefonanlage↑.
Die Notfall IP-Adresse steht Ihnen an der ersten Netzwerkschnittstelle zur Verfügung, falls sich ein Fehler bei der Netzwerkkonfiguration eingeschlichen hat und Sie die Telefonanlage nicht mehr erreichen.
Falls beide Netzwerkschnittstellen verwendet werden, definieren Sie die Schnittstelle, die für die Autokonfiguration Ihrer Telefone verwendet werden soll.
Ab ansitel Version 4 wird das Protokoll "IPv6" unterstützt. Sie können für jede Netzwerkschnittstelle eine IPv6-Adresse hinterlegen.
In den erweiterten Einstellungen können weitere Netzwerke oder Routen in Linux-Syntax definiert werden.
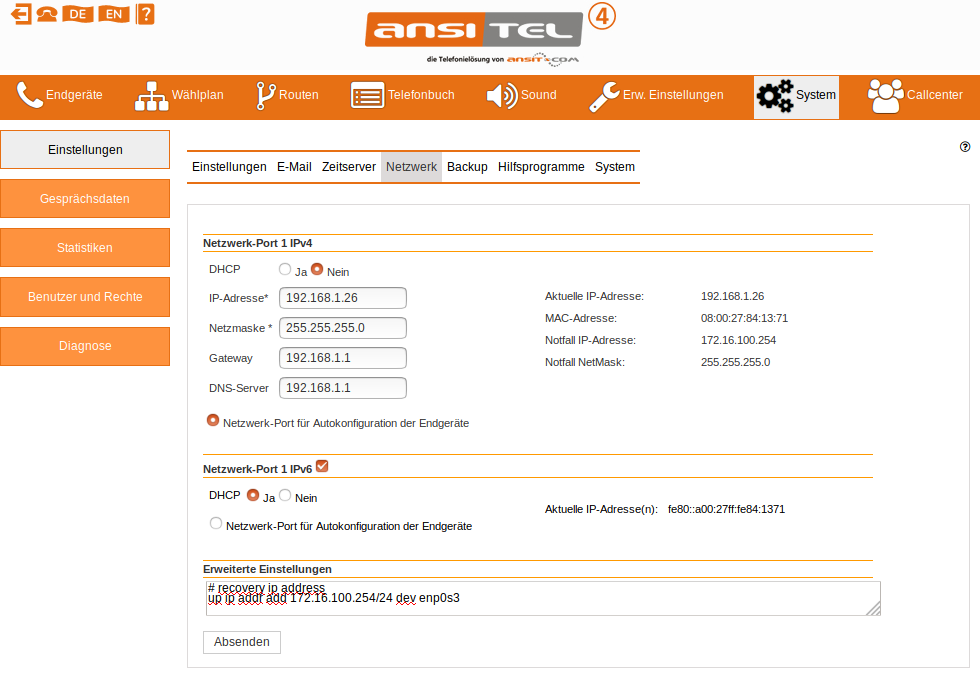
Abbildung: Netzwerk
2.5.36.5 Backup
Im Reiter "Backup" haben Sie folgende Möglichkeiten:
- Konfiguration herunterladen: Sie können Ihre Einstellungen von
der ansitel Telefonanlage auf einen lokalen Rechner herunterladen.
Den Umfang der Konfigurationssicherung können Sie selbst bestimmen:
- Konfigurations- und Sounddateien (Minimal-Sicherung)
- Gesprächsdaten und -mitschnitte (Nur Gesprächsdaten, keine Sicherung der Konfiguration- und Sounddateien)
- Fax-Dateien (Nur Fax-Daten, keine Sicherung der Konfiguration- und Sounddateien)
- Callcenterdaten (Nur Daten der ansitel CallcenterSuite, keine Sicherung der Konfiguration- und Sounddateien)
- Alles (Sicherung sämtlicher o.g. Punkte)
- Konfiguration hochladen: Sie können Sicherungen Ihrer Konfiguration auf die ansitel Telefonanlage hochladen. Dabei wird die vorhandene Konfiguration gelöscht und sämtliche Gespräche unterbrochen. Geben Sie zum Hochladen den Sicherheitscode ein. Bitte warten Sie, bis die Datei hochgeladen wurde.
- Update Datei hochladen: Stellt Ihnen ansit-com ein Update für Ihre ansitel Telefonanlage bereit, können Sie diese Datei hier hochladen. Geben Sie zum Hochladen den Sicherheitscode ein. Bitte warten Sie, bis die Datei hochgeladen wurde.
- Werkseinstellungen: Wenn Sie die Einstellungen auf Werkseinstellungen zurücksetzen, werden sämtliche Gespräche beendet und die Konfiguration wird überschrieben. Um auf Werkseinstellungen zurückzusetzen, geben Sie den Sicherheitscode ein!
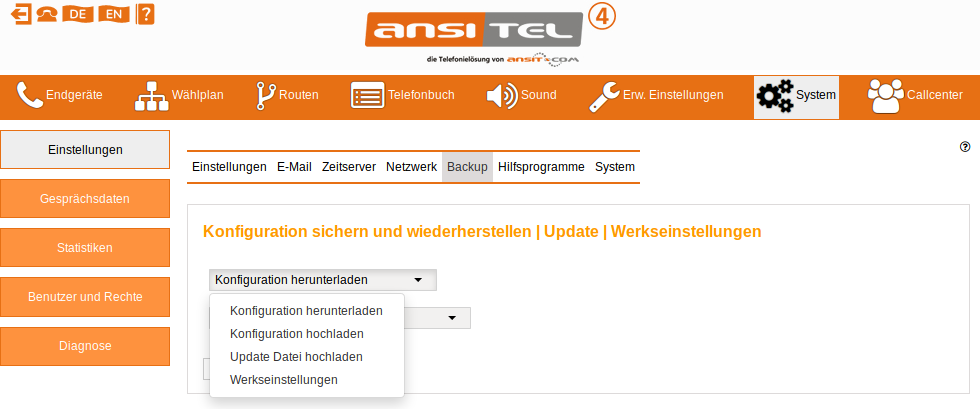
Abbildung: Konfiguration, Updates und Werkseinstellungen
Ab Version 3.0.13.3 ist das Hochladen von Konfigurationsdateien aus verschiedenen ansitel Telefonanlagen möglich. Bitte beachten Sie, dass das Quellsystem, von dem die Konfiguration erstellt wurde, mindestens die gleiche Version wie das Zielsystem (z.B. 3.0.13.3) besitzt.
2.5.36.6 Hilfsprogramme
Hilfsprogramme stellen Schnittstellen zu externen Softwaresystemen oder Endgeräten zur Verfügung. In diesem Modul können diese Programme aktiviert/deaktiviert oder neugestartet werden.
Folgende Hilfsprogramme werden bereitgestellt:
- Callcenter Loader: Der Callcenter Loader wird für die Callcenter Suite verwendet. Falls in der Callcenter Suite keine Daten vorliegen überprüfen Sie den Status des Loaders.
- Multicast-Server: Der Multicast-Server wird für die Autokonfiguration von Telefonen innerhalb des Telefonienetzes verwendet.
- BLF-Server für Anlagenkopplung aktiv: Der BLF-Server ermöglicht die Überwachung von entfernten Nebenstellen bei Anlagenkopplungen.
- CS Live Server aktiv: Der CS Live server stellt folgende Funktionen bereit:
- Last-Agent-Funktion bei Warteschlangen zur Verfügung
- Live Monitor in der Callcentersuite und dem Agentenpanel
- Erfassen von Weiterleitungen aus Warteschlangen Sofern die Funktionalität nicht gegeben ist, starten Sie diesen Dienst neu.
- App Steuerung aktiv : Dieser Dienst erlaubt die Steuerung der Persönlichen Nebenstelle per Smartphone APP.
- Autokonfiguration neuladen: Diese Funktion veranlasst sämtliche an der ansitel Telefonanlage angeschlossenen SIP-Telefone Ihre Konfiguration (Autokonfiguration) neu zuladen. Somit können Änderungen in der Autokonfiguration↓ der Telefone bequem übernommen werden.
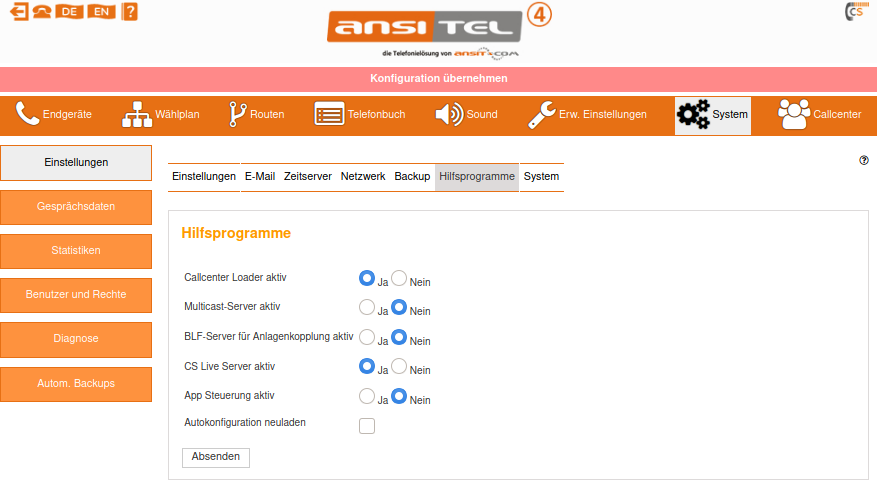
Abbildung: Hilfsprogramme
2.5.36.7 System
Unter "System" können Systemaktionen ausgeführt werden:
- Telefonieprozess neu laden: Die Konfiguration der ansitel Telefonanlage wird neu eingelesen.
- Telefonieprozess neu starten: Der Asterisk-Prozess wird neu gestartet. Vorsicht: Sämtliche Gespräche werden unterbrochen.
- System neu starten: Die ansitel-Telefonanlage wird neugestartet. Geben Sie den Sicherheitscode ein. Vorsicht: Sämtliche Gespräche werden unterbrochen.
- System herunterfahren: Die ansitel-Telefonanlage wird heruntergefahren. Geben Sie den Sicherheitscode ein.
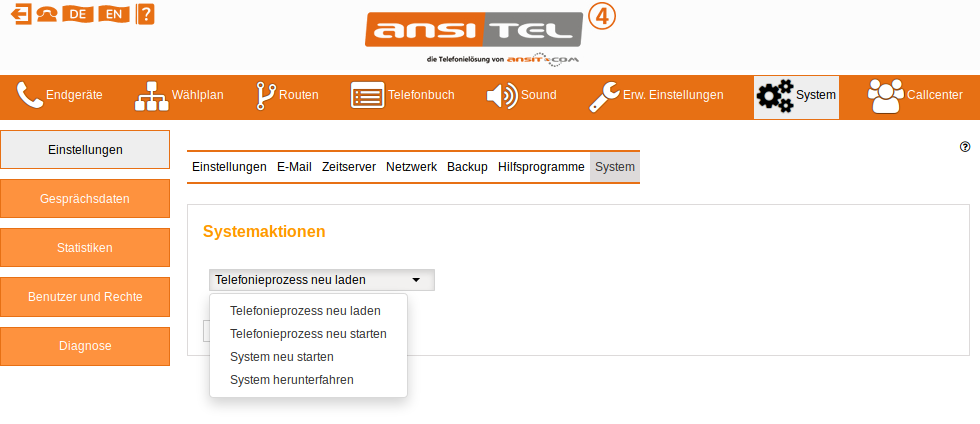
Abbildung: Systemaktionen
2.5.37 Gesprächsdaten
Sämtliche Gesprächsdaten der ansitel 4 Telefonanlage können nach Datum
und Uhrzeit, Quelle, CallerID, Ziel, Status und Dauer sortiert und
durchsucht werden.
Aufgezeichnete Gespräche besitzen ein Symbol zum Abspielen  und Herunterladen
und Herunterladen  .
.
Es können hier Rufnummern direkt in das lokale oder das LDAP-Telefonbuch aufgenommen werden.
Für erweiterte Auswertungen ist ein Export (Herunterladen) per CSV-Datei möglich.
Es handelt sich um eine gepackte Datei (zip), die alle Aufzeichnungen und Gesprächsdaten enthält.
Wichtig: Die Aufbewahrungsdauer aus dem Modul Allgemeine Einstellungen↑ betrifft auch die Gesprächsdaten und Aufzeichnungen. Alle Dateien, die älter sind als die angegebene Zeit werden unwiederbringlich gelöscht.
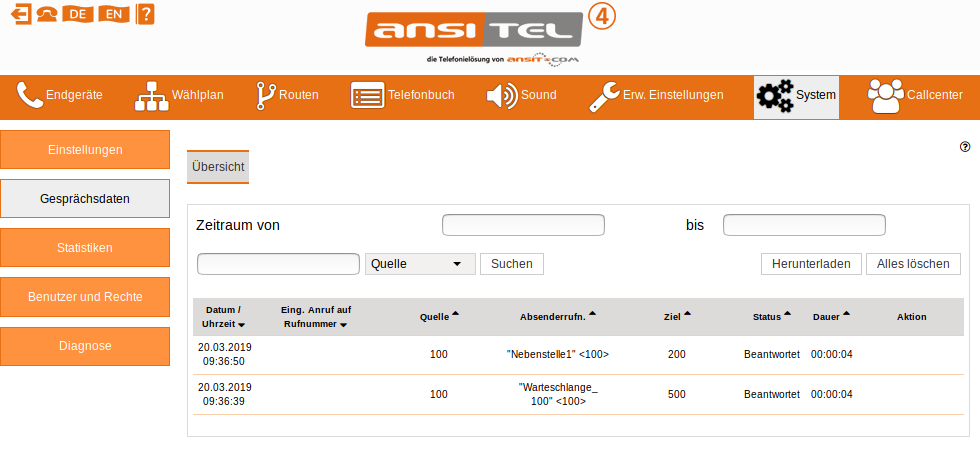
Abbildung: Gesprächsdaten
2.5.38 Statistiken
Über das Modul Statistiken können aktuelle Systeminformationen abgefragt werden:
- Welche SIP- und IAX2-Nebenstellen sind angemeldet?
- Welche SIP-und IAX2-Leitungen sind angemeldet?
- Wieviel aktive Gespräche werden derzeit geführt?
- Wer spricht mit wem?
- Aktive Hotdesking Nebenstellen
- Aktive Weiterleitungen an Nebenstellen
- Aktiver Anrufschutz an Nebenstellen
- Aktive Nachtschaltungen
- Aktive Chef-Sekretärin-Funktionen
- Maximale Auslastung der Leitungen
- Warteschlangen und angemeldete Agenten
- Angenommene Gespräche je Agent
- Letzter Anruf je Agent
Nachfolgend sehen Sie die Hauptseite der Statistiken. Diese zeigt Ihnen einen Überblick über die o.g. Punkte. Für Details, klicken Sie bitte auf das jeweilige "i"-Symbol.
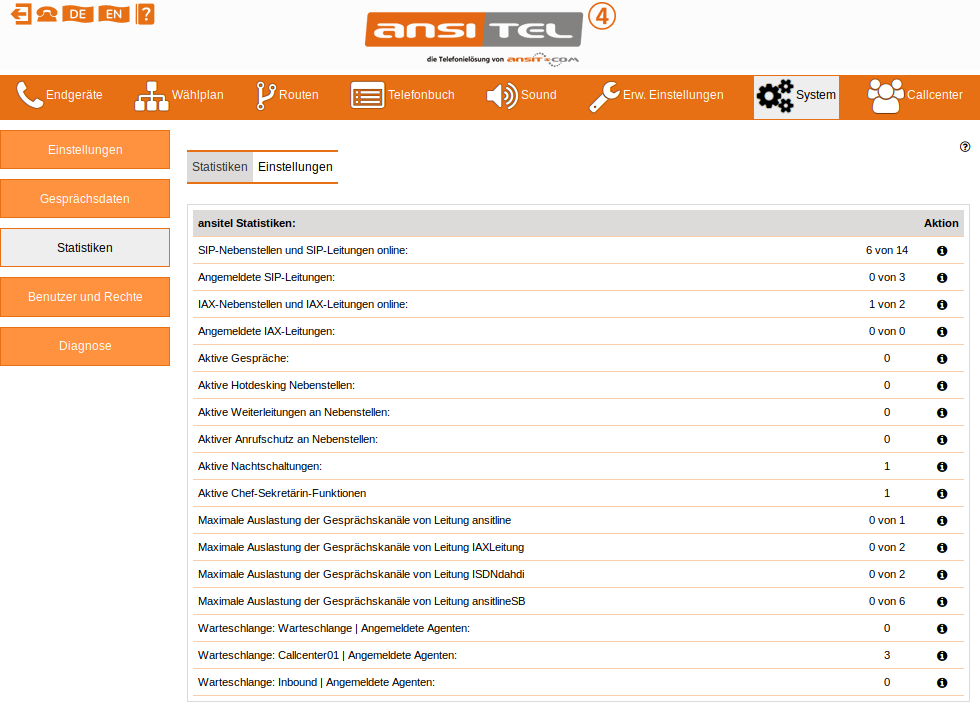
Abbildung: Statistiken
Details: SIP-Nebenstellen und SIP-Leitungen online
Sie sehen auf dieser Seite den Status sämtlicher SIP-Nebenstellen und SIP-Leitungen.
Wenn eine Nebenstelle angemeldet ist, wird deren IP-Adresse, Port und Status "OK" angezeigt. Über einen Klick auf die IP-Adresse kann das Webinterface des angemeldeten Endgerätes direkt im Browser aufgerufen werden. Zeigt der Status "unbekannt", ist diese Nebenstelle nicht an der ansitel Telefonanlage registriert. Grund dafür können fehlerhafte Login-Daten sein.
Versucht sich eine Nebenstelle mehrfach mit falschen Benutzerdaten anzumelden, wird die IP-Adresse des Endgerätes von der ansitel Telefonanlage gesperrt. In der Spalte Status können Sie in diesem Fall den Grund für die Sperrung einsehen und die Nebenstelle wieder entsperren.
Sofern das Endgerät per Autokonfiguration mit der Telefonanlage verknüpft wurde, können Sie die Konfiguration eines einzelnen Endgerätes neuladen oder das Gerät komplett neustarten (Spalte Aktion).
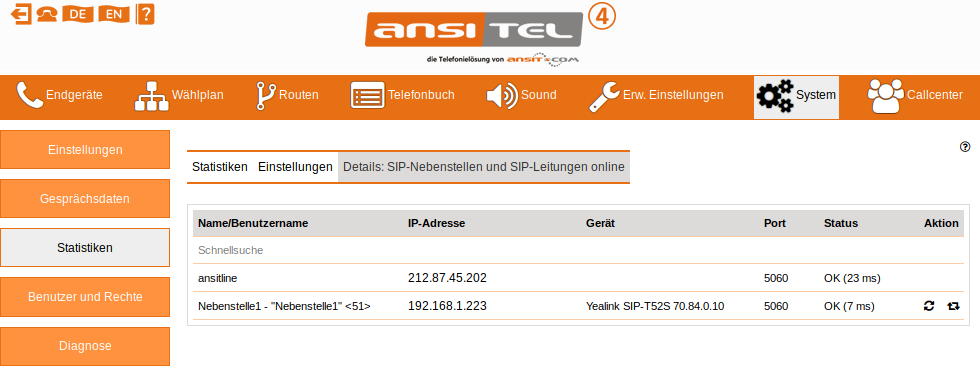
Abbildung: Details für SIP-Nebenstellen und SIP-Leitungen
Details: Angemeldete SIP-Leitungen
Sie sehen auf dieser Seite den Status von angemeldeten SIP-Leitungen.
Wenn eine Leitung angemeldet ist, wird deren Status "OK" angezeigt. Zeigt der Status "Nicht angemeldet", ist die Telefonanlage nicht an der SIP-Leitung (z.B. VoIP-Provider) registriert. Grund dafür können fehlerhafte Login-Daten sein.
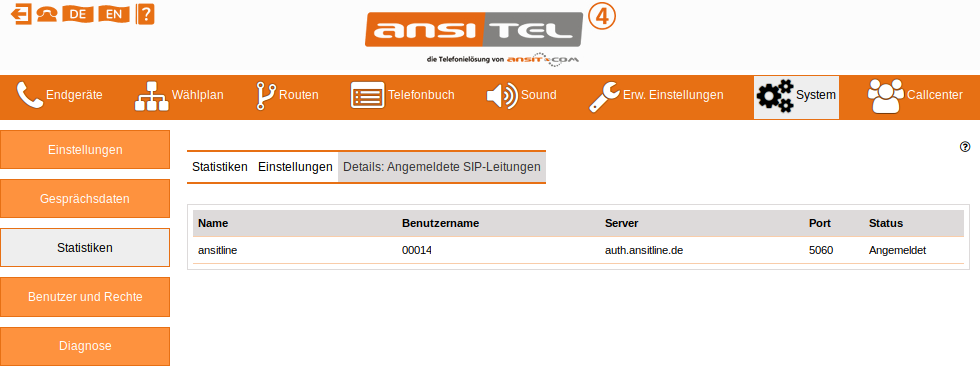
Abbildung: Details für angemeldete SIP-Leitungen
Die Details der angemeldeten IAX-Leitungen sind nach dem selben Schema aufgebaut.
Details: IAX-Nebenstellen und IAX-Leitungen
Sie sehen auf dieser Seite den Status sämtlicher IAX-Nebenstellen und IAX-Leitungen.
Wenn eine Nebenstelle angemeldet ist, wird deren IP-Adresse, Port und Status "OK" angezeigt. Zeigt der Status "unbekannt" oder die IP-Adresse ist "(null)", ist diese Nebenstelle nicht an der ansitel Telefonanlage registriert. Grund dafür können fehlerhafte Login-Daten sein.
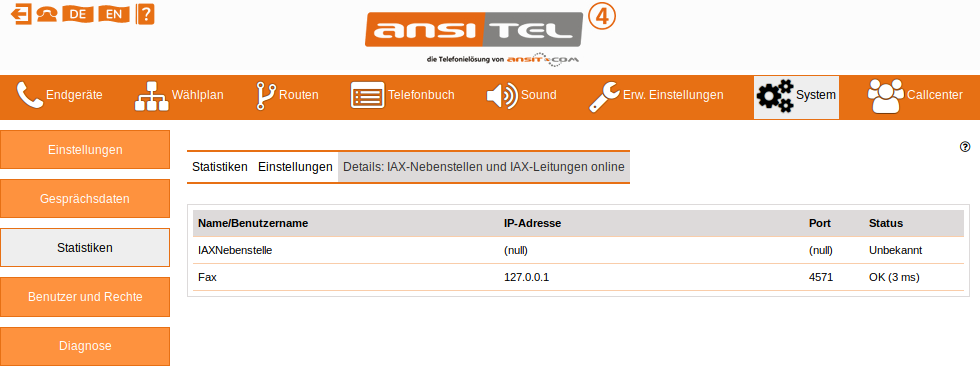
Abbildung: Details: IAX-Nebenstellen und IAX-Leitungen
Details: Aktive Gespräche
In den Details der aktiven Gespräche werden alle Gespräche nach Quelle, Ziel und Dauer des Gesprächs dargestellt. Sie zusätzlich haben die Möglichkeit laufende Gespräche zu beenden.
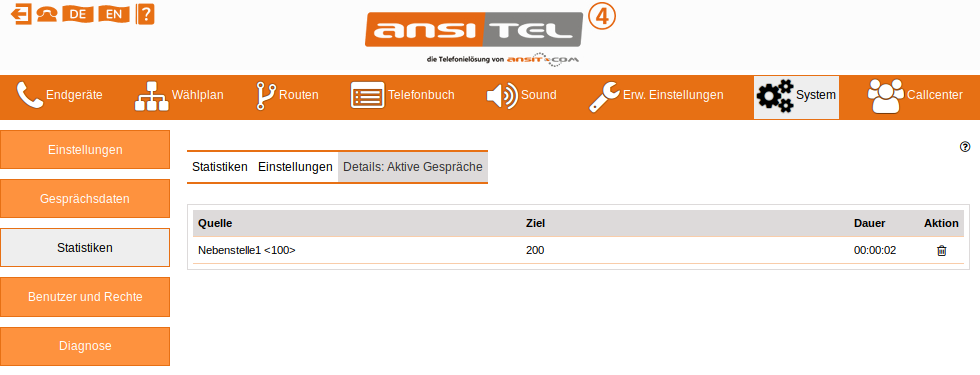
Abbildung: Details: Aktive Gespräche
Details: Aktive Hotdesking Nebenstellen
In den Details der aktiven Hotdesking Nebenstellen werden alle Hotdesking Nebenstellen angezeigt, die eine aktive Weiterleitung zu einem anderen Telefon besitzen. Hotdesking Nebenstelle kann auf dieser Seite über den "Löschen"-Knopf entfernt werden.
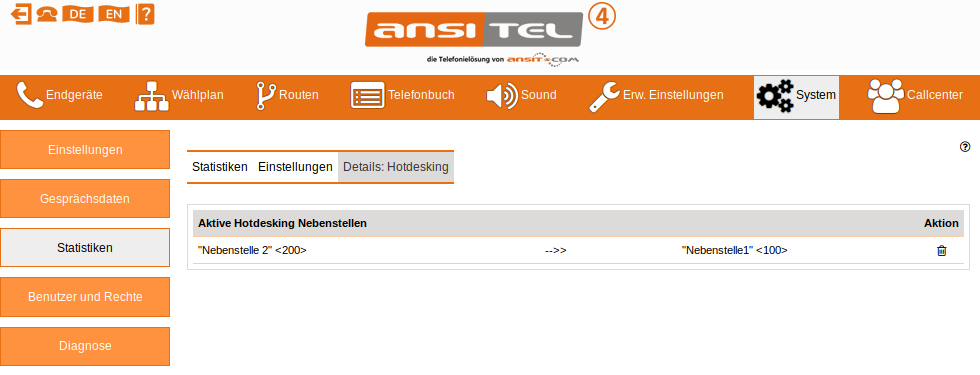
Abbildung: Aktive Hotdesking Nebenstellen
Details: Aktive Weiterleitung an Nebenstellen
In den Details der aktiven Weiterleitung an Nebenstellen werden alle Weiterleitungen an Nebenstellen auf der ansitel Telefonanlage angezeigt. Die Weiterleitung kann auf dieser Seite über den "Löschen"-Knopf entfernt werden.
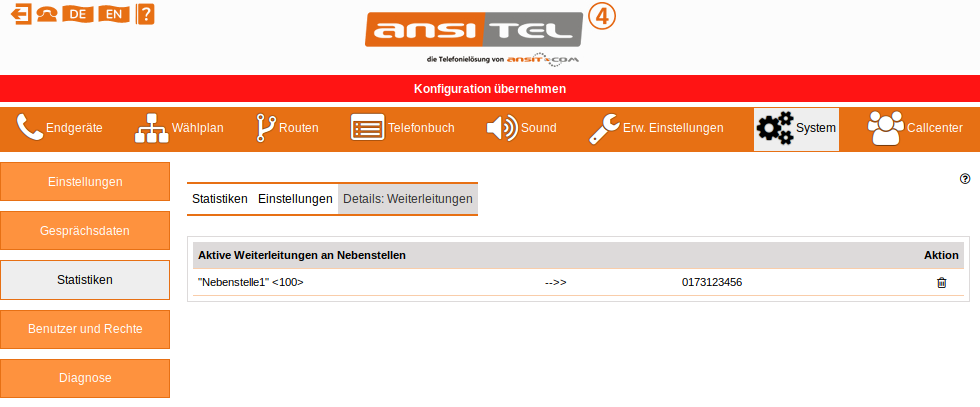
Abbildung: Aktive Weiterleitung an Nebenstellen
Details: Aktiver Anrufschutz an Nebenstellen
In den Details des aktiven Anrufschutzes an Nebenstellen werden alle Nebenstellen angezeigt, die einen Anrufschutz aktiviert haben. Der Anrufschutz kann auf dieser Seite über den "Löschen"-Knopf entfernt werden.
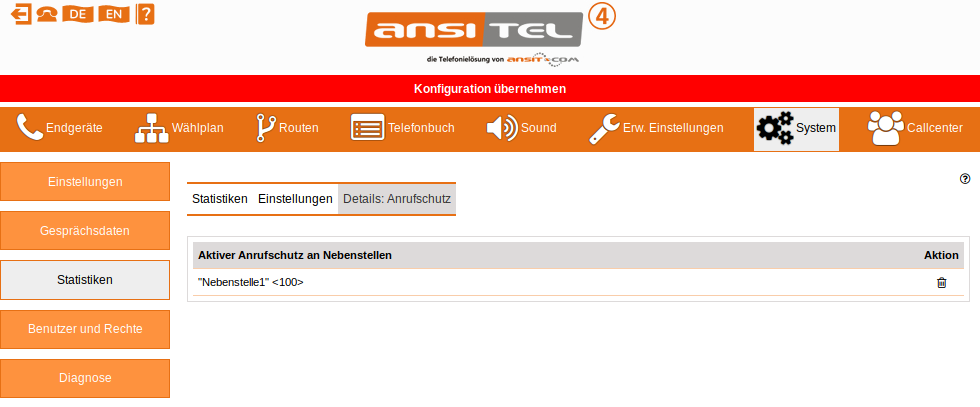
Abbildung: Aktiver Anrufschutz an Nebenstellen
Details: Aktive Nachtschaltungen
In den Details der aktive Nachtschaltungen werden alle aktiven Nachtschaltungen und deren Sprungziel im Wählplan angezeigt. Die Nachtschaltung kann auf dieser Seite über den "Löschen"-Knopf entfernt werden.
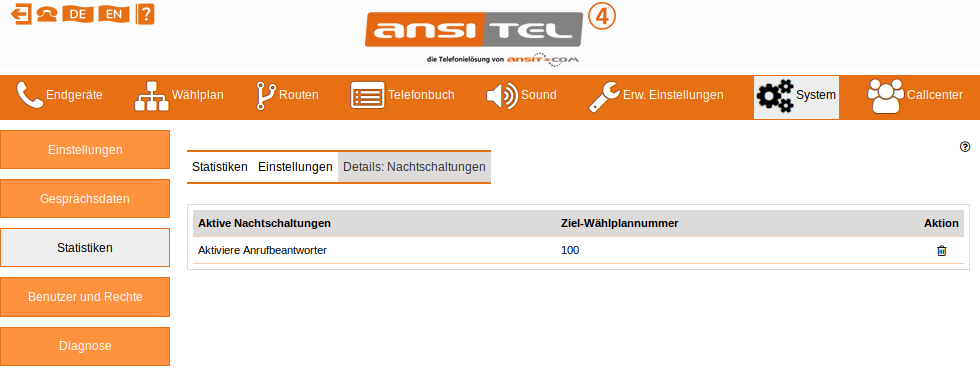
Abbildung: Aktive Nachtschaltungen
Details: Aktive Chef-Sekretärin-Funktionen
In den Details der aktive Chef-Sekretärin-Funktionen werden alle aktiven Chef-Sekretärin-Funktionen und deren Sprungziel im Wählplan angezeigt. Die Chef-Sekretärin-Funktion kann auf dieser Seite über den "Löschen"-Knopf entfernt werden.
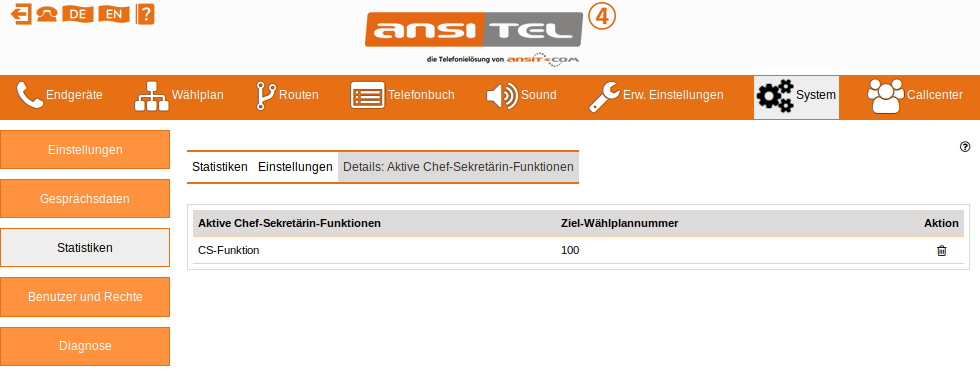
Abbildung: Aktive Chef-Sekretärin-Funktionen
Details: Maximale Auslastung der Gesprächskanäle von Leitungen
In den Details der maximalen Auslastung der Gesprächskanäle können folgende Daten je Leitung eingesehen werden.
Wieviele Kanäle wurden bisher maximal verwendet?
Wann wurde dieser Maximalwert erreicht?
Wieviel Kanäle werden derzeit verwendet?
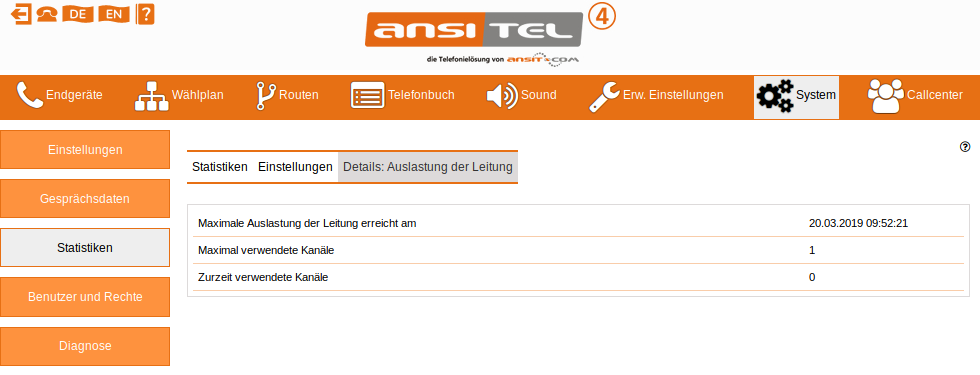
Abbildung: Details: Maximale Auslastung der Gesprächskanäle von Leitungen
Details: Warteschlange
In den Details sind die angemeldeten Agenten dieser Warteschlange mit folgenden Informationen aufgelistet:
Der derzeitige Benutzer der Nebenstelle ist in der Benutzer-Spalte aufgeführt. Statische Nebenstellen sind permanent an der Warteschlange angemeldet (über das Warteschlangenmodul) und haben keinen Benutzer.
Mit der Wichtung der Nebenstellen kann Einfluss auf die Zuteilung der Gespräche genommen werden. Nebenstellen mit niedriger Wichtung erhalten früher Anrufe als Nebenstellen mit höherer Wichtung.
Die folgenden Spalten beinhalten die Anzahl der angenommenen Gespräche und die Zeit des letzten Anrufs.
In der Pause-Spalte ist dargestellt, ob sich eine Nebenstelle in der Pause befindet. In diesem Modus erhält die Nebenstelle keine Anrufe.
Möglicher Status der Nebenstellen:
- Verfügbar: Nebenstellen erhalten Anrufe (je nach Rufstrategie der Warteschlange).
- Im Gespräch: Nebenstellen sind im Gespräch.
- Besetzt: Nebenstellen sind besetzt.
- Nicht registriert: Nebenstellen sind an der Warteschlange angemeldet, jedoch nicht an der ansitel Telefonanlage registriert. Sie erhalten keine Anrufe.
- Wird gerufen: Nebenstelle wird angerufen.
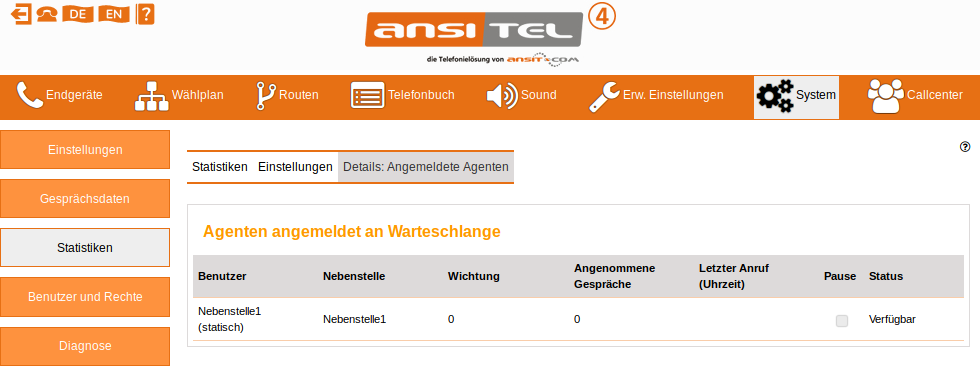
Abbildung: Details: Warteschlange
2.5.39 Benutzer und Rechte
In diesem Modul können Sie Benutzer, deren Rechte und persönliche Nebenstellen verwalten. Die Übersicht zeigt alle Benutzer, die persönlichen Nebenstellen und die erlaubten Module. Wird ein neuer Benutzer angelegt, sollten diesem Benutzer eine oder mehrere Nebenstellen zugeordnet werden. Diese Nebenstellen kann der Benutzer in seinem Menü aktiv schalten, um unter diesen Nebenstellen erreichbar zu sein. Aktive persönliche Nebenstellen werden grün angezeigt, inaktive in rot.
Klicken Sie auf das  -Symbol, um das Menü "Persönliche Nebenstellen"
für diesen Benutzer zu erreichen. In dem Menü können Einstellungen der
persönlichen Nebenstellen, der Weiterleitungen (z.B. zu Mobilfunkrufnummern)
und des persönlichen Anrufbeantworters vorgenommen werden.
-Symbol, um das Menü "Persönliche Nebenstellen"
für diesen Benutzer zu erreichen. In dem Menü können Einstellungen der
persönlichen Nebenstellen, der Weiterleitungen (z.B. zu Mobilfunkrufnummern)
und des persönlichen Anrufbeantworters vorgenommen werden.
Das Menü für die Zuweisung von Rechten kann über das  -Symbol erreicht werden.
-Symbol erreicht werden.
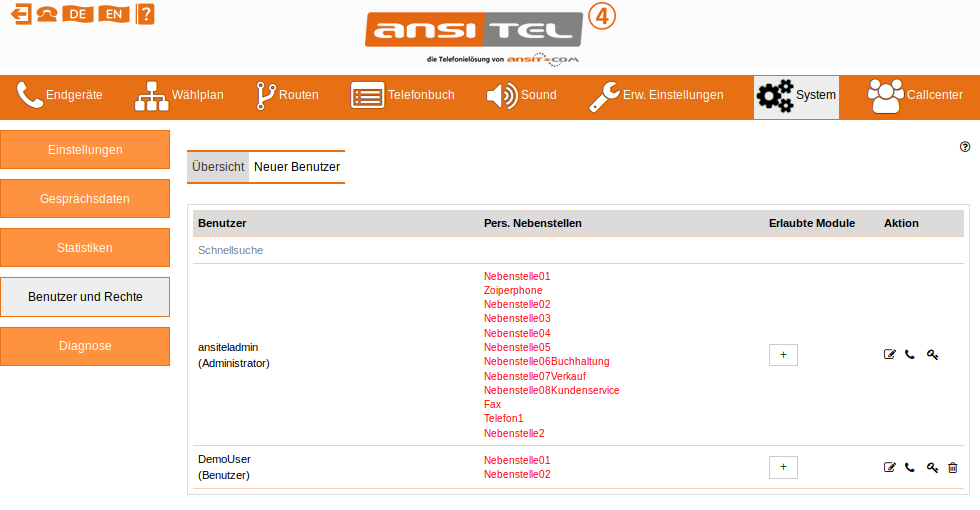
Abbildung: Übersicht über Benutzer und Rechte
Benutzer erstellen
Zum Erstellen neuer Benutzer klicken Sie auf "Neuer Benutzer". Geben Sie einen Benutzernamen und ein sicheres Passwort an.
Möchten Sie Tapi-Software (z.B. ansitel TAPI oder ansitel CTI Client) auf Ihren Windows-Rechnern einsetzen, setzen Sie den Haken bei "TAPI aktivieren".
Die ansitel Telefonanlage stellt Browserplugins zum Wählen aus dem Browser (Firefox, Chrome) oder E-Mail-Programm (Thunderbird) zur Verfügung. Diese Plugins benötigen einen Sicherheitstoken. Dieser wird nach Aktivierung der Click-to-Dial Funktion erstellt.
Sie finden das Passwort für den Tapi-Zugang und den Sicherheitstoken für die Plugins indem Sie den Benutzer bearbeiten.
Hinterlegen Sie die Sprache für diesen Benutzer. Durch diese Auswahl erhält der Benutzer die Menüführung für die Änderung der persönlichen Nebenstellen und des persönlichen Anrufbeantworters in der gewählten Sprache.
Wählen Sie den Benutzerstatus aus. Folgende Möglichkeiten stehen zur Verfügung:
- awi-Benutzer: Benutzer mit eingeschränkten Rechten für das ansitel webinterface.
- Administrator: Benutzer mit administrativen Rechten für das ansitel webinterface und der ansitel Callcenter Suite.
- CS-Benutzer: Standard-Benutzer für die ansitel Callcenter Suite.
- CS-Wallboard: Benutzer zur Anzeige von Wallboards der ansitel Callcenter Suite.
- CS-Besucher: Besuchersicht in der ansitel Callcenter Suite.
- CS-Agent: Agentensicht mit Agenten Panel in der ansitel Callcenter Suite.
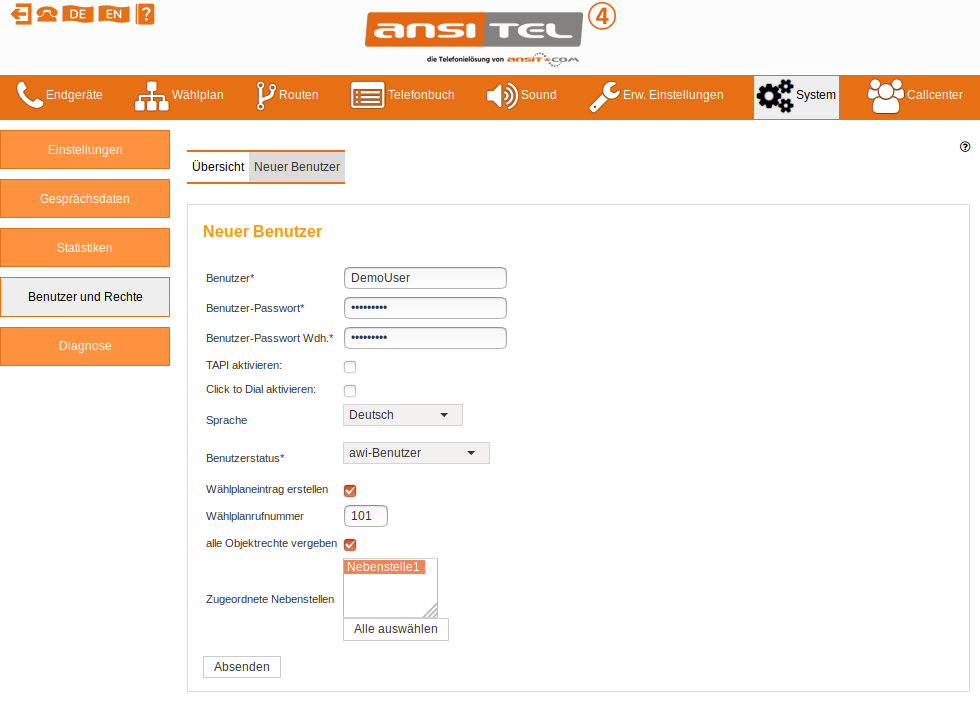
Abbildung: awi-Benutzer erstellen
Ist Administrator oder awi-Benutzer ausgewählt, sollten dem Benutzer Nebenstellen (Mehrfachauswahl mit Strg) zugeordnet werden. Diese Nebenstellen kann der Benutzer aktiv schalten und ist so mit mehreren Nebenstellen unter einer Rufnummer erreichbar.
Ist CS-Agent ausgewählt, vergeben Sie bitte eine Agenten-Nr. und wählen mögliche Nebenstellen für diesen Agenten (Mehrfachauswahl mit Strg) aus. Dadurch wird ein Agent in dem Modul Mehrfachanmeldung (Mehrfachanmeldungen / Hotdesking↓) erstellt und die Rechte für die ansitel Callcenter Suite gesetzt.
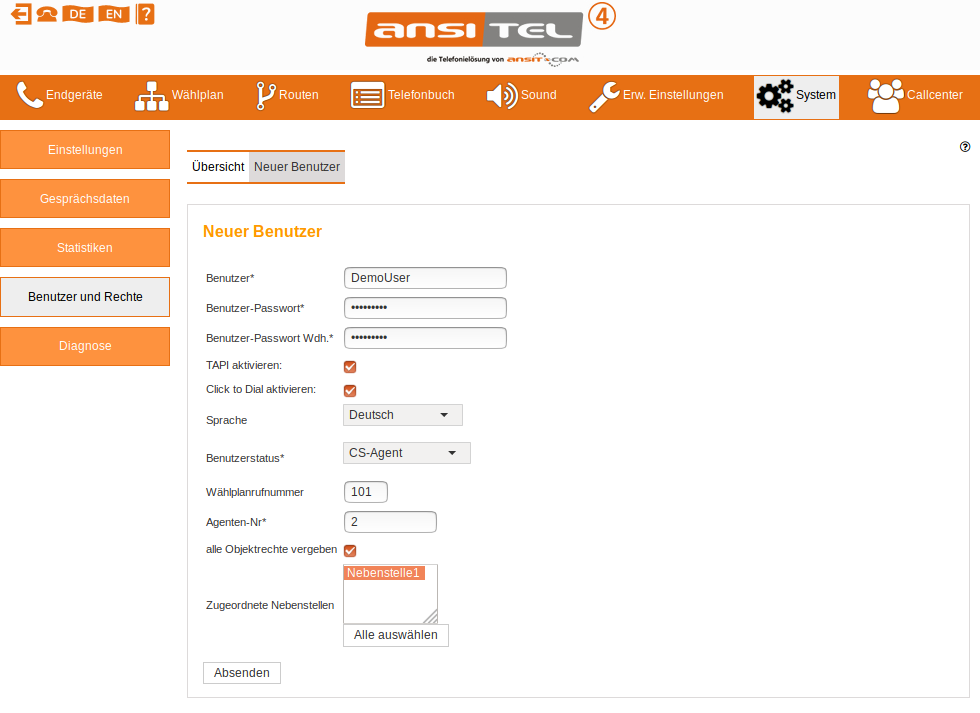
Abbildung: CS-Agent erstellen
Der Punkt "alle Objektrechte vergeben" bewirkt, dass der neu angelegte Benutzer automatisch sämtliche Rechte für die Module Warteschlangen, Mehrfachanmeldungen und Nebenstellen erhält.
Das Modul "Persönliche Nebenstellen" des Benutzers kann mit dem Haken "Wählplaneintrag erstellen" direkt im Wählplan verknüpft werden. Dadurch sind alle aktiven Nebenstellen dieses Benutzers unter einer Rufnummer erreichbar.
Persönliche Nebenstellen aktiv schalten
Haben Sie einen awi-Benutzer oder Administrator angelegt, werden Sie im nächsten Schritt auf Modul "Persönliche Nebenstellen" des neuen Benutzers geleitet. Hier werden die oben zugeordneten Nebenstellen (rot) angezeigt. Bitte aktivieren (grün) Sie eine oder mehrere Nebenstellen durch einen Klick auf die Nebenstelle und drücken auf "Absenden".
Grau hinterlegte Nebenstellen werden von anderen Benutzern derzeit verwendet. Diese Nebenstellen können für diesen Benutzer nicht aktiviert werden.
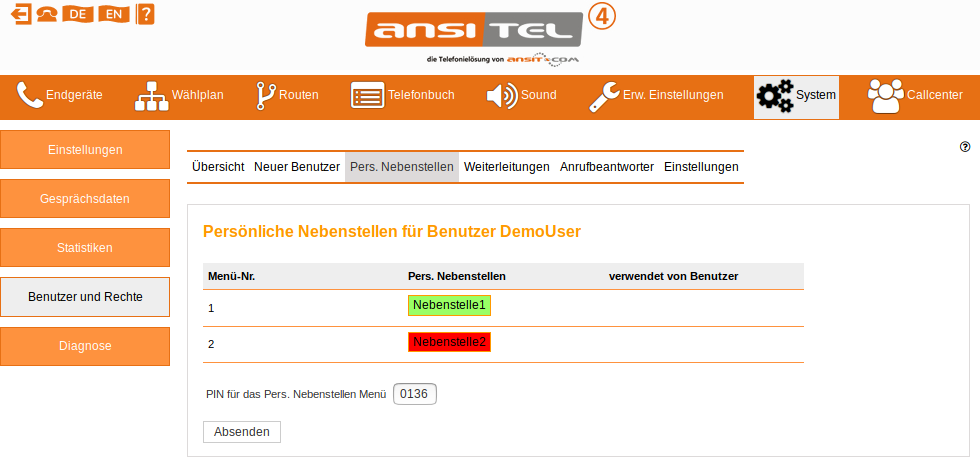
Abbildung: Persönliche Nebenstellen
Diese Einstellung können Sie in der Übersicht durch den Knopf
 bearbeiten.
bearbeiten.
Eine aktivierte Nebenstellen werden bei Anruf aus dem Telefonbuch angewählt und sobald eine Nebenstelle annimmt, wird der Anruf zur Zielrufnummer aufgebaut.
Weitere Informationen und Anleitungen zu den Persönlichen Nebenstellen finden Sie im im Abschnitt Persönliche Nebenstellen (One Number Concept)↓.
Warteschlangen zuordnen
Haben Sie für den Benutzer den Status "CS-Agent", eine Agenten-Nr. und zugeordnete Nebenstellen ausgewählt, können Sie im nächsten Schritt diesem Benutzer/Agenten eine oder mehrere Warteschlangen zuordnen und die Wichtung für den Agenten je Warteschlange angeben. Damit ist der Agent sofort einsatzbereit und kann sich an der ansitel Callcenter Suite anmelden.
In der folgenden Abbildung werden dem Agenten "DemoUser" die Warteschlangen "Ausgehend" und "Warteschalnge" zugeordnet.
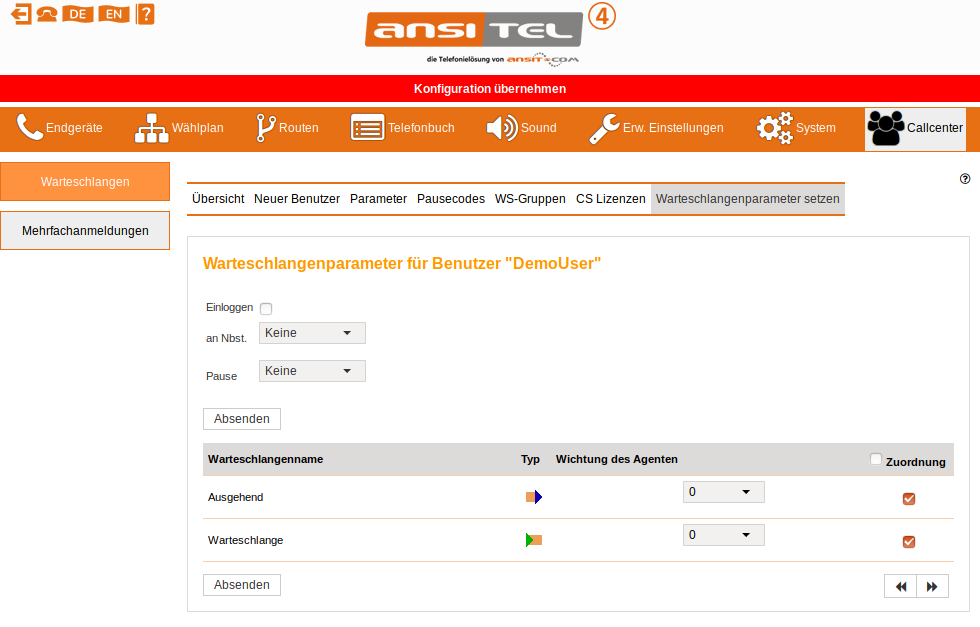
Abbildung: Warteschlangenzuordnung
Benutzer bearbeiten
Sie können den Benutzer bearbeiten  und Passwort,
Benutzerstatus, Tapi, die Click-to-Dial Funktion und die zugeordneten Nebenstellen verändern. Falls Sie
Tapi-Software (z.B. ansitel CTI Client und ansitel TAPI) einsetzen
möchten, verwenden Sie den Benutzernamen und das TAPI Passwort (auf der
rechten Seite). Zusätzlich ist bei aktivierter Click-to-Dial-Funktion
der Sicherheitstoken auf der rechten Seite zu finden.
und Passwort,
Benutzerstatus, Tapi, die Click-to-Dial Funktion und die zugeordneten Nebenstellen verändern. Falls Sie
Tapi-Software (z.B. ansitel CTI Client und ansitel TAPI) einsetzen
möchten, verwenden Sie den Benutzernamen und das TAPI Passwort (auf der
rechten Seite). Zusätzlich ist bei aktivierter Click-to-Dial-Funktion
der Sicherheitstoken auf der rechten Seite zu finden.
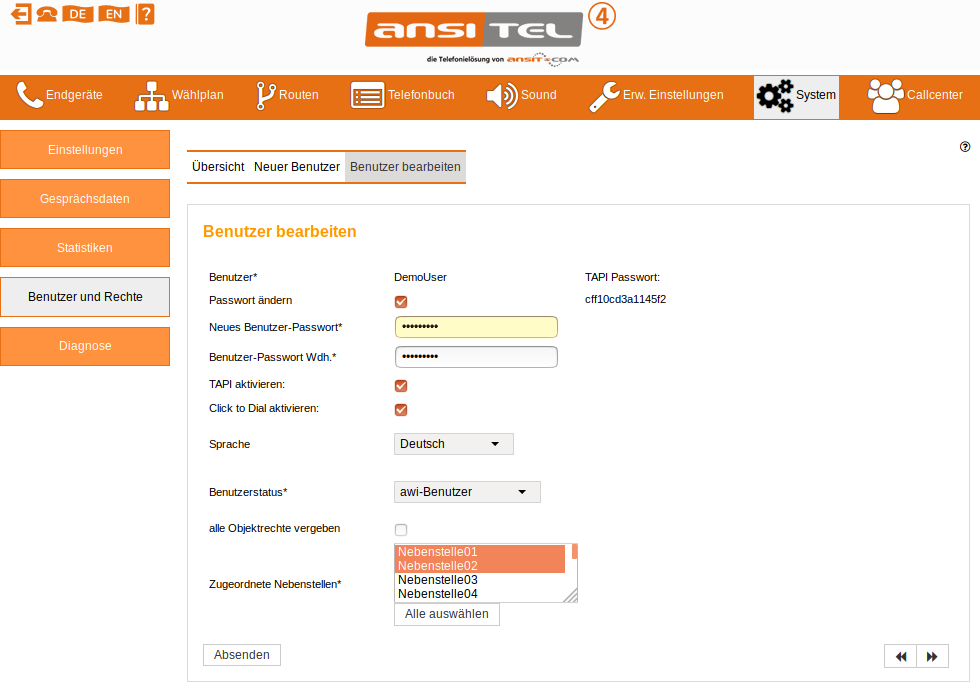
Abbildung: awi-Benutzer bearbeiten
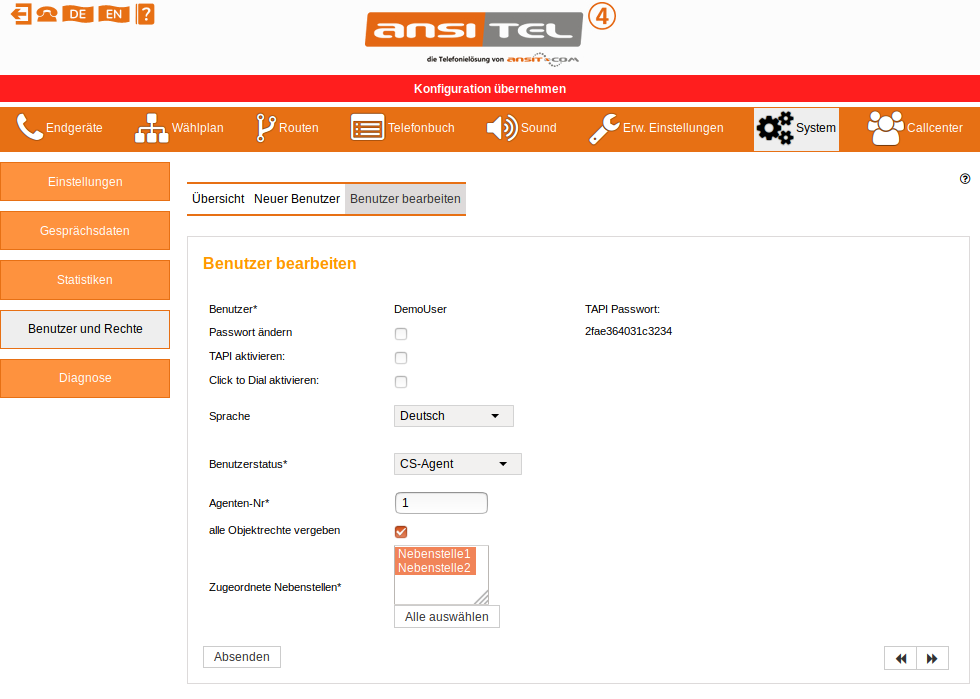
Abbildung: CS-Agent bearbeiten
Rechte global setzen
Administratoren haben Zugriff zu allen Modulen. Benutzer haben bei
Erstellung nur Rechte für ihre Benutzermodule. Um die Rechte für einen
Benutzer zu erweitern, klicken Sie auf  und geben Sie die
gewünschten Modul frei.
und geben Sie die
gewünschten Modul frei.
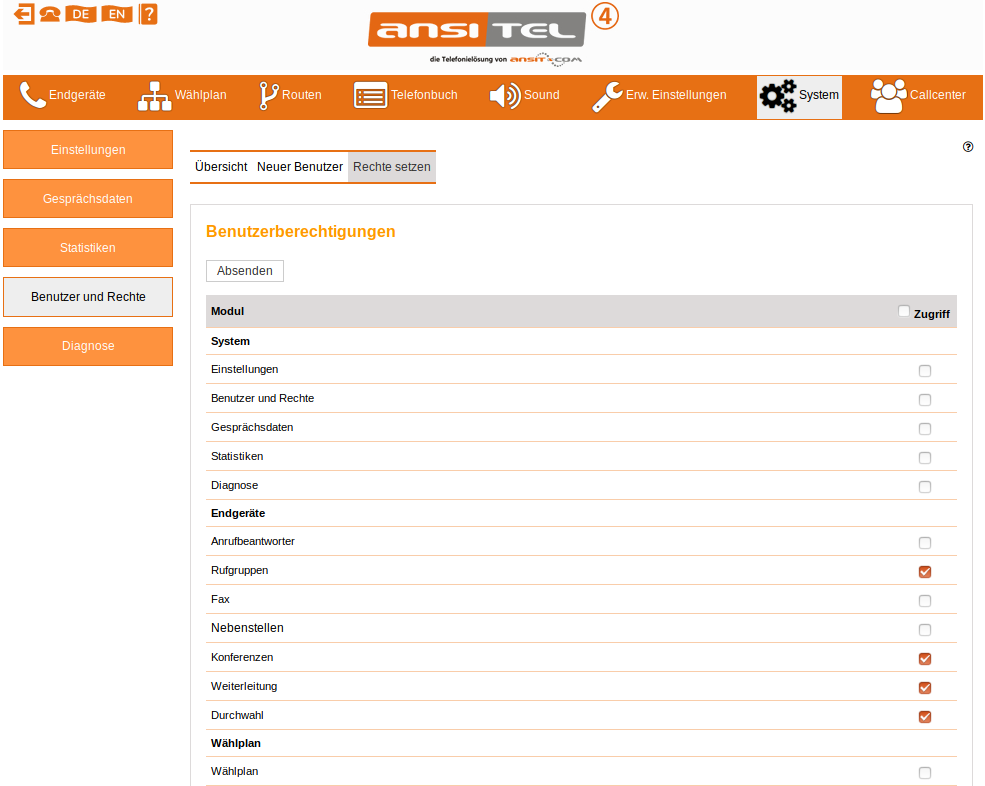
Abbildung: Benutzerrechte global
Benutzerrechte für Objekte
Administratoren können den Benutzern einzelne Objekte aus den Modulen Warteschlangen, Mehrfachanmeldungen und Nebenstellen zuweisen. Klicken Sie hierzu auf das Modul. Es öffnet sich die Objektesicht für das ausgewählte Modul. Wählen Sie hier die Objekte, mit denen der Benutzer im ansitel webinterface oder in der ansitel Callcenter Suite arbeiten darf.
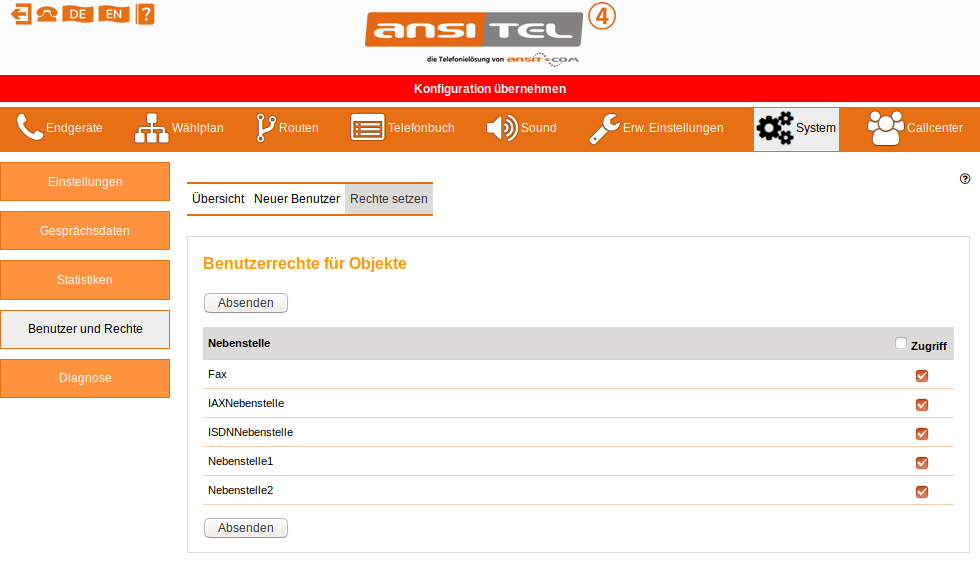
Abbildung: Benutzerrechte für Objekte
2.5.40 Diagnose
Dieses Modul ermöglicht eine Diagnose des Telefonieservers.
Diagnose
Eine Analyse der SIP-Pakete kann über den Schalter "SIP Debug" für alle oder einzelne SIP-Geräte aktiviert werden.
Die Datei "messages" speichert nur einfache Nachrichten und schwerwiegende Fehler. Dieser Modus erfordert nur wenig Speicherplatz.
Zur Ausgabe aller Diagnose-Meldungen wählen sie die Datei "full".
WICHTIG: Die Datei "full" benötigt sehr viel Speicherplatz. Bitte deaktivieren Sie diesen Modus, wenn er nicht mehr verwendet wird.
Anhand des Parameters letzte Zeilen, kann die Anzahl der letzten Zeilen oben genannter Dateien ausgegeben werden.
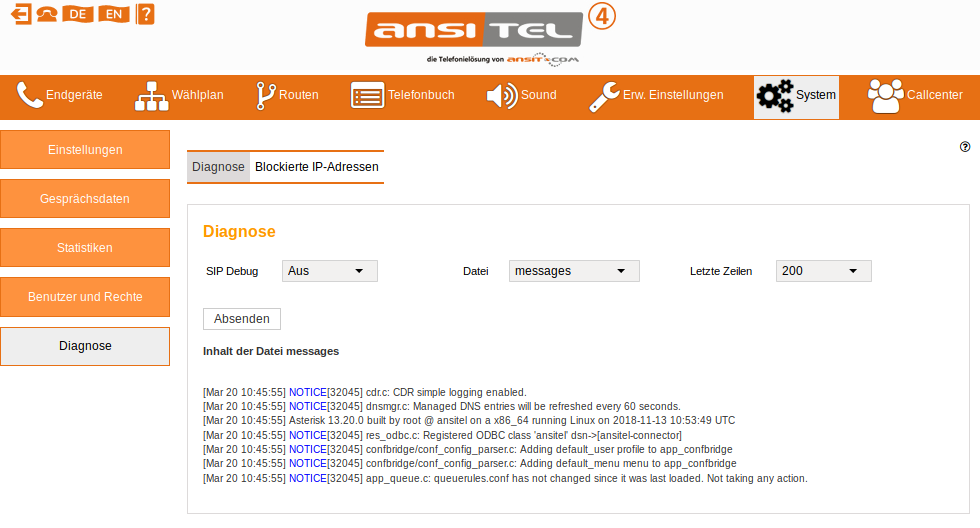
Abbildung: Ausgabe Diagnose
Blockierte IP-Adressen
Die ansitel Telefonanlage verfügt über ein Sicherheitssystem (Protect-Server). Dieser blockiert IP-Adresse von Geräten, falls diese sich wiederholt mit falschen Benutzerdaten anzumelden versuchen.
Auf dieser Seite finden Sie alle geblockten IP-Adressen. Falls eine Ihrer IP-Adressen fälschlicherweise blockiert wurde, kann die Blockade über den Löschen-Knopf entfernt werden.
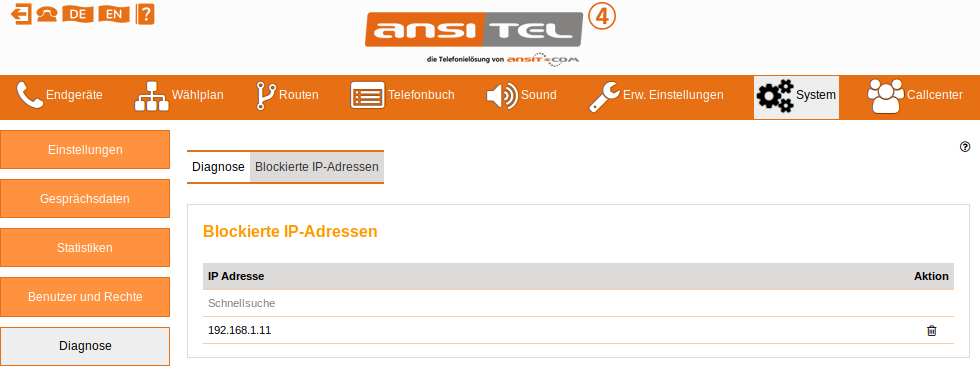
Abbildung: Blockierte IP-Adressen
2.5.41 Automatische Backups
In diesem Modul können automatische Backups eingestellt werden. Die Backups werden zeitgesteuert nach Linux-Cronjob-Syntax definiert. Die Backups werden wiederholt zu dem definierten Zeitpunkt erstellt.
2.5.41.1 Automatisches Backup erstellen
Zum Erstellen eines automatischen Backups klicken Sie auf "Neues autom.Backup".
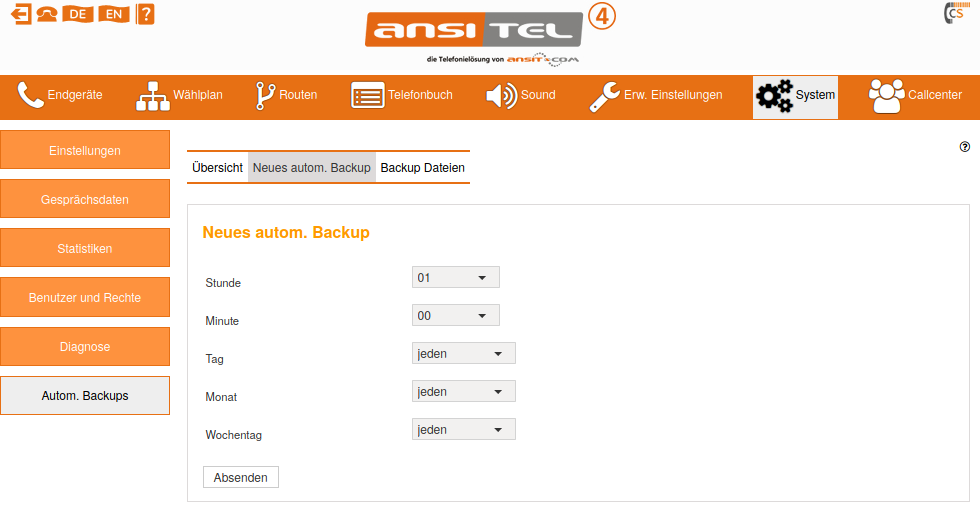
Abbildung: Automatisches Backup erstellen
Die Definition des Backups erfolgt nach Linux-Cronjob-Syntax:
- Stunde: Stunde im 24 h Format, wann das automatische Backup durchgeführt werden soll (Werte 00-23).
- Minute: Minute, wann das automatische Backup durchgeführt werden soll (Werte 00-59).
- Tag: Tag, wann das automatische Backup durchgeführt werden soll (Werte: jeden, 01-31).
- Monat: Monat, wann das automatische Backup durchgeführt werden soll (Werte: jeden, 01-12).
- Wochentag: Wochentag, wann das automatische Backup durchgeführt werden soll (Werte: jeden, Montag - Freitag).
Im angezeigten Beispiel würde das Backup jeden Tag um 01:00 Uhr erstellt werden.
2.5.41.2 Automatisches Backup bearbeiten
In dem Sie das automatische Backup bearbeiten, können sämtliche Parameter geändert werden.
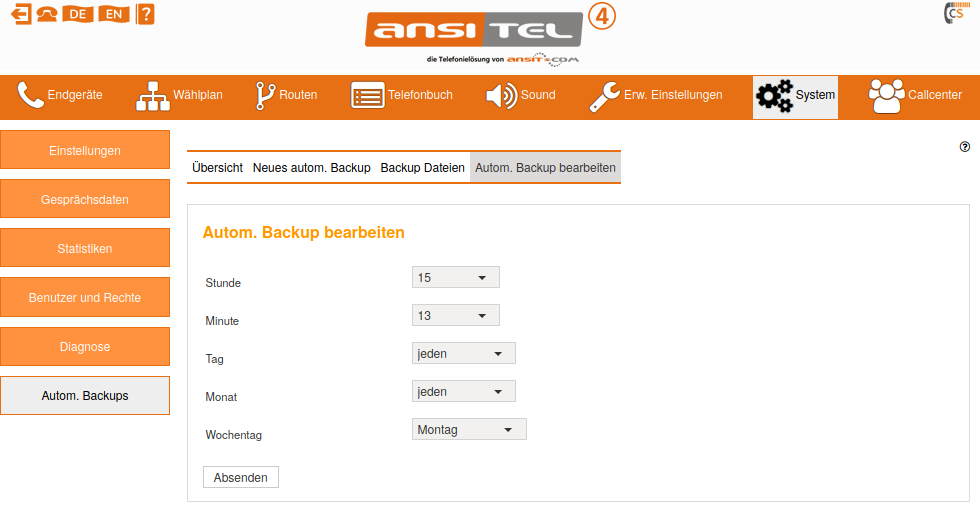
Abbildung: Automatisches Backup bearbeiten
Die Definition des Backups erfolgt nach Linux-Cronjob-Syntax:
- Stunde: Stunde im 24 h Format, wann das automatische Backup durchgeführt werden soll (Werte 00-23).
- Minute: Minute, wann das automatische Backup durchgeführt werden soll (Werte 00-59).
- Tag: Tag, wann das automatische Backup durchgeführt werden soll (Werte: jeden, 01-31).
- Monat: Monat, wann das automatische Backup durchgeführt werden soll (Werte: jeden, 01-12).
- Wochentag: Wochentag, wann das automatische Backup durchgeführt werden soll (Werte: jeden, Montag - Freitag).
Im angezeigten Beispiel würde das Backup jeden Montag um 15:13 Uhr erstellt werden.
2.5.41.3 Übersicht über automatische Backups
Die Übersicht zeigt alle vorhandenen Definitionen für automatische Backups.
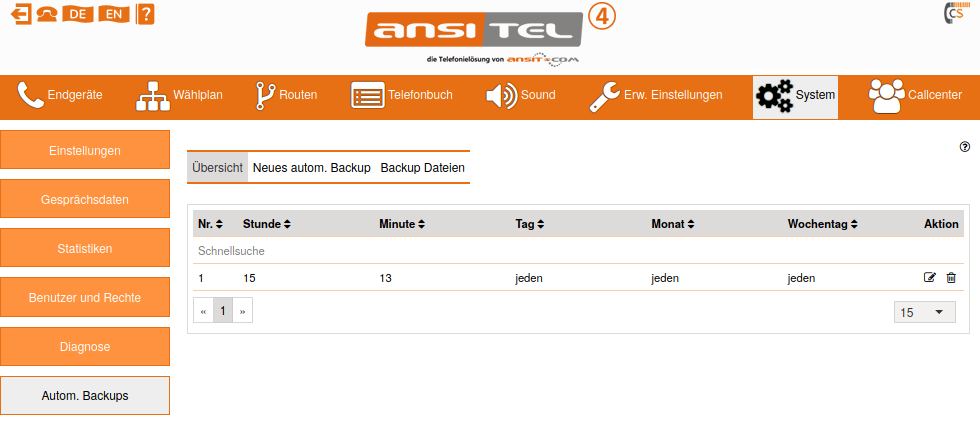
Abbildung: Übersicht über vorhandene automatische Backups
2.5.41.4 Backup Dateien
Die erstellen Backups finden Sie unter dem Punkt "Backup Dateien".
Die Backup-Dateien können heruntergeladen, wiederhergestellt und gelöscht werden.
Wichtig: Die Backup-Dateien müssen manuell gelöscht werden!! Bei einer Wiederherstellung werden sämtliche aktuellen Daten überschrieben..
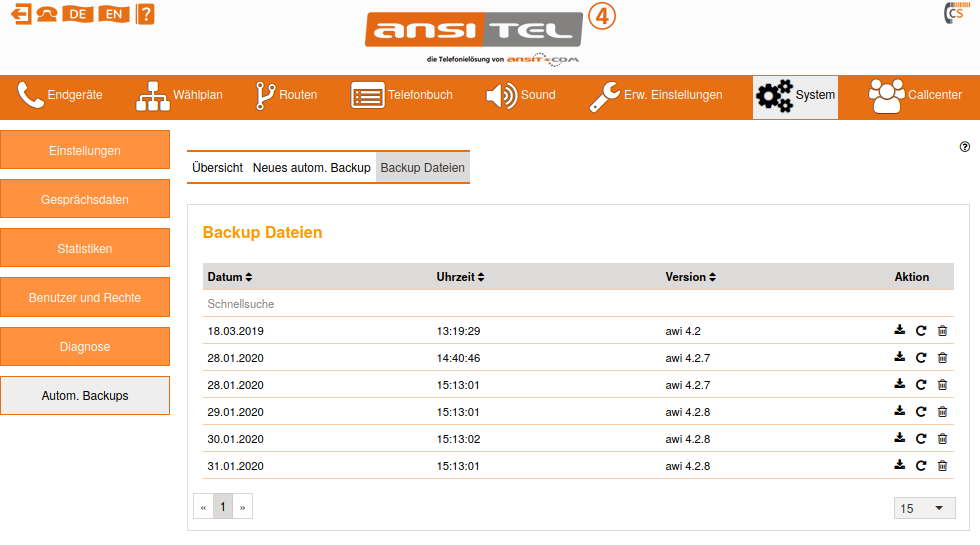
Abbildung: Übersicht über Backup Dateien
2.5.42 Warteschlangen
Warteschlangen werden in Callcentern eingesetzt. Anrufer landen in der Warteschlange und bekommen Haltemusik und/oder Ansagen zu hören. Im Hintergrund werden die Anrufe nach vordefinierten Schemata an angemeldete Agenten verteilt. Warteschlangen bieten also die Möglichkeit, Anrufer bzw. Kunden an bestimmte Mitarbeiter weiterzuleiten.
Das Warteschlangenmodul kann über verschiedene Parameter an die Bedürfnisse des Callcenters angepasst werden. Solche Parameter können die Nachbearbeitungszeit oder die jeweilige Verteilung und Weiterleitung der Anrufe an die Agenten sein.
Im ansitel webinterface werden Warteschlangen im Menü Callcenter eingerichtet und entsprechend angepasst.
Warteschlange erstellen
Folgende Parameter sind bei der Erstellung neuer Warteschlangen wichtig:
- Warteschlangenname (WS-Name): Eindeutiger Name für diese Warteschlange
- Warteschlangennummer (WS-Nr): Mit der Warteschlangennummer können ausgehende Gespräche Warteschlangen zugeordnet und in der ansitel Callcenter Suite ausgewertet werden. Wählen Sie nach folgendem Schema ins Festnetz: ** + <Nummer der Warteschlange> + <Zielrufnummer inkl. Präfix>
- Warteschlangeneinstellungen kopieren von: Mit dieser Funktion können die Einstellungen von vorhandenen Warteschlangen übernommen werden.
- Absenderrufnummer: Im Falle des Wählens in Kombination mit der Warteschlangennummer wird diese Absenderrufnummer gesetzt (Bitte im Format 0049XXXXXX angeben).
- Typ:
- Eingehend: Eingehende Warteschlangen sind Warteschlangen, die eingehende Anrufe behandeln und an angemeldete Agenten weiterleiten.
- Ausgehend: Ausgehende Warteschlangen sind für die Speicherung von Gesprächsdaten der ausgehenden Anrufe durch angemeldete Agenten erforderlich. Die Gesprächsdaten werden der Warteschlange zugeordnet, an der der Agent angemeldet ist. Damit können ausgehende Gespräche in einer Monitoring- und Reporting-Software, wie Queuemetrics der ansitel Callcenter Suite, ausgewertet werden.
- Sende Besetzt, wenn kein freier Agent: Sind alle Agenten dieser Warteschlange im Gespräch, kann dem Anrufer direkt ein Besetztzeichen gesendet werden. Diese Funktion wird bei vorgeschalteten Dienstleistungen, z.B. Sonderrufnummern, verwendet.
- Label Anrufernummer voranstellen: Diese Funktion stellt der Anrufernummer den Warteschlangennamen voran. Damit ist für den Agenten erkennbar, über welche Warteschlange der Anruf eingegangen ist.
- Original-Absenderrufnummer bei Transfer: Diese Funktion überträgt die Absenderrufnummer des ursprünglichen Anrufers bei Weiterleitungen/Transfers.
- Pause vor Warteschlange: Wird ein Anruf über verschiedene Netze geleitet (Beispiel: vom Mobilfunknetz ins Festnetz zur Telefonanlage), kann es zu Verzögerungen im Rufaufbau kommen. Diese Verzögerung macht sich beim Anrufer dadurch bemerkbar, dass der Ansageanfang der Warteschlange abgeschnitten wird. Ist dies der Fall können Sie eine Pause vor der Warteschlange (in Sekunden) vorschalten.
- Sie haben in diesem Modul die Möglichkeit, sofort eine entsprechende Wählplanrufnummer verknüpft mit dieser Warteschlange zu erstellen. Klicken Sie hierzu auf "Wählplaneintrag erstellen" und tragen die gewünschte Wählplanrufnummer ein.
- Ansage vor Warteschlange: Schalten Sie hier Ansagen vor Erreichen des Anrufers in die Warteschlange. Ansagen erstellen Sie in Abschnitt Ansagen↑.
- Haltemusik: Diese Haltemusik wird dem Anrufer in der Warteschlange vorgespielt. Haltemusiken erstellen Sie in Abschnitt Haltemusik↑.
- Rufstrategie: Diese Strategie beschreibt, wie angemeldete
Agenten Anrufe aus der Warteschlange erhalten. Folgende Strategien
sind wählbar:
- Rufe alle Agenten
- Rufe Agenten mit der längsten Wartezeit
- Rufe Agenten mit den wenigsten Gesprächen
- Rufe zufällige Agenten
- Rufe einzelne Agenten nacheinander
- Ansagefrequenz "Position/geschätzte Wartezeit": Zeitlicher Abstand in Sekunden zwischen den Ansagen "Position/geschätzte Wartezeit" (Zahl über 0 aktiviert die Ansage, 0 oder leer für aus)
- Ansage der Position: Dem Anrufer die Ansage der aktuellen Position in der Warteschlange vorspielen (Mögliche Werte: ja, nein). In Verbindung mit der Ansagefrequenz können die Ansagen "Position, geschätzte Wartezeit oder Beide" geschaltet werden.
- Ansage "geschätzte Wartezeit": Dem Anrufer in der Warteschlange "geschätzte Wartezeit" vorspielen. (Mögliche Werte: ja, nein, Einmal). In Verbindung mit der Ansagefrequenz können die Ansagen "Position, geschätzte Wartezeit oder Beide" geschaltet werden.
- Eigene Ansage in der Warteschlange: Es kann dem Anrufer in der Warteschlange eine eigene Ansage abgespielt werden. Diese muss vorher im Ansagen-Menü (Ansagen↑) eingerichtet werden.
- Frequenz für "Eigene Ansage": Zeitlicher Abstand in Sekunden zwischen der Wiederholung der eigenen Ansage (0 oder leer für aus).
- WS ohne Agenten betreten: Anrufer können die Warteschlange betreten, obwohl keine Agenten angemeldet sind (Mögliche Werte: ja, nein).
- WS ohne Agenten verlassen: Anrufer aus der Warteschlange entfernen, wenn keine Agenten mehr angemeldet sind (Mögliche Werte: ja, nein).
- Maximale Anzahl an Anrufern: Maximale Anzahl an Anrufern in der Warteschlange. Ist die Maximale Anzahl an Anrufer in der Warteschlange erreicht, wird die Warteschlange im Wählplan für alle anderen Anrufer übersprungen.
- Gespräche mitschneiden: Sämtliche Gespräche dieser Warteschlange mitschneiden. Der Mitschnitt kann im Modul System > Gesprächsdaten (Gesprächsdaten↓) über das Lautsprechersymbol angehört werden.
- Wichtung der Warteschlange: Wichtung dieser Warteschlange gegenüber anderen Warteschlangen (Mögliche Werte: 0..9). Ist ein Agent an mehreren Warteschlangen angemeldet, erhält dieser vorzugsweise Anrufe aus der Warteschlange mit der höheren Wichtung.
- Sprache: Mit diesem Parameter ist die Sprache der systeminternen Ansagen (z.B. Positionsansage) für diese Warteschlange einstellbar.
- Anwahlintervall: Zeit (in s) zwischen der die Agenten angewählt werden. Die Warteschlange versucht die Agenten für die Dauer der Anwahlzeit mehrfach zu rufen. Nach jedem Anruf kann eine Pause durch die Anwahlzeit eingerichtet werden,
- Anwahlzeit: Zeit (in s), wie lange die Agenten angewählt werden.
- Nachbearbeitungszeit: Nachbearbeitungszeit (in s) für die Agenten zwischen den Gesprächen. In dieser Zeit werden keine Gespräche zugestellt.
- Agenten automatisch pausieren: Agent wird bei nicht-beantworten eines Anrufs aus der Warteschlange automatisch pausiert (Ja: Nur Warteschlange, deren Ruf nicht beantwortet wurde | Alle: Alle Warteschlangen, an denen der Agent angemeldet ist | Nein)
- Eigene Ansage vor Rufannahme: Ansage, die dem Agenten vor Annahme des Gespräches vorgespielt wird. Dies dient der Unterscheidung aus welcher Warteschlange der Anruf kam, falls der Agent an mehreren Warteschlangen angemeldet ist. Ansagen erstellen Sie in Abschnitt (Ansagen↑).
- Ansage Wartezeit vor Rufannahme: Ansage der Länge der Wartezeit des Anrufers. Sie wird dem Agenten vor Annahme des Gespräches vorgespielt.
- Agent im Gespräch anwählen: Mit dieser Funktion werden Agenten im Gespräch zusätzliche Anrufer von der Warteschlange vermittelt.
- Anzahl Leitungen pro Agent: Ist die Option "Agent im Gespräch anwählen" aktiviert, kann die maximale Anzahl an parallelen Anrufen zum Agenten angepasst werden.
- Freie Agenten zuerst anwählen: Ist die Option "Agent im Gespräch anwählen" aktiviert, werden zuerst freie Agenten angewählt und danach die zusätzlichen Leitungen der Agenten.
- Servicelevel-Vorgabe (%/Sek.): Zeit in Sekunden, in der Agenten den Anruf beantwortet haben müssen. Dies wird in der ansitel Callcenter Suite ausgewertet.
- Erreichbarkeit (%): Gibt an, wieviele Anrufe in % angenommen sein sollen. Für Schwellwerte in der ansitel Callcenter Suite.
- Email bei beantwortetem Anruf: Sende eine Email, wenn der Anruf durch einen Agenten beantwortet wurde. Existiert ein Gesprächsmitschnitt wird dieser der Email angehangen. Bitte geben Sie hier die Email-Adresse ein, die die Emails erhalten soll.
- Letzten Agenten anwählen: Bei einem zweiten Anruf wird der Anrufer anhand der übertragenen Rufnummer identifiziert und mit dem Agenten verbunden, mit welchem er zuvor gesprochen hat.
- Anwahlzeit letzter Agent: Anwahlzeit für letzten Agenten. Danach werden alle Agenten angewählt.
- Warteschlangeneinstellungen kopieren auf: Sofern weitere Warteschlangen existieren können die Einstellungen von dieser Warteschlange auf andere Warteschlangen übertragen werden.
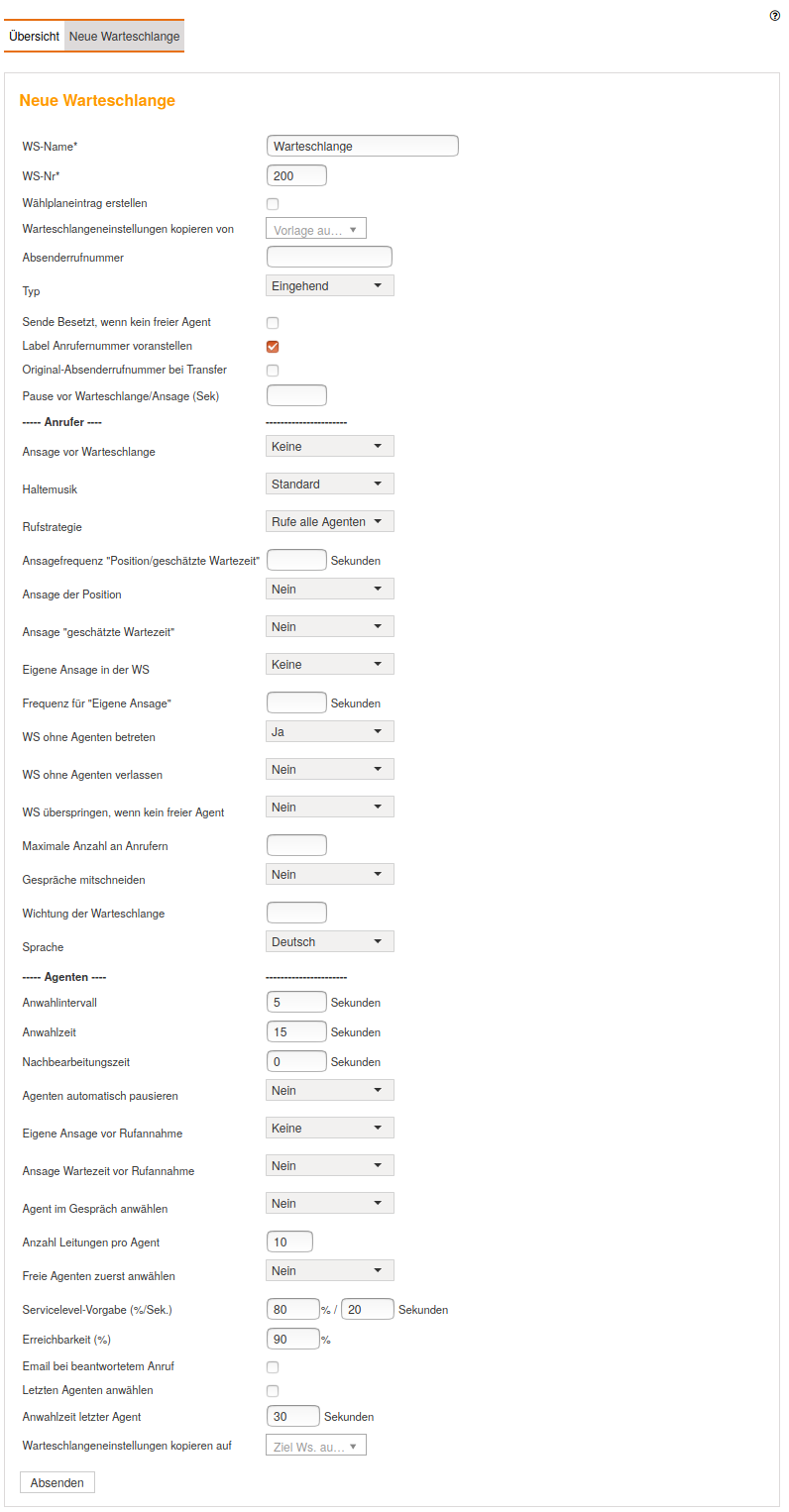
Abbildung: Neue Warteschlange erstellen
Übersicht der Warteschlangen
Die Übersicht zeigt den Warteschlangennamen und den Warteschlangentyp
(Eingehend oder Ausgehend).
Zusätzlich können statische Agenten über  zur
Warteschlange hinzugefügt werden. Statische Agenten sind permanent an
der Warteschlange angemeldet. In der Übersicht sind die statischen
Agenten und deren Wichtung aufgelistet.
zur
Warteschlange hinzugefügt werden. Statische Agenten sind permanent an
der Warteschlange angemeldet. In der Übersicht sind die statischen
Agenten und deren Wichtung aufgelistet.
Über das  -Symbol können Warteschlangenoptionen hinzugefügt
werden. Diese Optionen sind in der Übersicht nach Option: Wählplan-Ziel
definiert.
-Symbol können Warteschlangenoptionen hinzugefügt
werden. Diese Optionen sind in der Übersicht nach Option: Wählplan-Ziel
definiert.
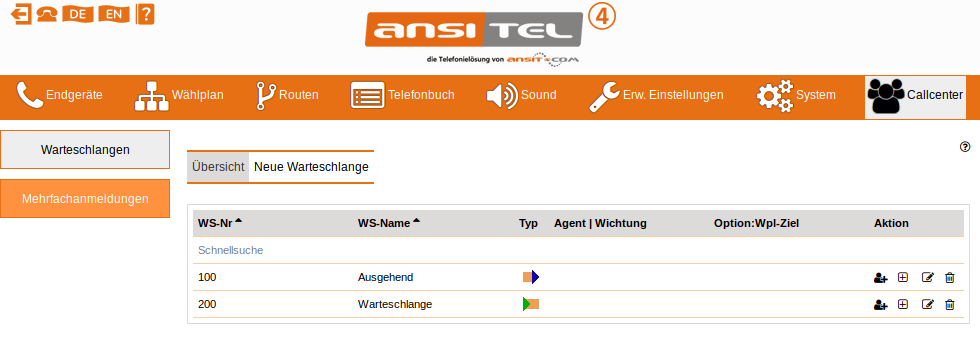
Abbildung: Übersicht über vorhandene Warteschlangen
Statische Agenten hinzufügen
Statische Agenten sind permanent an der Warteschlange angemeldet. Wählen Sie eine Nebenstelle/Agenten und die gewünschte Wichtung aus.
Agenten mit niedriger Wichtung erhalten eher Anrufe als Agenten mit höherer Wichtung.
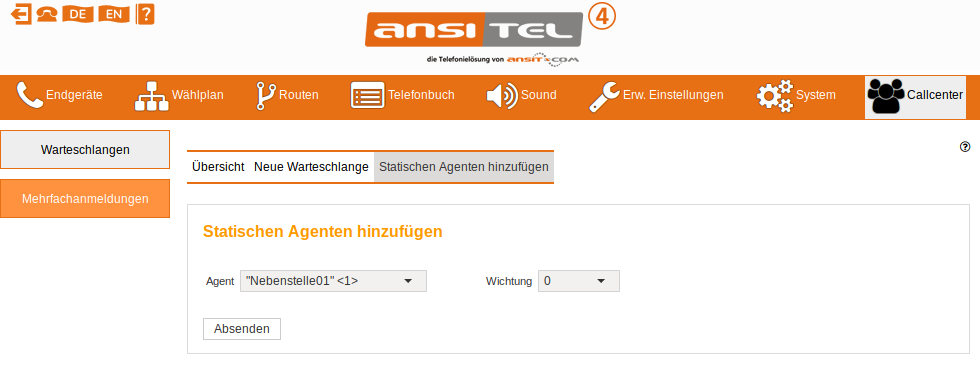
Abbildung: Statische Agenten hinzufügen
Warteschlangenoptionen hinzufügen
Durch Warteschlangenoptionen können Anrufer in der Warteschlange durch Wählen einer Ziffer (0-9 oder *,#) aus der Warteschlange herausspringen und zu einer Wählplanrufnummer geleitet werden.
Beispiel: Der Anrufer bekommt innerhalb der Warteschlange die Ansage "Zur Zeit sind alle Mitarbeiter im Gespräch. Wenn Sie nicht warten möchten, können Sie uns durch Drücken der Taste 1 eine Nachricht hinterlassen." Ist im Wählplan der Anrufbeantworter der Rufnummer 100 zugeordnet, wird dieses Beispiel umgesetzt.
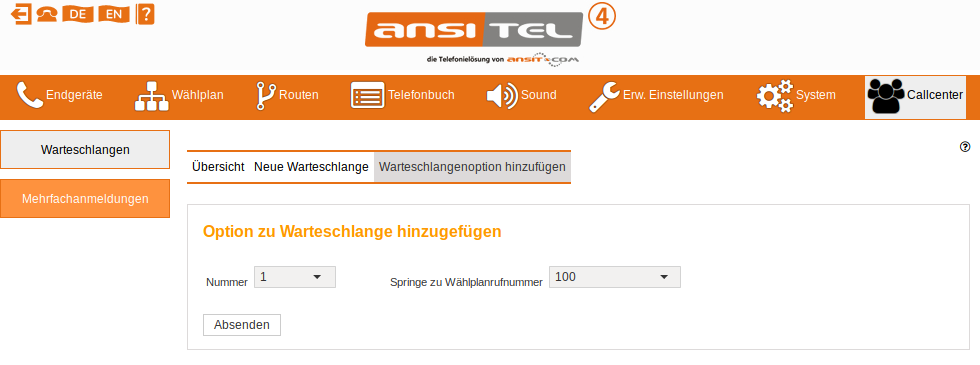
Abbildung: Warteschlangenoption hinzufügen
Warteschlange bearbeiten
Folgende Parameter sind bei der Bearbeitung der Warteschlangen wichtig:
- Warteschlangenname (WS-Name): Eindeutiger Name für diese Warteschlange
- Warteschlangennummer (WS-Nr): Mit der Warteschlangennummer können ausgehende Gespräche Warteschlangen zugeordnet und in der ansitel Callcenter Suite ausgewertet werden. Wählen Sie nach folgendem Schema ins Festnetz: ** + <Nummer der Warteschlange> + <Zielrufnummer inkl. Präfix>
- Absenderrufnummer: Im Falle des Wählens in Kombination mit der Warteschlangennummer wird diese Absenderrufnummer gesetzt.
- Typ:
- Eingehend: Eingehende Warteschlangen sind Warteschlangen, die eingehende Anrufe behandeln und an angemeldete Agenten weiterleiten.
- Ausgehend: Ausgehende Warteschlangen sind für die Speicherung von Gesprächsdaten der ausgehenden Anrufe durch angemeldete Agenten erforderlich. Die Gesprächsdaten werden der Warteschlange zugeordnet, an der der Agent angemeldet ist. Damit können ausgehende Gespräche in einer Monitoring- und Reporting-Software, wie Queuemetrics oder ansitel KPI-Tool, ausgewertet werden.
- Sende Besetzt, wenn kein freier Agent: Sind alle Agenten dieser Warteschlange im Gespräch, kann dem Anrufer direkt ein Besetztzeichen gesendet werden. Diese Funktion wird bei vorgeschalteten Dienstleistungen, z.B. Sonderrufnummern, verwendet.
- Label Anrufernummer voranstellen: Diese Funktion stellt der Anrufernummer den Warteschlangennamen voran. Damit ist für den Agenten erkennbar, über welche Warteschlange der Anruf eingegangen ist.
- Original-Absenderrufnummer bei Transfer: Diese Funktion überträgt die Absenderrufnummer des ursprünglichen Anrufers bei Weiterleitungen/Transfers.
- Pause vor Warteschlange: Wird ein Anruf über verschiedene Netze geleitet (Beispiel: vom Mobilfunknetz ins Festnetz zur Telefonanlage), kann es zu Verzögerungen im Rufaufbau kommen. Diese Verzögerung macht sich beim Anrufer dadurch bemerkbar, dass der Ansageanfang der Warteschlange abgeschnitten wird. Ist dies der Fall können Sie eine Pause vor der Warteschlange (in Sekunden) vorschalten.
- Ansage vor Warteschlange: Schalten Sie hier Ansagen vor Erreichen des Anrufers in die Warteschlange. Ansagen erstellen Sie in Abschnitt Ansagen↓.
- Haltemusik: Diese Haltemusik wird dem Anrufer in der Warteschlange vorgespielt. Haltemusiken erstellen Sie in Abschnitt Haltemusik↓.
- Rufstrategie: Diese Strategie beschreibt, wie angemeldete
Agenten Anrufe aus der Warteschlange erhalten. Folgende Strategien
sind wählbar:
- Rufe alle Agenten
- Rufe Agenten mit der längsten Wartezeit
- Rufe Agenten mit den wenigsten Gesprächen
- Rufe zufällige Agenten
- Rufe einzelne Agenten nacheinander
- Ansagefrequenz (Position/geschätzte Wartezeit): Zeitlicher Abstand in Sekunden zwischen den Ansagen "Position/geschätzte Wartezeit" (Zahl über 0 aktiviert die Ansage, 0 oder leer für aus)
- Ansage der Position: Dem Anrufer die Ansage der aktuellen Position in der Warteschlange vorspielen (Mögliche Werte: ja, nein). In Verbindung mit der Ansagefrequenz können die Ansagen "Position, geschätzte Wartezeit oder Beide" geschaltet werden.
- Ansage (geschätzte Wartezeit): Dem Anrufer in der Warteschlange "geschätzte Wartezeit" vorspielen. (Mögliche Werte: ja, nein, Einmal). In Verbindung mit der Ansagefrequenz können die Ansagen (Position, geschätzte Wartezeit oder Beide) geschaltet werden.
- Eigene Ansage in der Warteschlange: Es kann dem Anrufer in der Warteschlange eine eigene Ansage abgespielt werden. Diese muss vorher im Ansagen-Menü (Ansagen↓) eingerichtet werden.
- Frequenz für "Eigene Ansage": Zeitlicher Abstand in Sekunden zwischen der Wiederholung der eigenen Ansage (0 oder leer für aus).
- WS ohne Agenten betreten: Anrufer können die Warteschlange betreten, obwohl keine Agenten angemeldet sind (Mögliche Werte: ja, nein).
- WS ohne Agenten verlassen: Anrufer aus der Warteschlange entfernen, wenn keine Agenten mehr angemeldet sind (Mögliche Werte: ja, nein).
- Maximale Anzahl an Anrufern: Maximale Anzahl an Anrufern in der Warteschlange. Ist die Maximale Anzahl an Anrufer in der Warteschlange erreicht, wird die Warteschlange im Wählplan für alle anderen Anrufer übersprungen.
- Gespräche mitschneiden: Sämtliche Gespräche dieser Warteschlange mitschneiden. Der Mitschnitt kann im Modul System > Gesprächsdaten über das Lautsprechersymbol angehört werden.
- Wichtung der Warteschlange: Wichtung dieser Warteschlange gegenüber anderen Warteschlangen (Mögliche Werte: 0..9). Ist ein Agent an mehreren Warteschlangen angemeldet, erhält dieser vorzugsweise Anrufe aus der Warteschlange mit der höheren Wichtung.
- Anwahlintervall: Zeit (in s) zwischen der die Agenten angewählt werden. Die Warteschlange versucht die Agenten für die Dauer der Anwahlzeit mehrfach zu rufen. Nach jedem Anruf kann eine Pause durch die Anwahlzeit eingerichtet werden,
- Anwahlzeit: Zeit (in s), wie lange die Agenten angewählt werden.
- Nachbearbeitungszeit: Nachbearbeitungszeit (in s) für die Agenten zwischen den Gesprächen. In dieser Zeit werden keine Gespräche zugestellt.
- Agenten automatisch pausieren: Agent wird bei nicht-beantworten eines Anrufs aus der Warteschlange automatisch pausiert (Ja: Nur Warteschlange, deren Ruf nicht beantwortet wurde | Alle: Alle Warteschlangen, an denen der Agent angemeldet ist | Nein)
- Eigene Ansage vor Rufannahme: Ansage, die dem Agenten vor Annahme des Gespräches vorgespielt wird. Dies dient der Unterscheidung aus welcher Warteschlange der Anruf kam, falls der Agent an mehreren Warteschlangen angemeldet ist.
- Ansage Wartezeit vor Rufannahme: Ansage der Länge der Wartezeit des Anrufers. Sie wird dem Agenten vor Annahme des Gespräches vorgespielt.
- Agent im Gespräch anwählen: Mit dieser Funktion werden Agenten im Gespräch zusätzliche Anrufer von der Warteschlange vermittelt.
- Anzahl Leitungen pro Agent: Ist die Option Agent im Gespräch aktiviert, kann die maximale Anzahl an parallelen Anrufen zum Agenten angepasst werden.
- Freie Agenten zuerst anwählen: Ist die Option Agent im Gespräch aktiviert, werden zuerst freie Agenten angewählt und danach die zusätzlichen Leitungen der Agenten.
- Servicelevel-Vorgabe (%/Sek.): Zeit in Sekunden, in der Agenten den Anruf beantwortet haben müssen. Dies wird in der ansitel Callcenter Suite ausgewertet.
- Erreichbarkeit (%): Gibt an, wieviele Anrufe in % angenommen sein sollen. Für Schwellwerte in der ansitel Callcenter Suite.
- Email bei beantwortetem Anruf: Sende eine Email, wenn der Anruf durch einen Agenten beantwortet wurde. Existiert ein Gesprächsmitschnitt wird dieser der Email angehangen. Bitte geben Sie hier die Email-Adresse ein, die die Emails erhalten soll.
- Letzten Agenten anwählen: Bei einem zweiten Anruf wird der Anrufer anhand der übertragenen Rufnummer identifiziert und mit dem Agenten verbunden, mit welchem er zuvor gesprochen hat.
- Anwahlzeit letzter Agent: Anwahlzeit für letzten Agenten. Danach werden alle Agenten angewählt.
- Warteschlangeneinstellungen kopieren auf: Sofern weitere Warteschlangen existieren können die Einstellungen von dieser Warteschlange auf andere Warteschlangen übertragen werden.
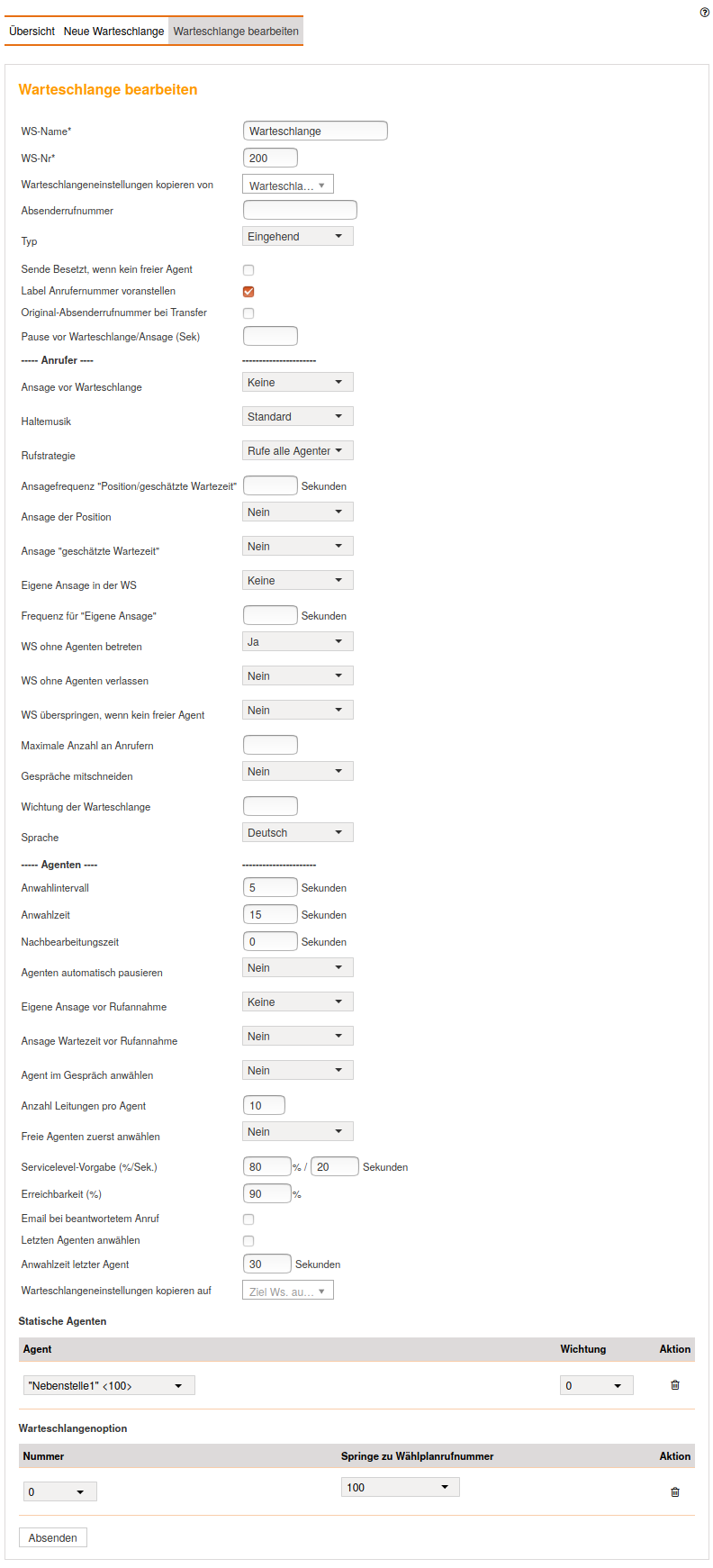
Abbildung: Warteschlange bearbeiten
Sie können auf dieser Seite Ihre statischen Agenten und Warteschlangenoptionen ändern oder löschen.
2.5.43 Mehrfachanmeldungen / Hotdesking
Dieses Modul steuert die Benutzeranmeldung und Warteschlangenzuordnung an Warteschlangen (Callcenter System). Mit Mehrfachanmeldungen ist es möglich mehrere Benutzer (Agenten) an einer Nebenstelle zu verwalten. Mehr Informationen über das Mehrfachanmeldungen-Modul finden Sie in Kapitel Einrichtung des ansitel webinterfaces 4 mit Warteschlangen und Mehrfachanmeldungen an einem Telefon (Hotdesking)↓.
2.5.44 Mithören
Mit diesem Modul können Sie die Rechte zum Mithören von Nebenstellen einstellen. Über die Funktionscodes aus der "Einstellungen"-Seite kann das Mithören aktiviert werden. Nebenstellen, die nicht mithören dürfen, erhalten die Ansage "Diese Nummer ist nicht erlaubt".
Es gibt zwei Arten von Nebenstellen:
- Mithören-Nebenstellen: Diese Nebenstellen dürfen andere Nebenstellen mithören. Es können einfache Nebenstellen oder persönliche Nebenstellen von Benutzern verwendet werden. Sobald das Telefon/Nebenstelle an einer persönlichen Nebenstelle eines Benutzers aktiv ist, wird das Mithören-Recht der persönliche Nebenstelle des Benutzers verifiziert.
- Nebenstellen, die mitgehört werden dürfen: Hierbei handelt es sich, direkt um Telefone/Nebenstellen, die Mitgehört werden dürfen.
Sie können einer Mithören-Nebenstellen mehrere andere Nebenstellen zuordnen.
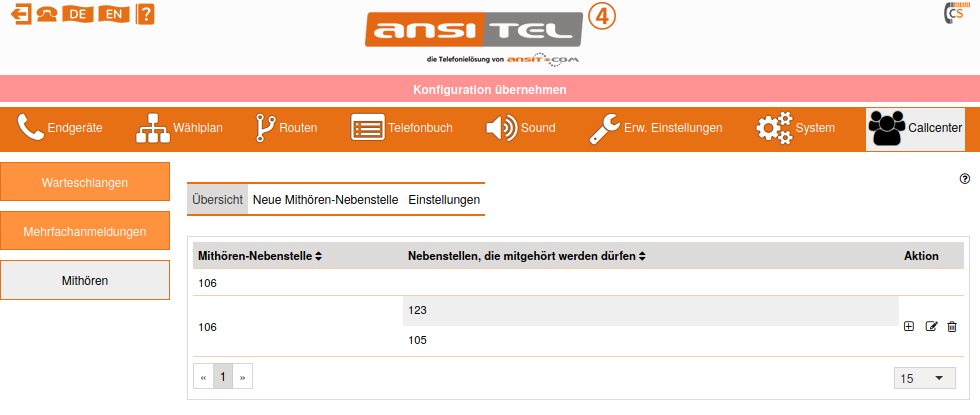
Abbildung: Übersicht Mithören-Nebenstelle
2.5.44.1 Mithören-Nebenstelle erstellen
Geben Sie hier die Nebenstelle oder die persönliche Nebenstelle eines Benutzers an, die andere Nebenstellen mithören darf.
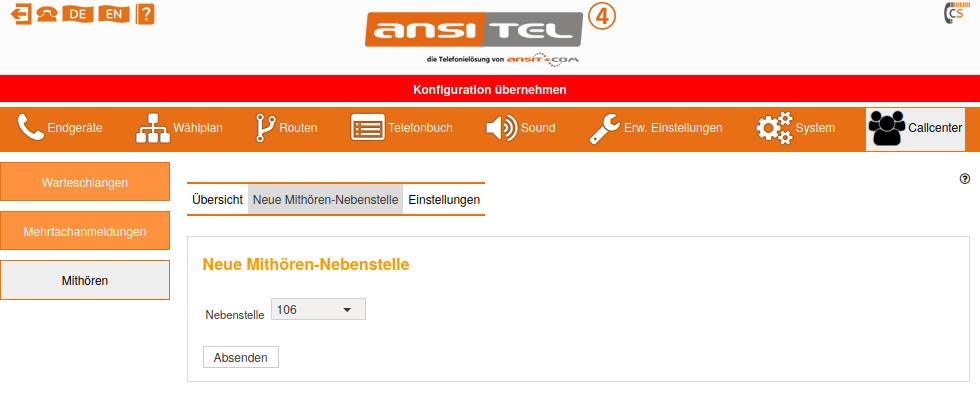
Abbildung: Mithören-Nebenstelle erstellen
2.5.44.2 Nebenstellen hinzufügen, die mitgehört werden dürfen
Fügen Sie eine, mehrere oder alle Nebenstelle(n) hinzu, die mitgehört werden dürfen.
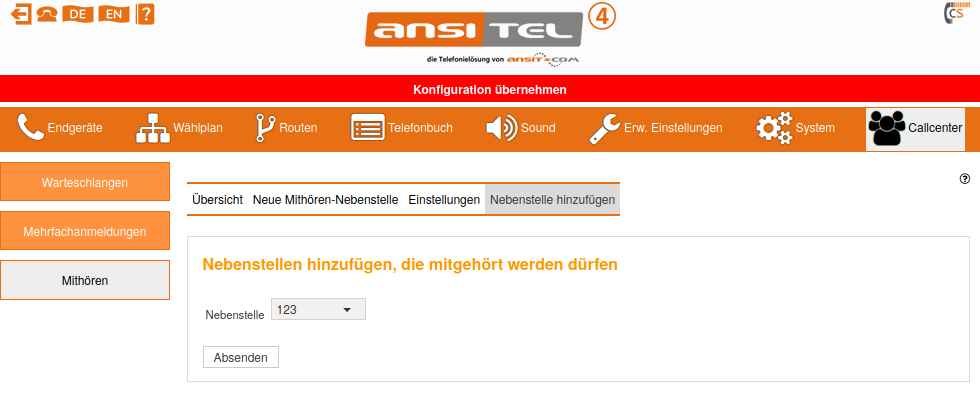
Abbildung: Nebenstellen hinzufügen, die mitgehört werden dürfen
2.5.44.3 Mithören-Nebenstelle bearbeiten
Auf dieser Seite können Sie die Rechte der Mithören-Nebenstelle bearbeiten.
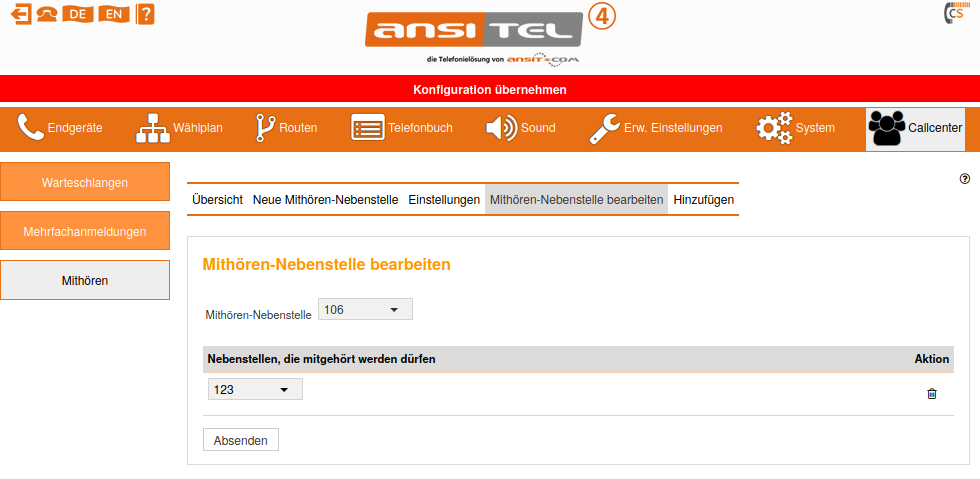
Abbildung: Mithören-Nebenstelle bearbeiten
2.5.44.4 Einstellungen zur Mithören-Nebenstelle
Auf dieser Seite können Sie die Funktionscodes und PINs für das Mithören definieren.
-
Gespräche mithören: Wenn Sie Gespräche mithören möchten, definieren Sie einen Funktionscode, unter der das Mithören-Menü erreichbar sein soll, und geben Sie eine PIN ein. Danach können Sie durch Anwahl des Funktionscodes mit einem Telefon und Eingabe der Pin in das Mithören-Menü gelangen. Durch Wählen der Nebenstellenrufnummer des zu überwachenden Telefons, hören Sie sämtlichen Gesprächsverkehr mit. Aktivieren Sie "Signalton" den Anfang des Mithörens mit einem Signalton zu signalisieren.
-
Gespräche mithören (Flüstermodus): Wenn Sie ein Gespräch mithören wollen und dabei nur dem Agenten Anweisungen geben wollen, können Sie dies über den Flüstermodus tun. Das Flüstern kann nur der Agent und nicht der Anrufer hören. Aktivieren Sie "Signalton" den Anfang des Mithörens mit einem Signalton zu signalisieren.
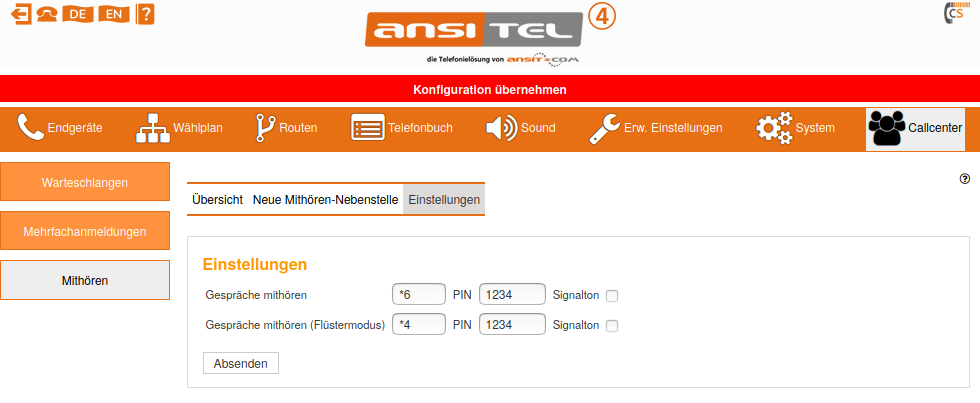
Abbildung: Einstellungen zur Mithören-Nebenstelle
2.5.45 Anmeldung von eingeschränkten Benutzern
Benutzer mit dem Status "awi-Benutzer" (Benutzer und Rechte↑) können sich mit ihren Zugangsdaten am ansitel webinterface anmelden. Ihnen steht die Benutzersicht mit den benutzerbezogenen Modulen zur Verfügung. Nachdem der Benutzer angemeldet wurde, können die aktiven Nebenstellen über das Menü "Benutzer" oder den Link "Pers. Nebenstellen" am linken oberen Bildschirmrand eingestellt werden.
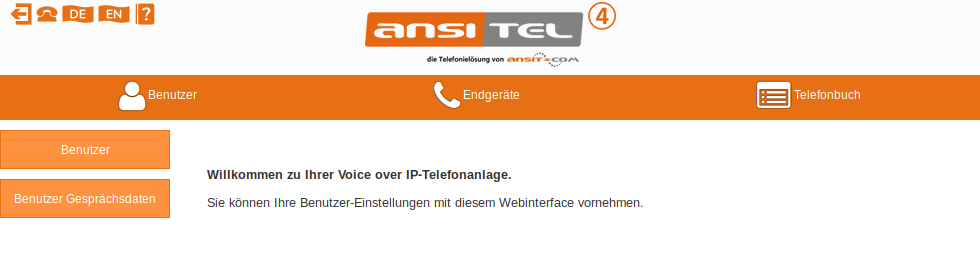
Abbildung: Anmeldung von eingeschränkten Benutzern
2.5.45.1 Benutzer-Modul: Benutzer
In diesem Modul kann der Benutzer seine persönlichen Nebenstellen, seine Weiterleitungen, seinen persönlichen Anrufbeantworter, seine Absenderrufnummer und sein Passwort ändern.
Zusätzlich wird die Click-To-Dial-Funktion des Telefonbuchs auf die aktive persönlichen Nebenstellen geschaltet.
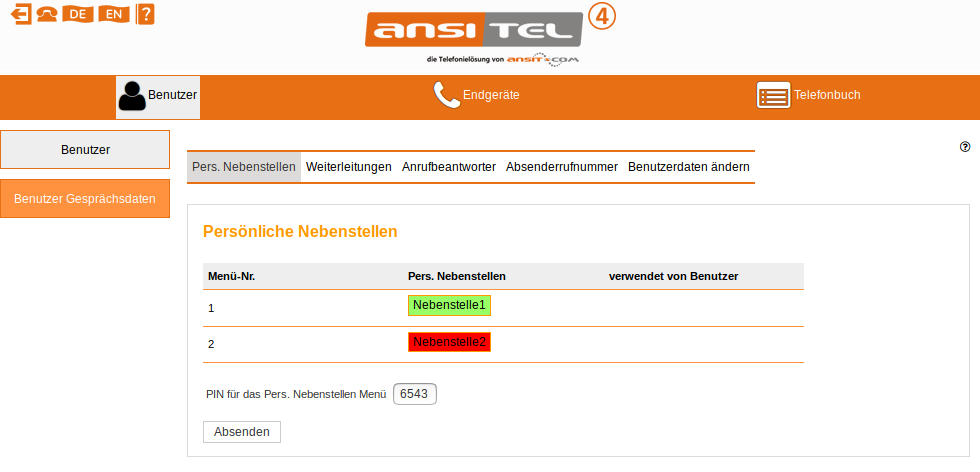
Abbildung: Nebenstellen zuordnen
Detailierte Informationen über die Persönlichen Nebenstellen von Benutzern finden Sie in Kapitel Persönliche Nebenstellen (One Number Concept)↓.
2.5.45.2 Benutzer-Modul: Gesprächsdaten
Sämtliche Gesprächsdaten dieses Benutzers können nach Datum und Uhrzeit, Quelle, CallerID, Ziel, Status und Dauer sortiert und durchsucht werden.
Grundlage sind alle zugeordneten Nebenstellen aus dem "Persönlichen Nebenstellen"-Menü.
Jeder Benutzer kann seine Aufzeichnungen auf dieser Seite anhören.
Für erweiterte Auswertungen ist ein Export (Herunterladen) per CSV-Datei möglich.
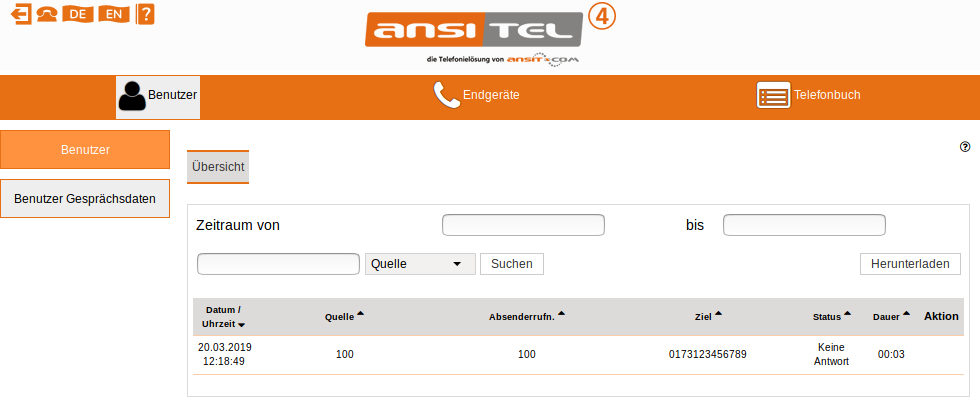
Abbildung: Benutzer-Gesprächsdaten
2.5.45.3 Benutzer-Modul: Endgeräte
In diesem Modul werden dem Benutzer seine zugeordneten Nebenstellen-Accounts angezeigt.
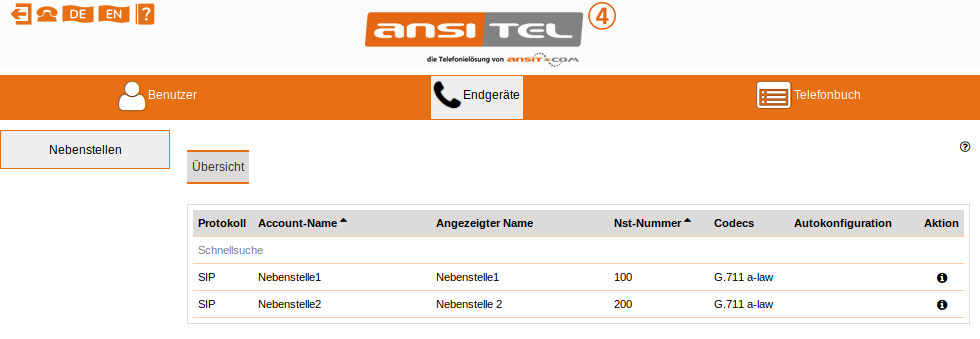
Abbildung: Benutzer-Endgeräte
Durch einen Klick auf das Info-Symbol erhält der Benutzer die Zugangsdaten zu dem SIP-Account, um ein SIP-fähiges Endgerät anzumelden.
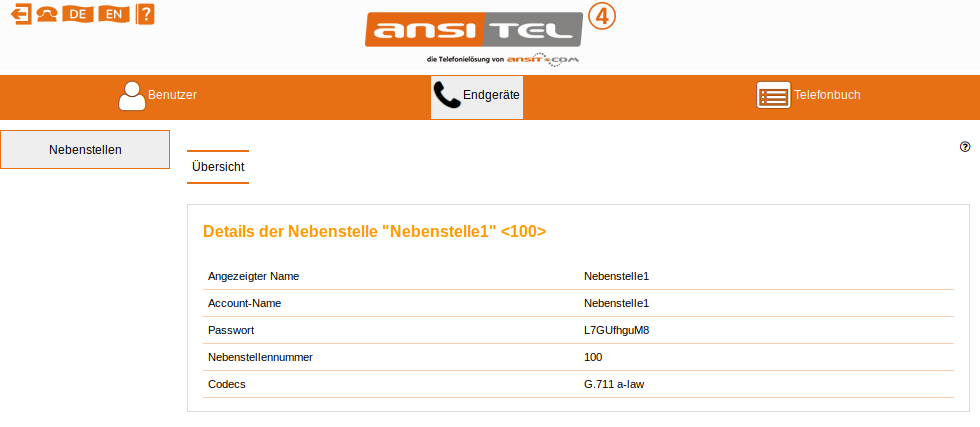
Abbildung: Details der Benutzer-Endgeräte
2.5.45.4 Benutzer-Modul: Telefonbuch
Die ansitel Telefonanlage stellt jedem Benutzer ein lokales und ein LDAP-Telefonbuch zur Verfügung. Es wird analog zu den Telefonbüchern (Telefonbuch↑) in der Administratorsicht verwendet.
Beide Telefonbücher können zum Speichern sämtlicher Unternehmenskontakte genutzt werden. Überlicherweise wird das LDAP-Telefonbuch mit anderen Benutzern verwendet, um gemeinsame Unternehmenskontakte zu pflegen. Sämtliche Kontakte können auch auf LDAP-fähigen Endgeräten angezeigt werden. Eine Rückwärtssuche ist über dieses System ebenfalls möglich.
Das lokale Telefonbuch kann für die Benutzer-Kontakte verwendet und direkt im Endgerät gespeichert werden.
Benutzer können direkt aus dem Telefonbuch Kontakte anwählen (Click-to-Dial).
Achtung: Der angemeldete Benutzer benötigt mindestens eine aktive persönliche Nebenstelle, um aus dem Telefonbuch zu wählen.
Die persönlichen Nebenstellen können im Modul Benutzer und Rechte (Benutzer und Rechte↑) zugewiesen werden.
Lokales und LDAP-Telefonbuch
Die Übersicht zeigt die Benutzersichtsicht des lokalen und des LDAP-Telefonbuchs. Sie haben hier die Möglichkeit Kontakte zu Benutzergruppen hinzuzufügen.
Durch Auswahl eines Zeitraumes, einer vorhandenen Gruppe und Klicken auf "Gruppe ändern", werden alle Kontakte dieser Gruppe angezeigt.
Auf der rechten Seite befindet sich die Suche. Sie können damit über Nachnamen, Firma und Telefon suchen. Die Eingabe von Teilzeichenketten ist möglich.
Beispiel: Suche über Telefon und Zeichenkette "030". Sie erhalten somit alle Einträge, deren Telefonnummer am Anfang "030" enthält.
Pro Eintrag sehen Sie den Nachnamen, die Firma und die Telefonnummer. Diese können bearbeitet, gelöscht oder direkt angerufen (aktive persönliche Nebenstellen werden verwendet) werden.
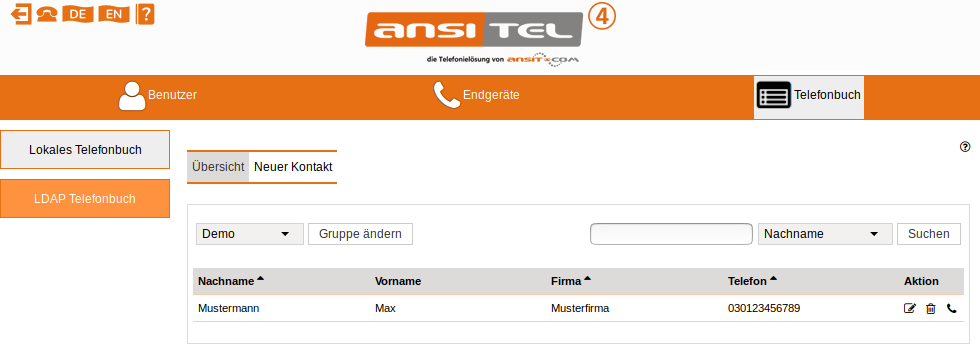
Abbildung: Lokales Telefonbuch für den Benutzer
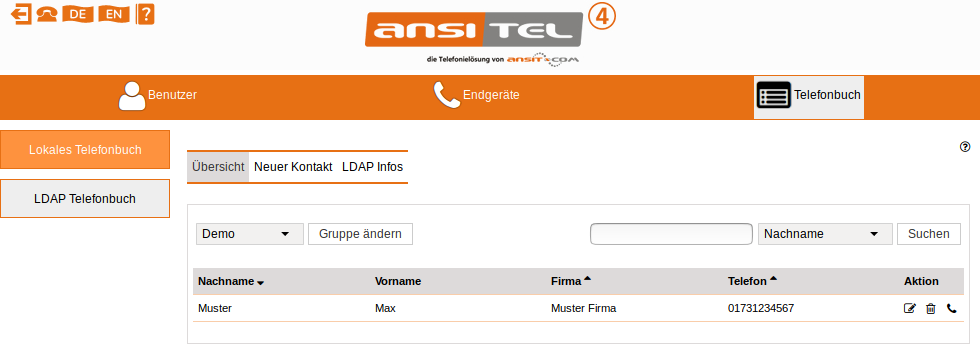
Abbildung: LDAP-Telefonbuch für den Benutzer
2.6 Wählmethoden für die ansitel Telefonanlage
Werden mehrere ausgehende Routen mit unterschiedlichen Leitungen verwendet, kann anhand der Wählmethode die gewünschte ausgehende Route ausgewählt werden, über die telefoniert werden soll. Die ansitel Telefonanlage unterstützt drei Wählmethoden:
- Auf Basis des vorgewählten Präfix (voreingestellt)
- Auf Basis der gewählten Rufnummer
- Nebenstellenbezogen (Bestandteil der Wählmethode auf Basis der gewählten Rufnummer)
2.6.1 Präfix-basierte Wählmethode
Die Präfix-basierte Wählmethode verwendet einen vorangestellten Präfix (z.B. 0,1) vor die gewählte Rufnummer (0 + 03069206868), um die ausgehende Route auszuwählen, über die telefoniert werden soll.
2.6.1.1 Konfiguration der Wählmethode
Die Präfix-basierte Wählmethode kann im Modul Allgemeine Einstellungen unter dem Punkt "Wählmethode für ausgehende Routen" definiert werden.
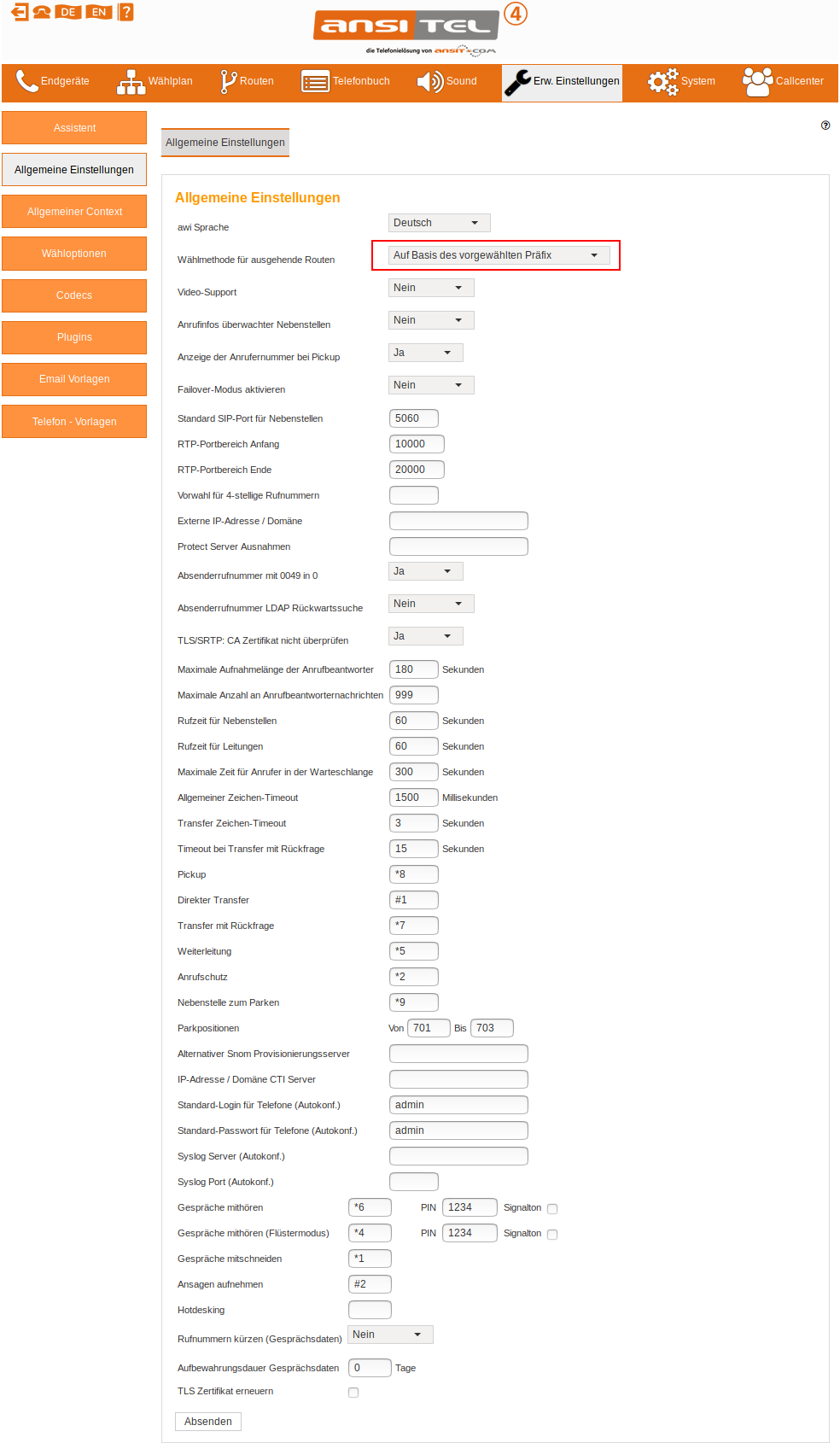
Abbildung: Allgemeine Einstellungen
2.6.1.2 Ausgehende Route mit Präfix
Im Modul Ausgehende Routen unter dem Menüpunkt Routen können Routen über "Neue Ausgehende Route" hinzugefügt werden. Durch Auswahl eines Präfix (z.B. 0), ist diese Route bei Anwahl ins Festnetz mit vorangestellten Präfix vor die Rufnummer auswählbar. Fügen Sie dieser ausgehenden Route eine oder mehrere Leitungen hinzu.
Einer weiteren ausgehenden Route kann der Präfix 1 vergeben werden. Durch die Vorwahl des jeweiligen Präfix werden die ausgehenden Routen von einander unterschieden.
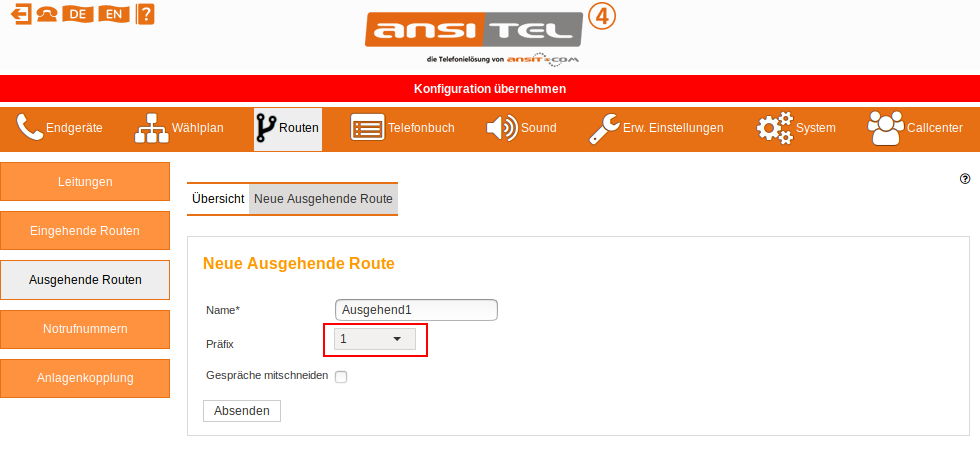
Abbildung: Ausgehende Route mit Präfix
2.6.1.3 Eingehende Route mit Präfix
Der Präfix der jeweiligen ausgehenden Route kann der eingehenden Rufnummer zugeordnet werden. Die ansitel Telefonanlage stellt diesen Präfix bei eingehenden Anrufen der Absenderrufnummer voran. Damit ist die Kennzeichnung, über welche Route/Leitung der Anruf herein kam, möglich. Viele Endgeräte speichern die Rufnummer bei verpassten Anrufen. Da der Präfix schon voransgestellt ist, kann direkt über die richtige zugehörige ausgehende Route zurückgerufen werden. Mit der Selektion der ausgehenden Route, wird auch die zur Leitung gehörenden Rufnummer als Absenderrufnummer gesetzt. Dies ist besonders bei Abwicklung mehrerer Unternehmen über eine ansitel Telefonanlage von Vorteil.
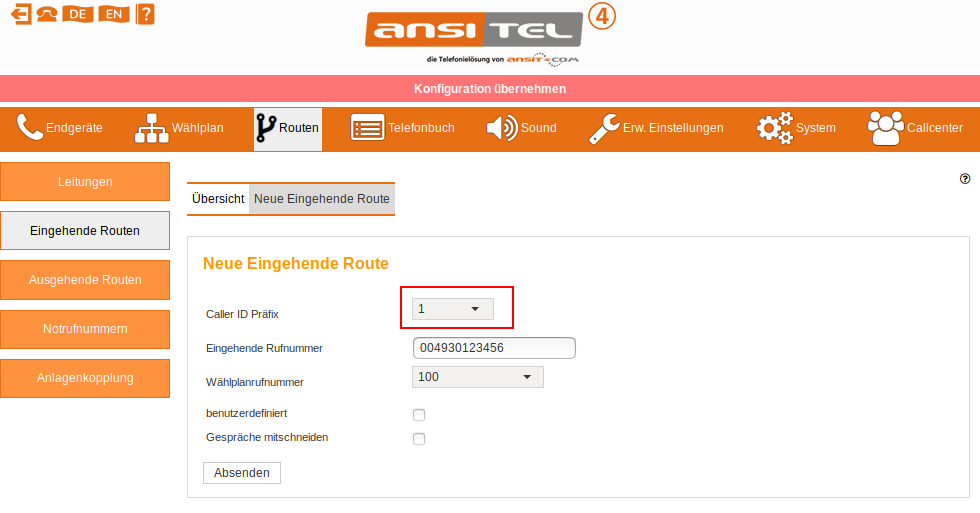
Abbildung: Eingehende Route mit Präfix
2.6.1.4 Weiterleitungen mit Präfix
Existieren ausgehende Routen mit Präfix, ist es erforderlich, den Präfix der ausgehenden Route, über die die Weiterleitung realisiert werden soll, im Weiterleitungsmodul anzugeben.
Anmerkung: Bitte beachten Sie, dass bei Weiterleitungen, die direkt in den Endgeräten konfiguriert sind, der Präfix der Weiterleitungsrufnummer vorangestellt werden musss.
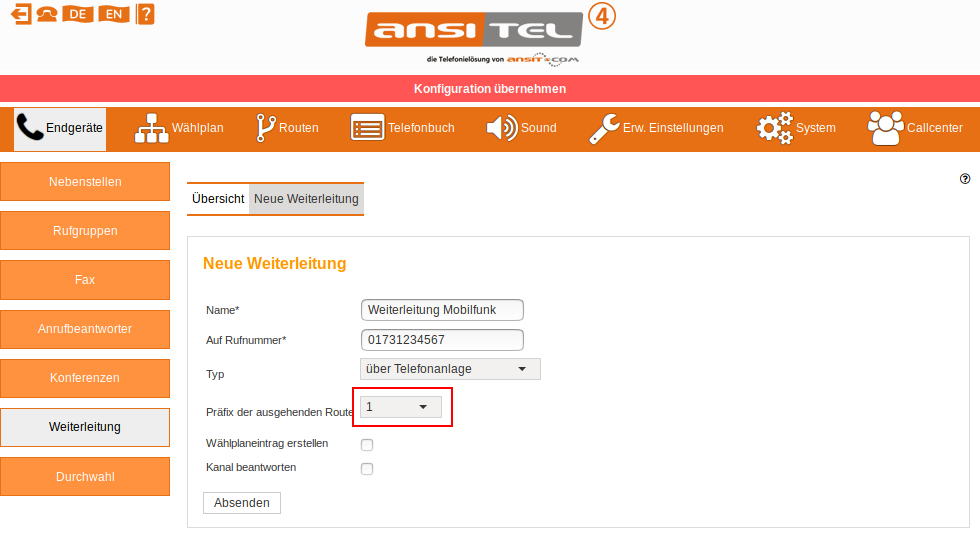
Abbildung: Weiterleitungen mit Präfix in Weiterleitungen-Modul
2.6.2 Rufnummern-basierte Wählmethode
Die Rufnummern-basierte Wählmethode selektiert die ausgehende Route anhand der ersten 4 Ziffern der gewählten Rufnummer. Daher ist internationale Format der Rufnummern erforderlich (z.B. 0049 Deutschland, 0033 Frankreich, 0044 England). Dieses System kommt bei dem Einsatz von mehreren VoIP-Providern zur Anwendung.
Zusätzlich können bei dieser Wählmethode ausgehenden Routen Nebenstellen zugeordnet werden. Jede Nebenstelle verwendet die zugeordnete Route, sofern die Auswahl auf Basis des internationalen Formats fehlschlägt.
2.6.2.1 Konfiguration der Wählmethode
Die Rufnummern-basierte Wählmethode kann im Modul Allgemeine Einstellungen unter dem Menüpunkt Erweiterte Einstellungen definiert werden.
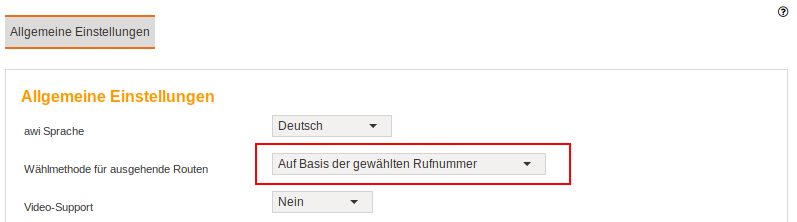
Abbildung: Allgemeine Einstellungen
2.6.2.2 Ausgehende Route
Im Modul Ausgehende Routen unter dem Menüpunkt Routen können Routen über
"Neue Ausgehende Route" hinzugefügt werden.
Legen Sie mehrere ausgehende Routen an und fügen Sie diesen eine oder
mehrere Leitungen hinzu Drücken Sie hierfür in der Übersicht auf das linke
 -Symbol.
-Symbol.
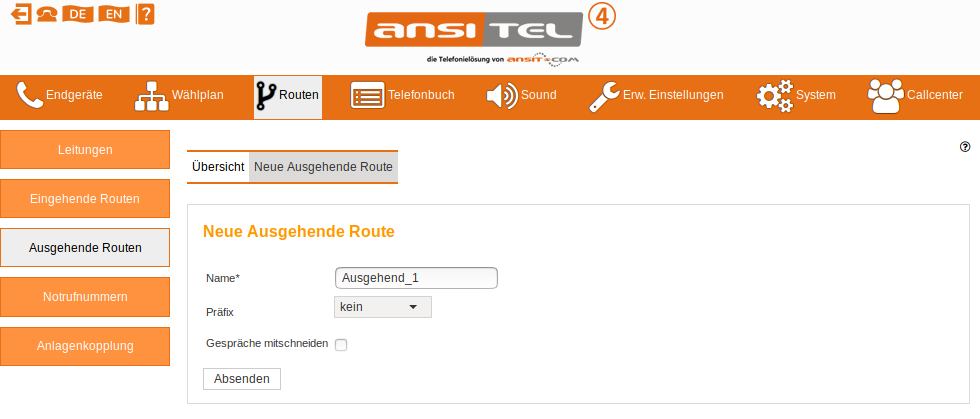
Abbildung: Ausgehende Route
Die erste angelegte Route wird nach dem Anlegen als Standard gesetzt (in
Beispiel Ausgehend). Damit die gewünschte Route bei einer gewählten
Rufnummer ausgewählt wird, muss dieser eine oder mehrere
Rufnummernerkennungen hinzugefügt werden (rechtes
 -Symbol).
-Symbol).
Wird eine Rufnummer gewählt, deren erste 4 Ziffern nicht zu den Rufnummernerkennungen passt, wird die Standard Route ausgewählt.
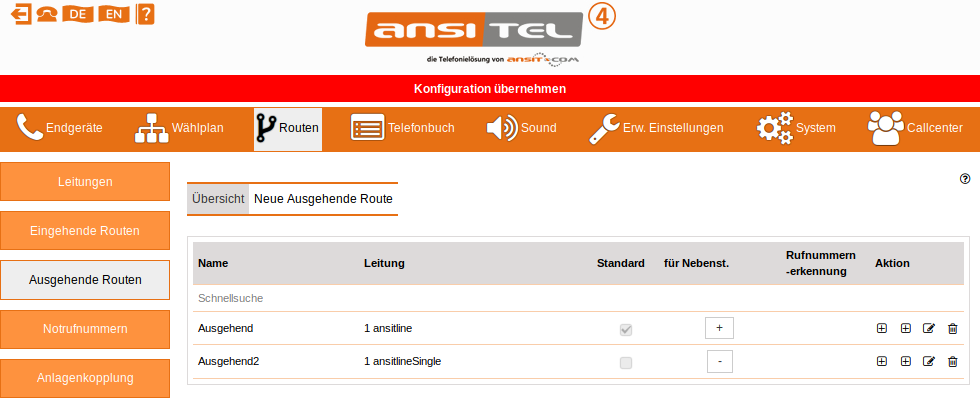
Abbildung: Übersicht: Ausgehende Route
Hinzufügen von Rufnummernerkennungen
Klicken Sie auf das rechtes
 -Symbol und fügen den Leitungen eine
Rufnummernerkennung hinzu.
-Symbol und fügen den Leitungen eine
Rufnummernerkennung hinzu.
Mögliche Beispiele sind 0049 Deutschland, 0033 Frankreich, 0044 England usw.
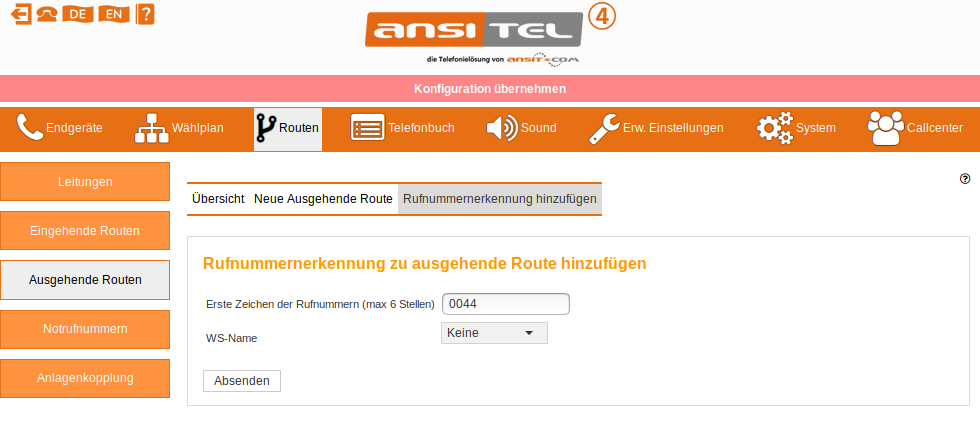
Abbildung: Rufnummernerkennung
Zusätzlich kann hier eine ausgehende Warteschlange, falls vorhanden, ausgewählt werden. Diese wird für die Aufzeichnung von Gesprächsdaten verwendet, wenn ein Agent an dieser Warteschlange angemeldet ist und über diese Route ins Festnetz telefoniert. Die Gesprächsdaten können dann von der ansitel Callcenter Suite ausgewertet werden. Nach Zuweisung der Rufnummernerkennung zu den vorhandenen ausgehenden Routen, ist die Wählmethode einsatzbereit. Wählt z.B. eine Nebenstelle die Rufnummer 0049XXXXXXX, wird die Route "Ausgehend" mit der Leitung "ansitline" selektiert und der Ruf darüber aufgebaut. Bei Anruf nach Frankreich mit einer Rufnummer 0033XXXXXX wird die ausgehende Route "Ausgehend2" mit der Leitung "ansitlineSingle" genutzt. Bei Anwahl einer anderen Rufnummer z.B. 0043XXXXX wird die Standard-Route verwendet. Mit dieser Wählmethode ist es möglich, für verschiedene Ziele verschiedene ausgehende Routen und Leitungen zu verwenden.
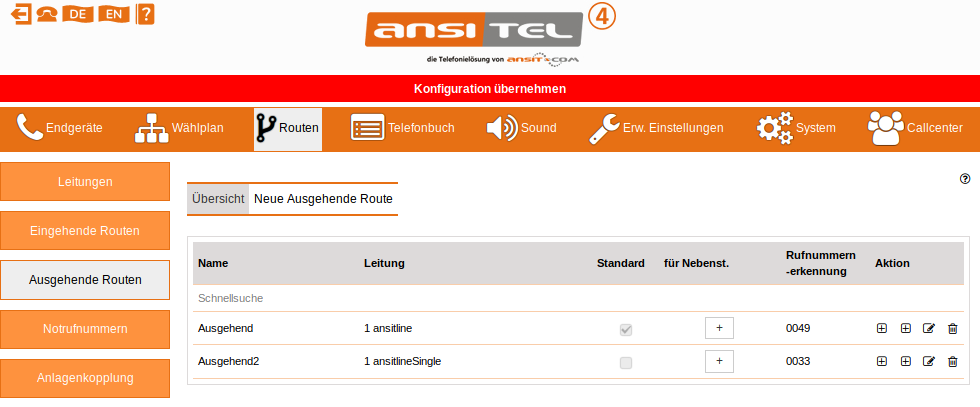
Abbildung: Übersicht: ausgehende Route mit Rufnummernerkennung
Sie können die ausgehenden Routen bearbeiten und Veränderungen an den Rufnummernerkennungen vornehmen. Auch das Setzen der Standard-Route ist möglich.
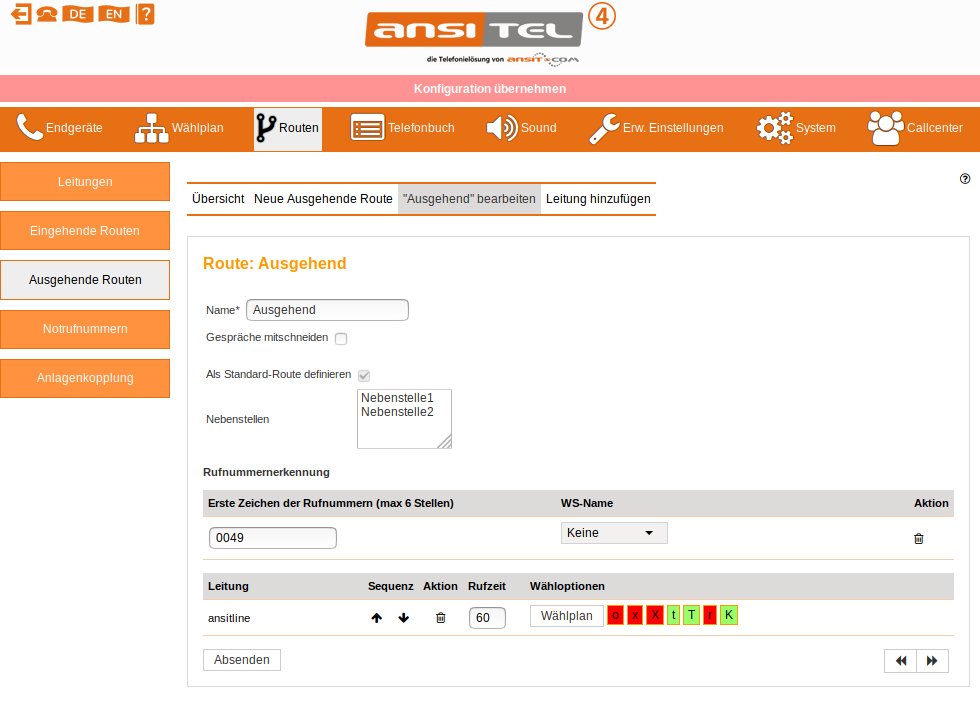
Abbildung: Ausgehende Route mit Rufnummernerkennung bearbeiten
2.6.2.4 Setzen der Absenderrufnummern auf Grundlage der Rufnummernerkennung
Anhand der Rufnummernerkennungen werden die ausgehenden Routen/Leitungen selektiert. Für die Anwahl in die entsprechende Richtung (z.B. Deutschland und Frankreich) muss eine länderabhängige Absenderrufnummer (Format wird vom Provider vorgegeben) gesetzt werden. Absenderrufnummern können im Nebenstellen-Modul unter dem Menüpunkt Endgeräte gesetzt werden, indem die Nebenstelle bearbeitet wird. Im Feld "Absenderrufnummer" können beliebige Absenderrufnummern, getrennt durch das Komma-Zeichen, hinterlegt werden.
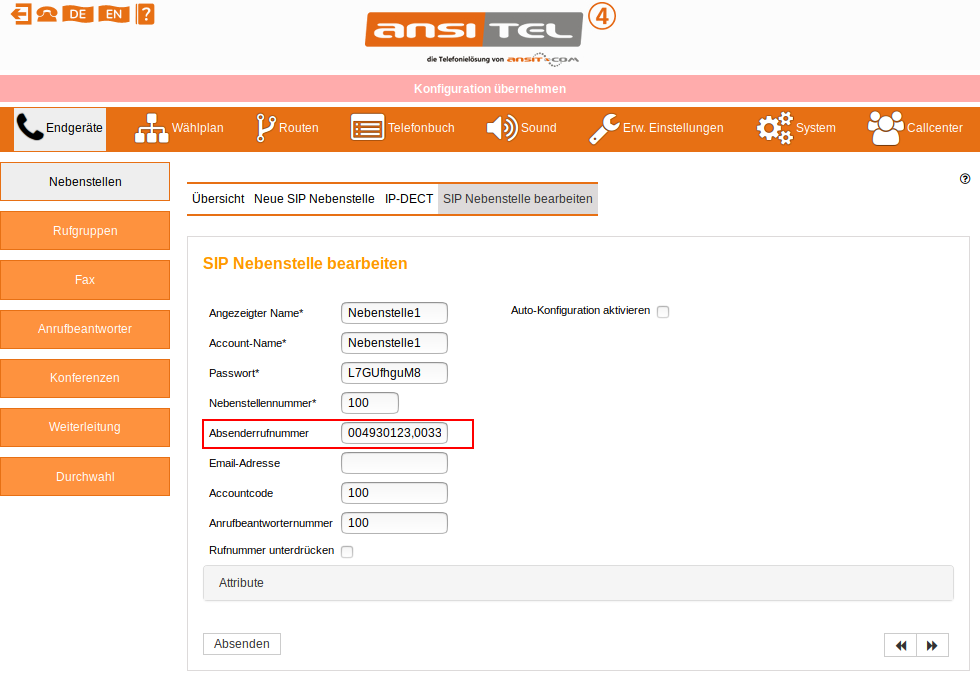
Abbildung: Setzen der Absenderrufnummern auf Grundlage der Rufnummernerkennung
Wählt die Nebenstelle1 in Richtung Deutschland 0049XXXXXXX, erkennt dies die ansitel Telefonanlage und setzt automatisch die entsprechende Absenderrufnummer. Das gleiche Szenario erfolgt mit der französischen Rufnummer. Mit diesem System kann eine länderübergreifende Telefonie mit unterschiedlichen VoIP-Providern umgesetzt werden.
2.6.3 Rufnummern-basierte Wählmethode mit Nebenstellenzuordnung
Zusätzlich zur Auswahl ausgehender Routen anhand internationaler Präfixe können die Routen Nebenstellen zugeordnet werden.
Sofern eine internationale Rufnummer gewählt wird, erfolgt die Auswahl über die Rufnummernerkennung. Stimmt die Rufnummernerkennung nicht mit der gewählten Rufnummer überein, wird nicht die Standard-Route sondern die zur Nebenstelle zugeordneten Route ausgewählt.
Um Nebenstellen einer Route zuzuordnen, bearbeiten Sie die gewünschte Route  und wählen die Nebenstellen aus (Mehrfachauswahl mit Strg).
und wählen die Nebenstellen aus (Mehrfachauswahl mit Strg).
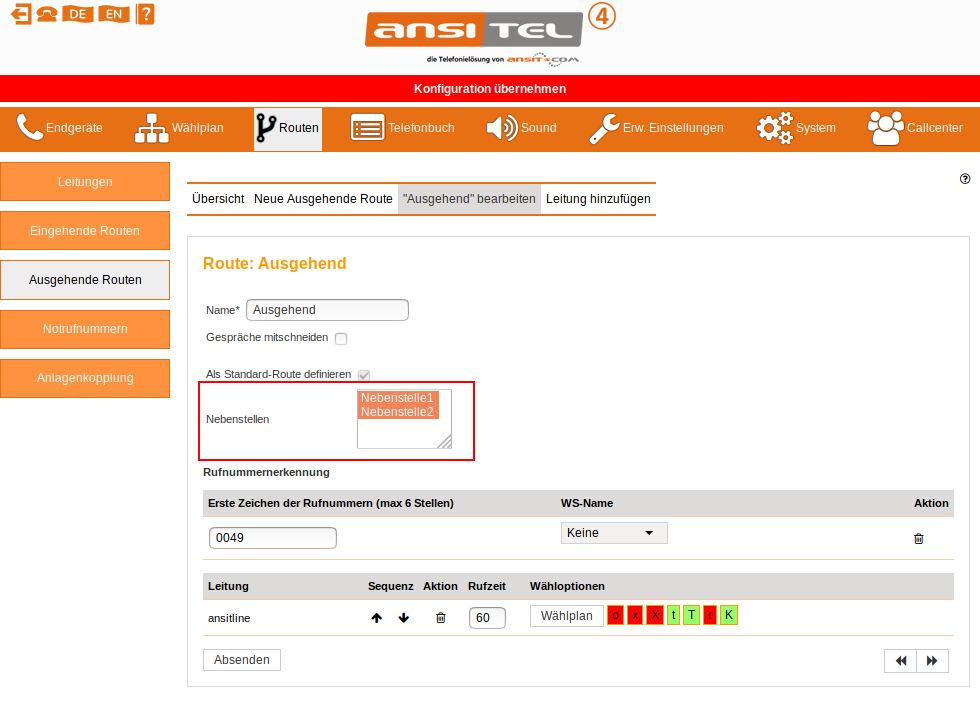
Abbildung: Rufnummern-basierte Wählmethode mit Nebenstellenzuordnung
In der Übersicht werden alle zugeordneten Nebenstellen einer Route sichtbar, wenn Sie auf den Plus-Knopf in der Spalte "für Nebenst." klicken.
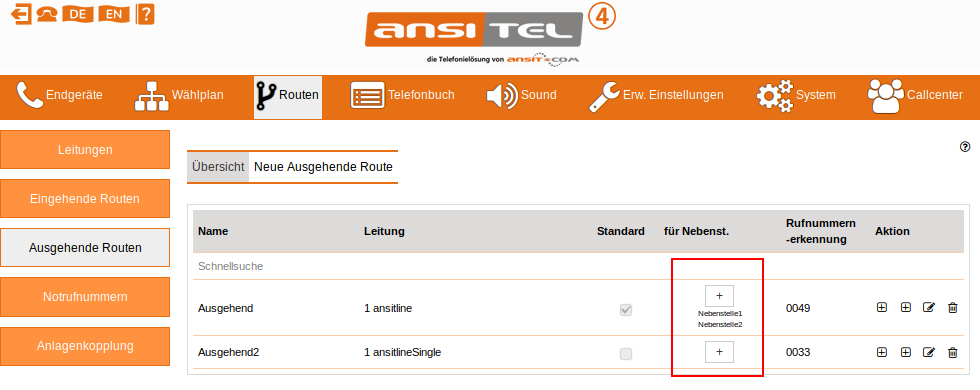
Abbildung: Übersicht Nebenstellenzuordnung zu ausgehender Route
2.7 Einrichtung des ansitel webinterfaces 4 mit Warteschlangen und Mehrfachanmeldungen an einem Telefon (Hotdesking)
Dieses Modul gehört zur Callcenterfunktionalität der ansitel Telefonanlage. Damit können Mehrfachanmeldungen für Agenten definiert werden, die an ein und der selben Nebenstelle arbeiten. Beispiel: Ein Callcenter besitzt 4 Nebenstellen und beschäftigt 6 Agenten zu verschiedenen Zeiten. Der Agent beginnt seine Arbeit, indem er sich an ein beliebiges Telefon setzt, seine Agenten-ID eingibt und sich somit an allen zugeordneten Warteschlangen anmeldet. Er bekommt nun Anrufe aus den zugeordneten Warteschlangen agewiesen.
Das Einrichten der Mehrfachanmeldungen an einem Telefon erfordert die Grundkonfiguration durch den Administrator. Nach erfolgter Einrichtung können sich Agenten wahlweise direkt am Telefon oder über das ansitel-Webinterface an- und abmelden, sowie Pause und Nicht Pause setzen.
2.7.1 Einrichten der Mehrfachanmeldungen
2.7.1.1 Einloggen als Administrator
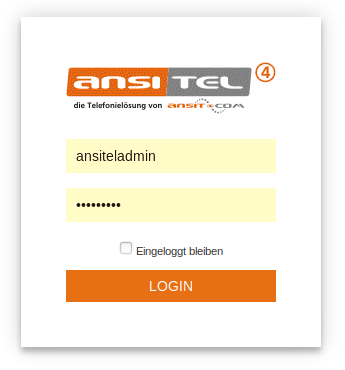
Abbildung: Login
2.7.1.2 Nebenstellen anlegen
Unter Endgeräte > Nebenstellen > Neue SIP Nebenstelle eine SIP-Nebenstelle anlegen. Die Konfiguration übernehmen und SIP-Telefon mit diesen Daten an der Telefonanlage anmelden.
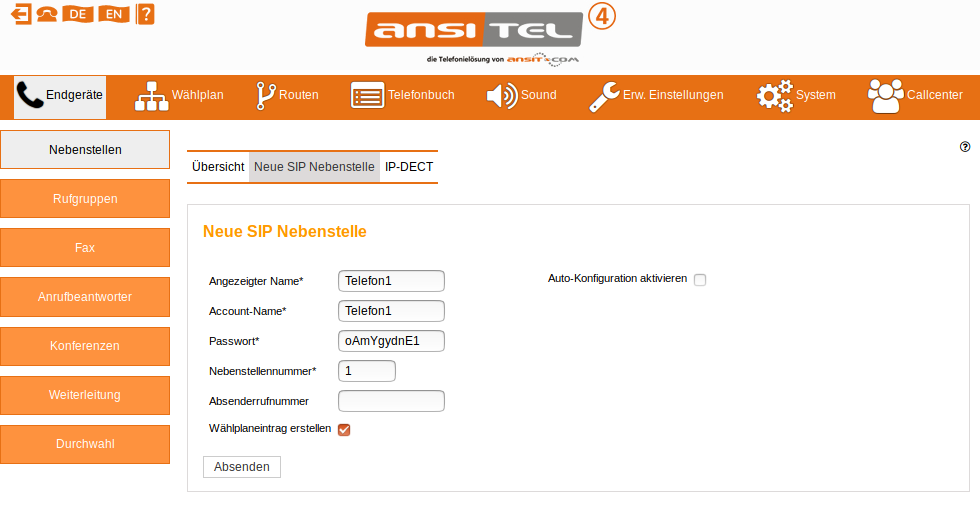
Abbildung: SIP-Nebenstelle anlegen
2.7.1.3 Warteschlange erstellen
Unter Callcenter > Warteschlangen > Neue Warteschlange eine neue Warteschlange anlegen. An dieser Warteschleife kann sich der Agent anmelden.
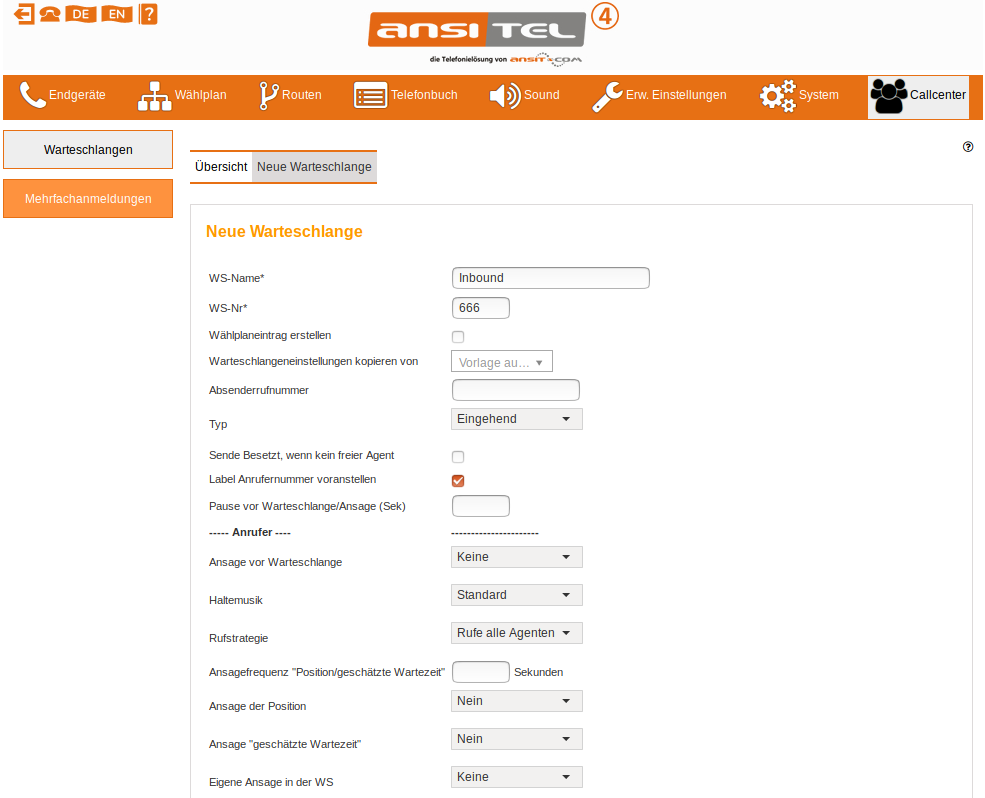
Abbildung: Warteschlange erstellen
2.7.1.4 Codes für Mehrfachanmeldung am Telefon definieren
Unter System > Mehrfachanmeldungen > Parameter:
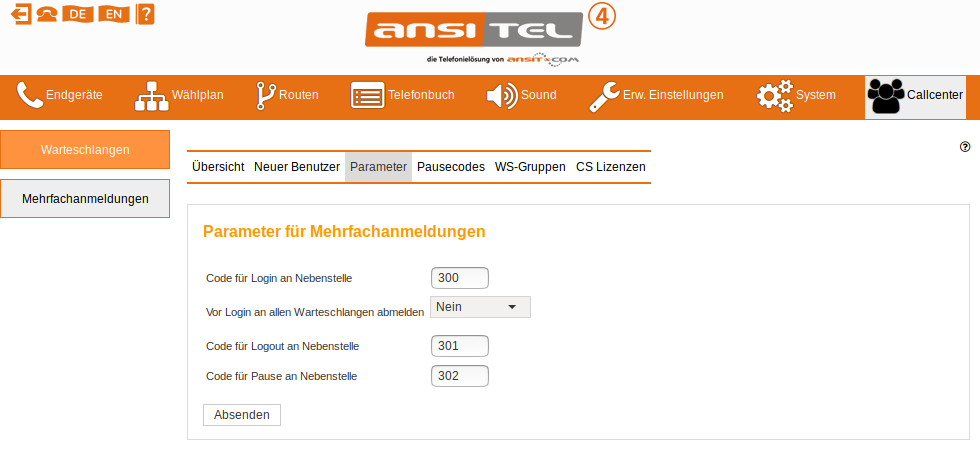
Abbildung: Codes für Mehrfachanmeldung definieren
Mit diesen Codes können sich Agenten direkt am Telefon anmelden. Sie werden, wie eine normale Nebenstelle, auf dem Ziffernblock angewählt.
Soll der Agent vor Login an allen vorhandenen Warteschlangen abgemeldet werden, aktivieren Sie diese Funktion.
Nach dem die Codes für Login und Logout an der Nebenstelle gewählt wurden, verlangt das System eine Agentennummer zur Identifizierung des Agenten.
Die Agentennummer wird bei den Benutzern für Mehrfachanmeldung↓ angelegt.
Bei Anwahl des Codes für Pause an der Nebenstelle verlangt das System eine der Pausecodes↓, um den Benutzer in Pause zu setzen.
Sie können die Login-, Logout- und Pause-Funktion auch auf eine Taste im Besetztlampenfeld (BLF) am Telefon definieren. Der Status der Nebenstelle wird an der Lampe wiedergegeben. Die Funktionen mit Eingabe der Agenten-Nr am Telefon werden wie folgt definiert:
- Login BLF: <Code für Login> * <Nebenstellennummer> (Bsp: 300*100) zeigt den Status Login durch Leuchten der Lampe am Telefon an.
- Logout BLF: <Code für Logout> (Bsp: 301) zeigt den Status Logout an, indem die Lampe aus ist.
- Pause BLF: <Code für Pause> (Bsp: 302) zeigt den Status Pause an, indem die Lampe blinkt.

Abbildung: Eingabe Agenten-Nr am Telefon
Die Funktionen zum Senden der Agenten-Nr per Besetztlampentaste am Telefon werden wie folgt definiert:
- Login BLF: <Code für Login> * <Nebenstellennummer> # <Agenten-Nr.> (Bsp: 300*100#6) zeigt den Status Login durch Leuchten der Lampe am Telefon an.
- Logout BLF: <Code für Logout> # <Agenten-Nr> (Bsp: 301#6) zeigt den Status Logout an, indem die Lampe aus ist.
- Pause BLF: <Code für Pause> (Bsp: 302) zeigt den Status Pause an, indem die Lampe blinkt.

Abbildung: Senden der Agenten-Nr per Besetztlampentaste am Telefon
2.7.1.5 Pausecodes
Bei Anwahl des Codes für Pause an der Nebenstelle verlangt das System einen Pausecode. Folgende Codes sind im Auslieferungszustand der ansitel VoIP-Telefonanlage verfügbar.
Sie können die Pausecodes nach Belieben ändern und hinzufügen.
- 10 Mittagessen
- 11 Stündliche Pause
- 12 E-Mail-Bearbeitung
- 13 Backoffice
- 20 Nachbearbeitung
Ist der Pausecode 0, wird die Nebenstelle in den Status "Eingeloggt" geschalten und sie erhält wieder Anrufe aus der Warteschlange.
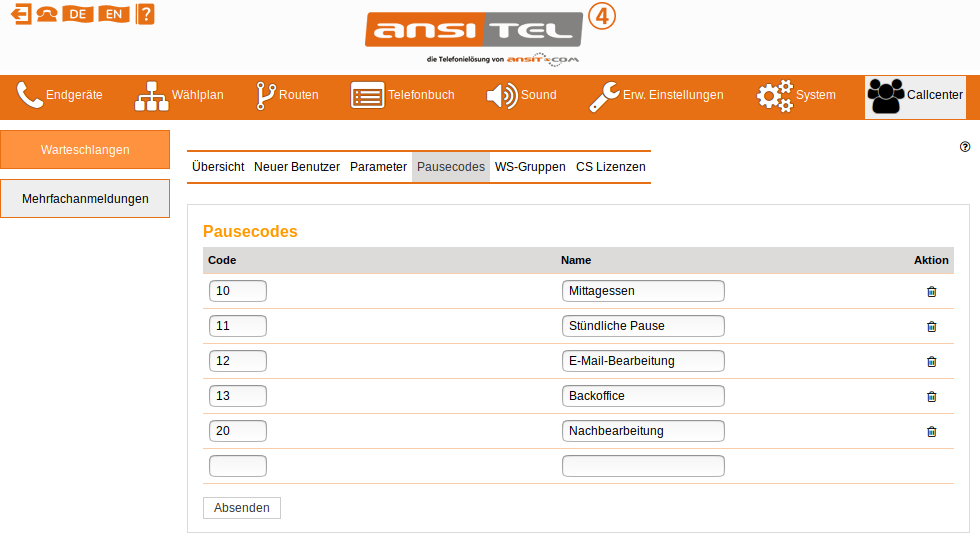
Abbildung: Pausecodes
2.7.1.6 Warteschlangengruppen
Warteschlangengruppen können einzelne Warteschlangen zugeordnet werden. Damit ist die Anmeldung/Zuordnung eines Agenten an mehreren Warteschlangen mit einem Klick möglich.
Legen Sie neue Warteschlangengruppen an, vergeben Sie einen Namen für die Warteschlangengruppe und geben Sie gegebenenfalls eine Wichtung an.
Warteschlangengruppen, die die selbe Warteschlange beinhalten und verschiedene Agentenwichtungen werden anhand der Wichtung behandelt. Höhere Wichtungen werden bevorzugt behandelt.
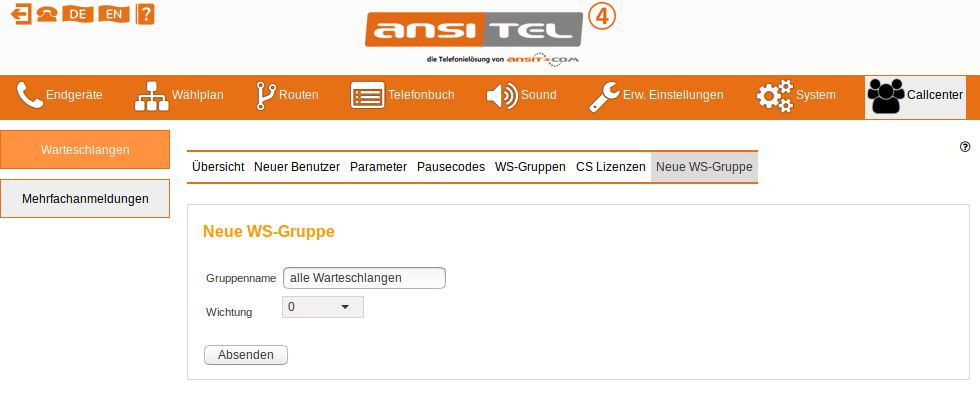
Abbildung: Warteschlangengruppe anlegen
Ordnen Sie der Warteschlangengruppe die gewünschten Warteschlangen mit möglichen
Agentenwichtungen zu ( )
)
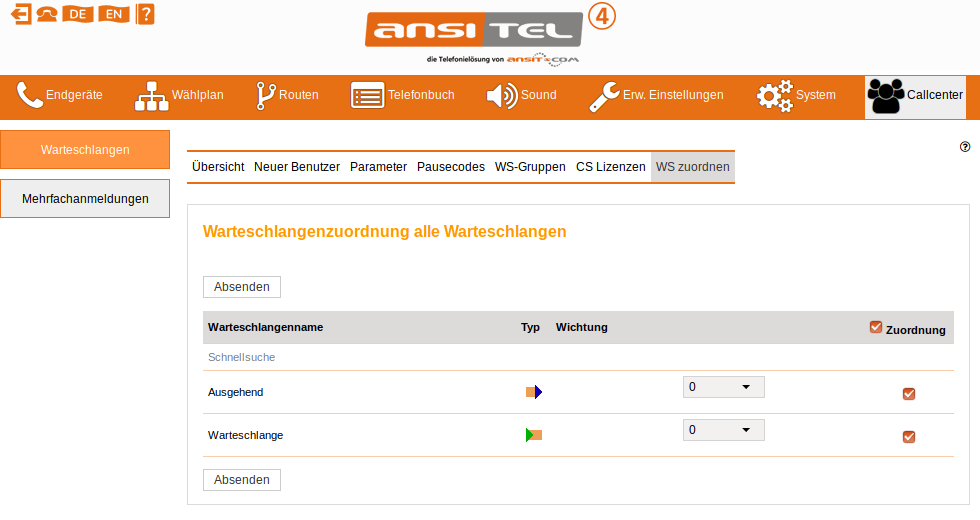
Abbildung: Warteschlangen zur Gruppe hinzufügen
2.7.1.7 Benutzer für Mehrfachanmeldung erstellen
Unter Callcenter > Mehrfachanmeldungen > Neuer Benutzer:
Geben Sie hier einen Benutzer-/Agentennamen, ein Passwort, eine Agentennummer und die möglichen Nebenstellen an, an denen sich der Agent anmelden kann. Die Agentennummer wird bei Anmelden am Telefon abgefragt.
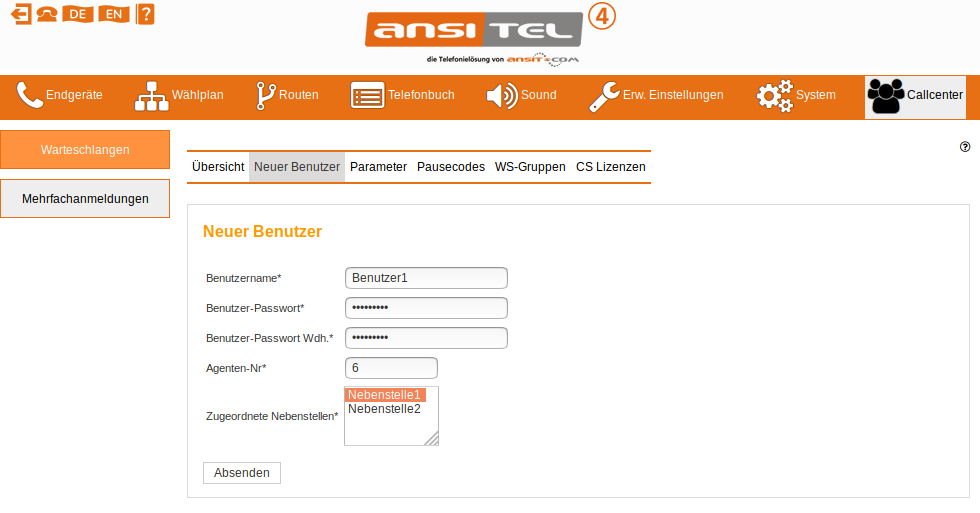
Abbildung: Neuen Benutzer anlegen
Als nächstes ist die Zuordnung dieses Agenten zu den gewünschten Warteschlangen/Warteschlangengruppen erforderlich. Durch die Anmeldung am Telefon wird der Agent automatisch an den zugeordneten Warteschlangen angemeldet. Die Wichtung des Agenten beschreibt, ob der Agent Anrufe gegenüber anderen Agenten in einer Warteschlange bevorzugt bekommt. Agenten mit niedriger Wichtung erhalten Anrufe eher als Agenten mit hoher Wichtung.
Die Wichtung des Agenten der einzelnen Warteschlangen ist der Wichtung des Agenten der Warteschlangengruppen höher priorisiert.
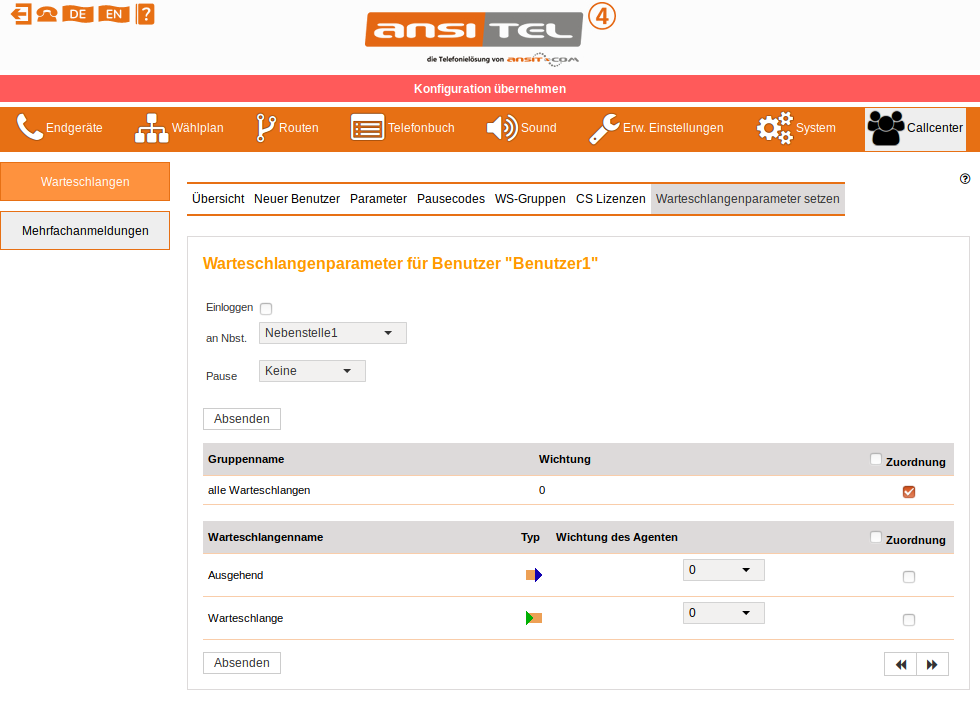
Abbildung: Warteschlangenzuordnung
In diesem Fenster kann eine Nebenstelle ausgewählt und der Agent direkt an dieser Nebenstelle angemeldet werden. Anhand des Typs ist die Richtung der Warteschlange erkennbar.
Ist ein Agent an mehreren ausgehenden Warteschlangen angemeldet und wird die Rufnummern-basierte Wählmethode (Allgemeine Einstellungen↑) verwendet, muss die ausgehende Warteschlange einer Rufnummernerkennung zugewiesen werden (Hinzufügen von Rufnummernerkennungen↑).
In der Übersicht werden alle Agenten gezeigt und an welcher Nebenstelle sie angemeldet sind. Zusätzlich ist für jeden Agenten der Pausestatus und die Agentennummer zur An-/Abmeldung am Telefon zu sehen.
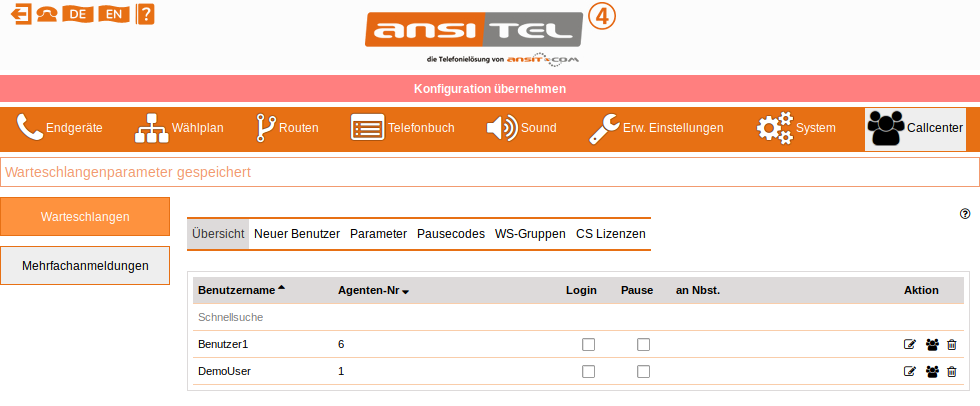
Abbildung: Übersicht der Benutzer/Agenten
2.8 Recovery-Modus
Jedes Update der ansitel Telefonanlage erzeugt vorab ein Backup der aktuellen Konfiguration.
Schlägt ein Update aus irgendeinem Grund fehl, ist eine Erreichbarkeit des ansitel webinterfaces nicht mehr gewährleistet.
Ab awi Version 4.2 steht Ihnen ein Recovery-Modus zur Verfügung.
2.8.1 Übersicht der vorhanden Backups
Geben Sie in Ihrem Browser folgende Adresse ein:
http://<IP-Adresse der Telefonanlage>/awi/recovery.php
Wichtig: Der Recovery-Modus erfordert valide Benutzerdaten. Bitte geben Sie hier die Daten des Benutzers "ansiteladmin" an. Das Laden der Seite kann unter Umständen etwas Zeit in Anspruch nehmen, da die vorhandenen Backups analysiert werden.
Nachdem die Seite geladen wurde, erhalten Sie die verfügbaren Backups mit Zeitstempeln.
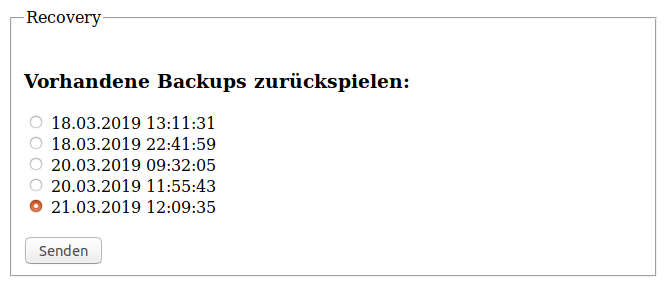
Abbildung: Übersicht vorhandenen Backups
2.8.2 Zurückspielen des Backups
Wählen Sie das Backup mit dem gewünschten Zeitstempel aus, klicken auf "Senden" und Bestätigen die Sicherheitsabfrage.
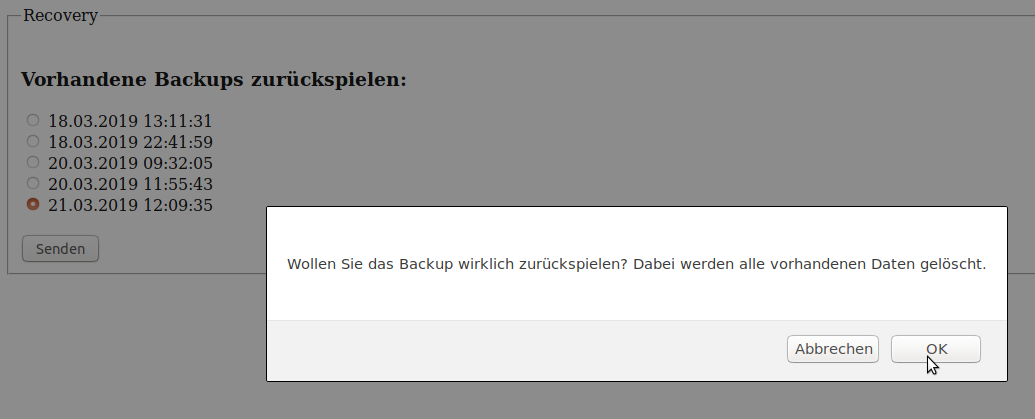
Abbildung: Backup zurückspielen
Nachdem das Wiederherstellen des Backups durchgeführt wurde, erhalten Sie den Link zum Webinterface.
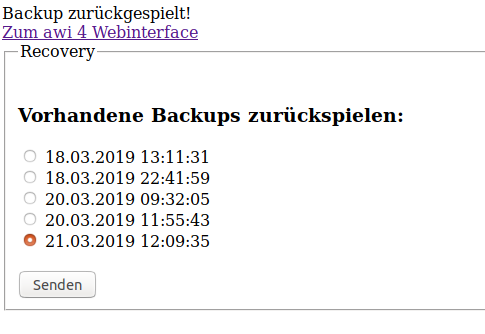
Abbildung: Recovery durchgeführt
2.9 Online Update
Ab awi Version 4.2 besitzt die ansitel Telefonanlage die Funktionalität für Online Updates.
Voraussetzung: Die ansitel Telefonanlage besitzt eine Internetverbindung.
Nachdem Login prüft die ansitel Telefonanlage automatisch auf neue Updates und bietet diese zum Einspielen an.
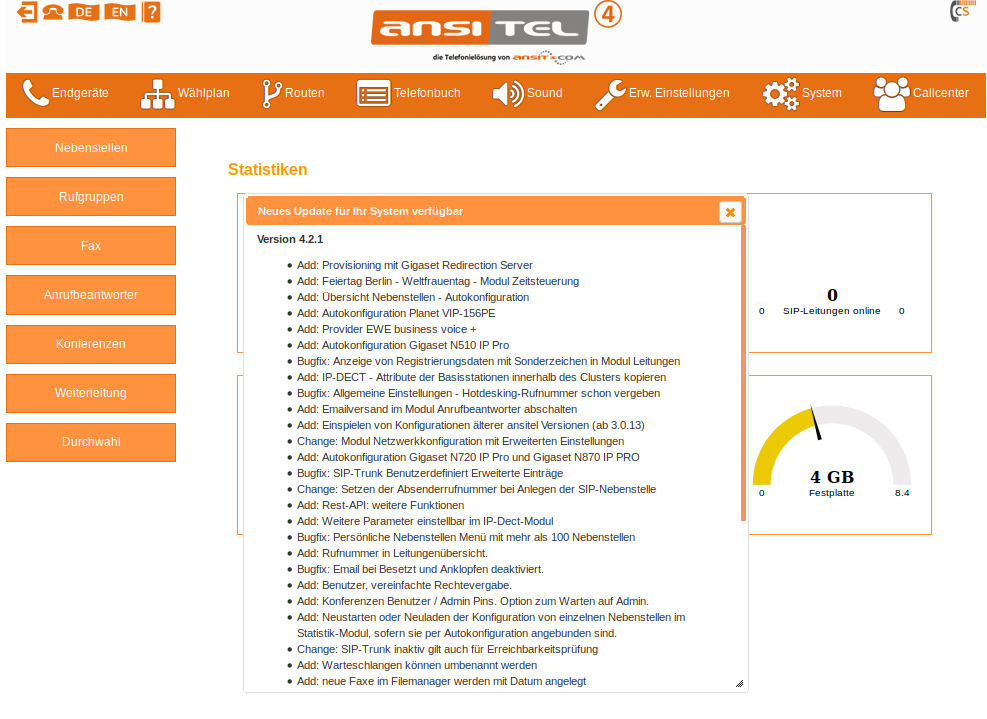
Abbildung: Online Update verfügbar
In dem Informationsfenster sehen Sie, welche Änderungen das neue Update enthält. Mit dem Klick auf "Update starten", können Sie das Update zu einem Zeitpunkt Ihrer Wahl einspielen.
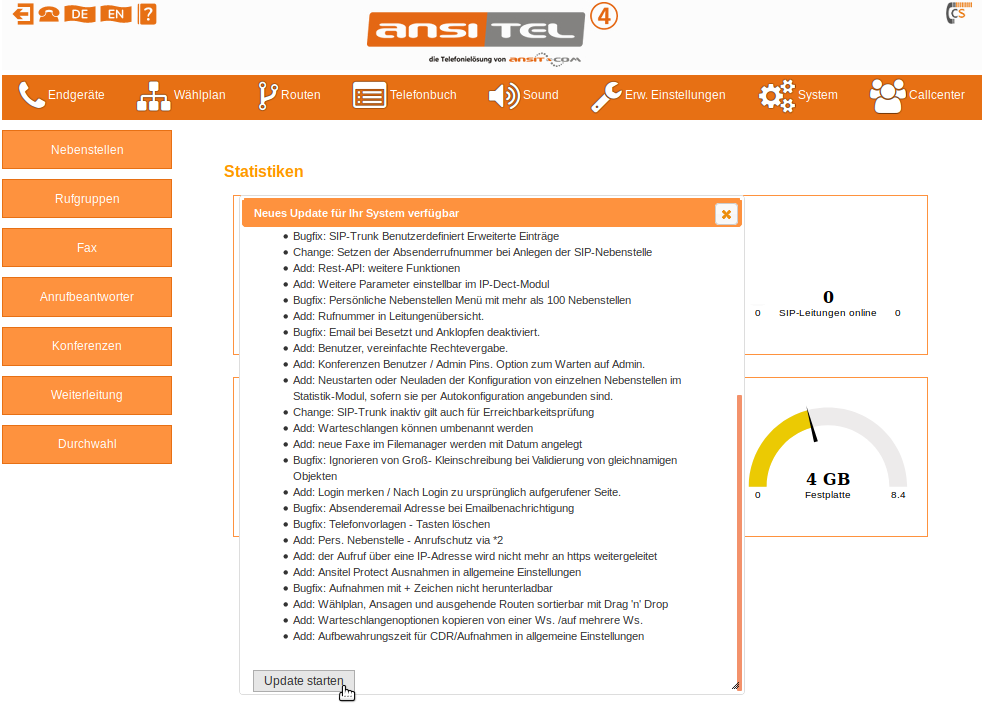
Abbildung: Online Update starten
Bestätigen Sie die Sicherheitsabfrage, um den Updateprozess durchzuführen.
Wichtig: Je nach System kann das Update bis zu 15 min in Anspruch nehmen.
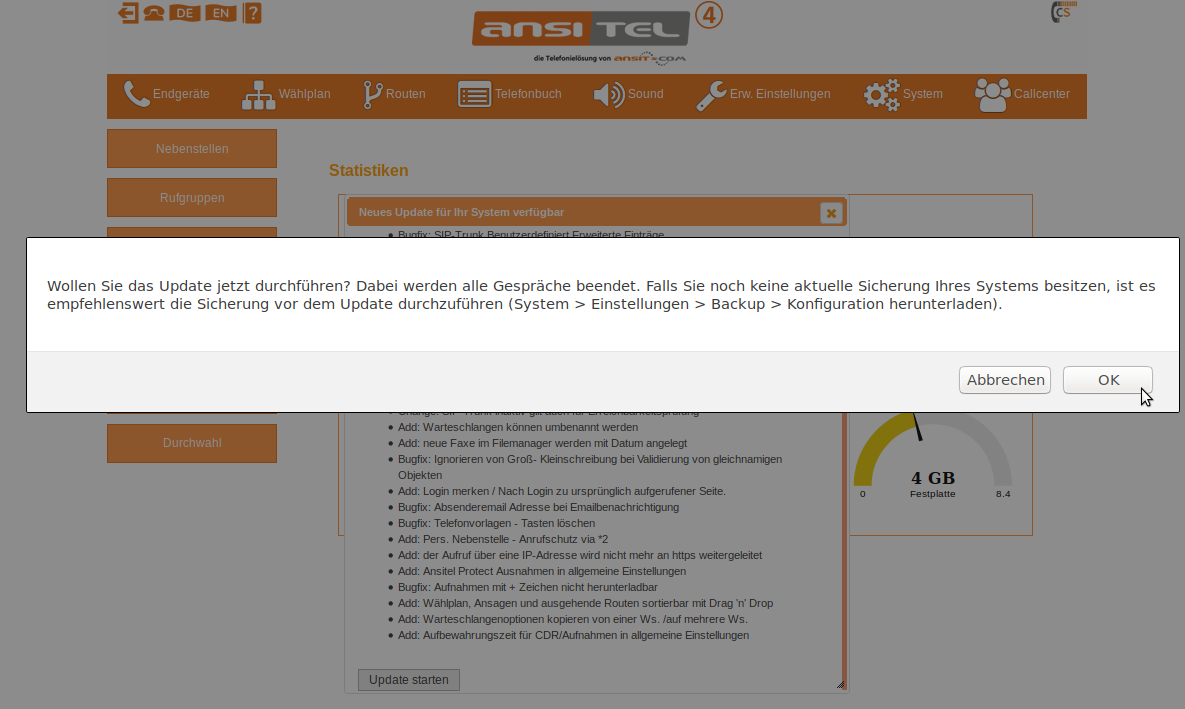
Abbildung: Sicherheitsabfrage bestätigen
 finden Sie auf
jeder Seite. Klicken Sie darauf, um detailliertere Informationen zum
entsprechenden Modul zu bekommen.
finden Sie auf
jeder Seite. Klicken Sie darauf, um detailliertere Informationen zum
entsprechenden Modul zu bekommen.