Über die Callcenter Suite
Die ansitel Callcenter Suite hilft Ihnen bei der täglichen Arbeit in Ihrem Callcenter. Sie bietet Ihnen unter anderem die Möglichkeit
- Auswertungen über Warteschlangen und Agenten zu generieren,
- automatisch generierte Berichte zu versenden
- sowie den Betrieb Ihres Callcenters in Echtzeit zu beeinflussen.
Ihren Agenten steht eine übersichtliche und einfach zu bedienende Oberfläche zur Verfügung, in der sie sich an-/abmelden, pausieren sowie ihre Anrufe qualifizieren können. (Siehe Agentenbereich).
Admin
Hauptfenster
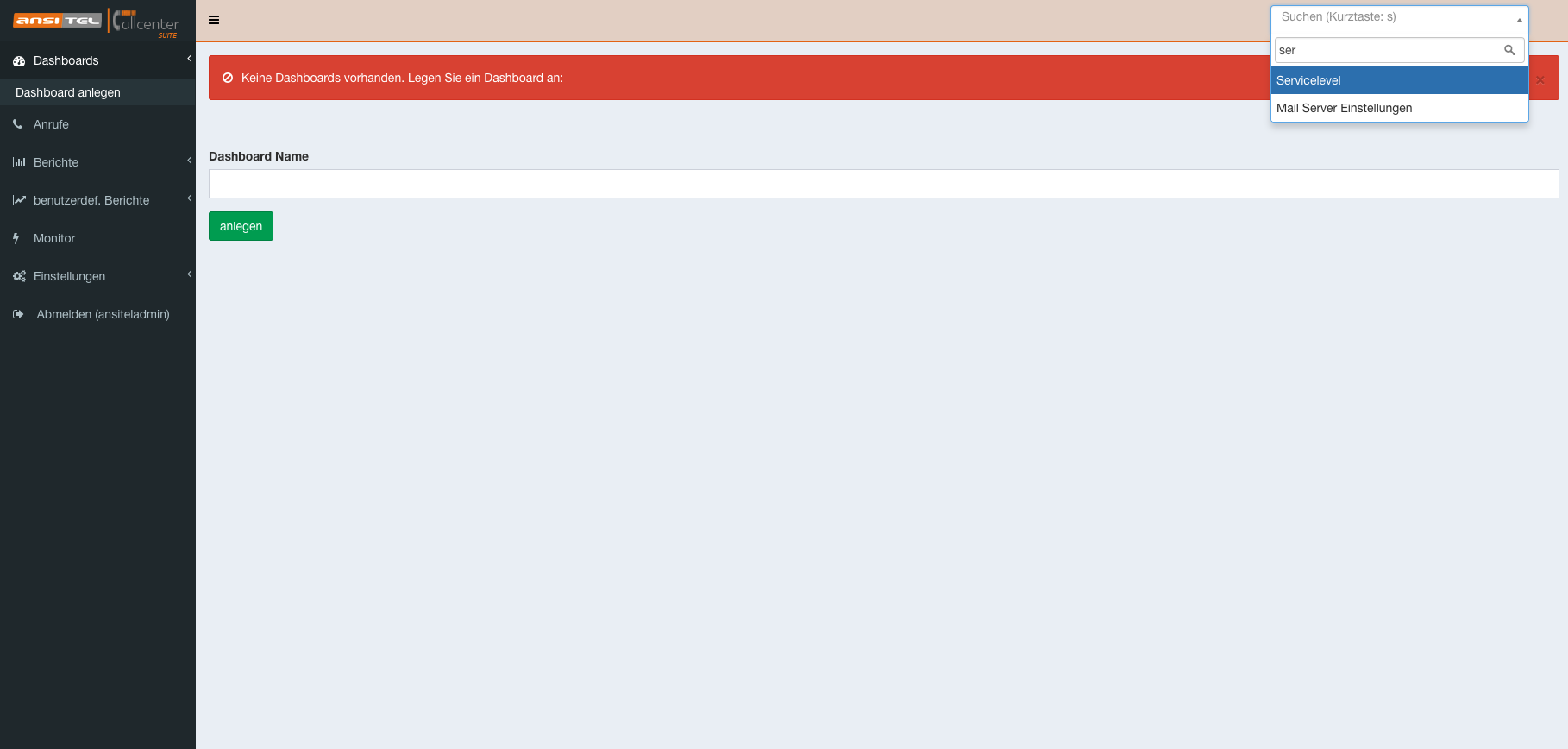 Ansicht der Administrationsseite nach dem ersten Login
Ansicht der Administrationsseite nach dem ersten Login
Seitenleiste (Menü)
In der Seitenleiste (links) finden Sie alle möglichen Menüpunkte.
Sie können die Seitenleiste minimieren, um Ihren Anzeigebereich auf einem kleinen Monitor zu vergrößern.
Klicken Sie auf  um die Seitenleiste zu minimieren.
um die Seitenleiste zu minimieren.
Suche
Im oberen rechten Bereich befindet sich die Suchfunktion. Klicken Sie auf das Fenster oder drücken Sie einfach das 's' auf Ihrer Tastatur. Geben Sie den Menüpunkt (oder auch Dashboardnamen) ein und bestätigen Sie mit Enter. Sie werden zu der Seite geleitet. Mit Hilfe der Suche können Sie sehr schnell zwischen Berichten, Dashboards oder anderen Menüpunkten springen, ohne die Maus bedienen zu müssen.
Dashboards
In diesem Menüpunkt befinden sich Ihre Dashboards. Nach dem Login werden Sie automatisch auf Ihr erstes Dashboard weitergeleitet. Sollte kein Dashboard angelegt sein, können Sie direkt ihr erstes Dashboard anlegen. Um weitere Dashboards anzulegen, klicken Sie im Menü Einstellungen auf Dashboards oder direkt in diesem Menüpunkt auf Dashboard anlegen
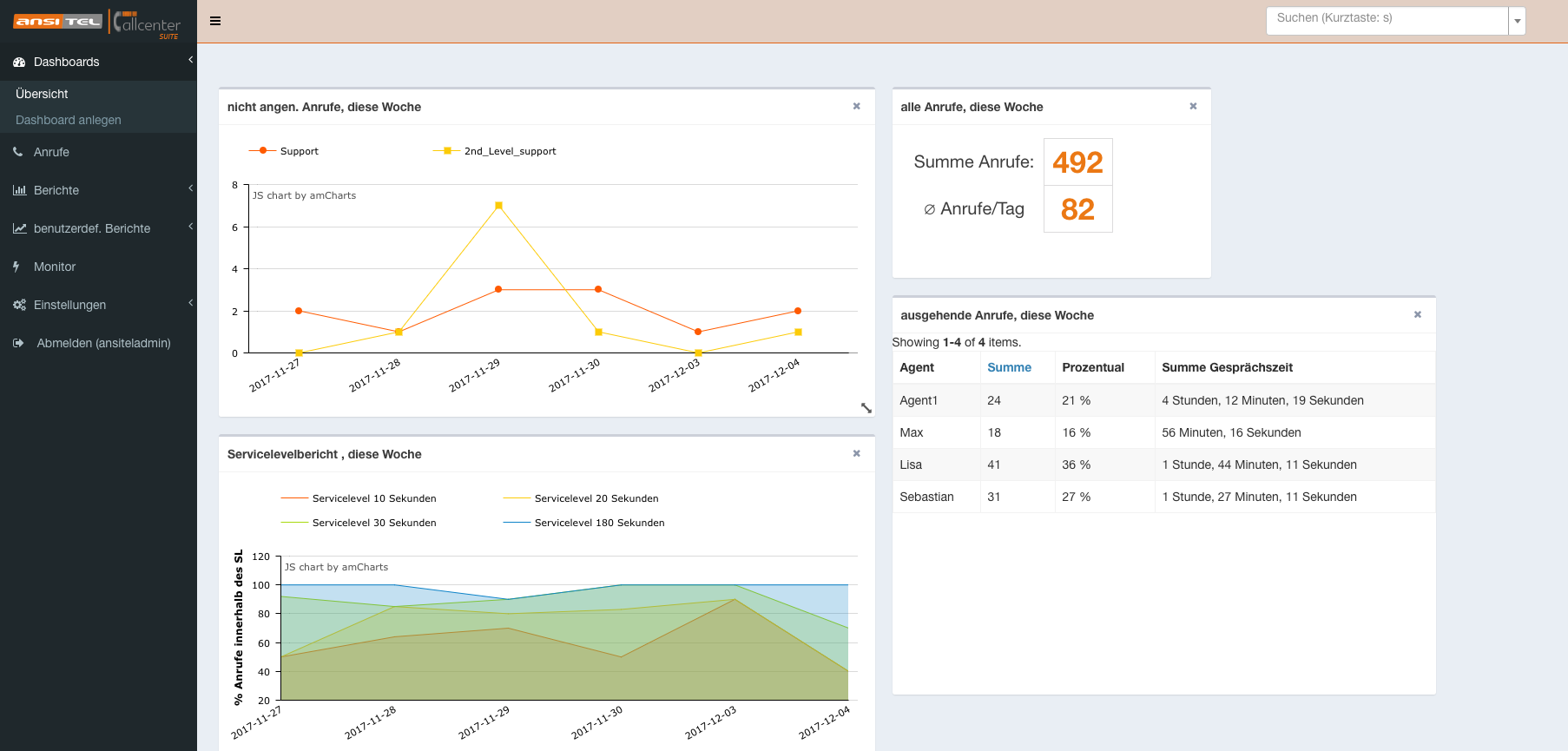 Dashboard mit verschiedenen Elementen
Dashboard mit verschiedenen Elementen
Jedes Dashboardelement kann über den Titel verschoben und an der rechten unteren Ecke vergrößert/verkleinert werden.
Weitere Hilfethemen:
- Dashboards anlegen: Einstellungen ⇨ Dashboards
- Dashboardelemente hinzufügen: Berichte ⇨ Dashboard Button
Anrufe
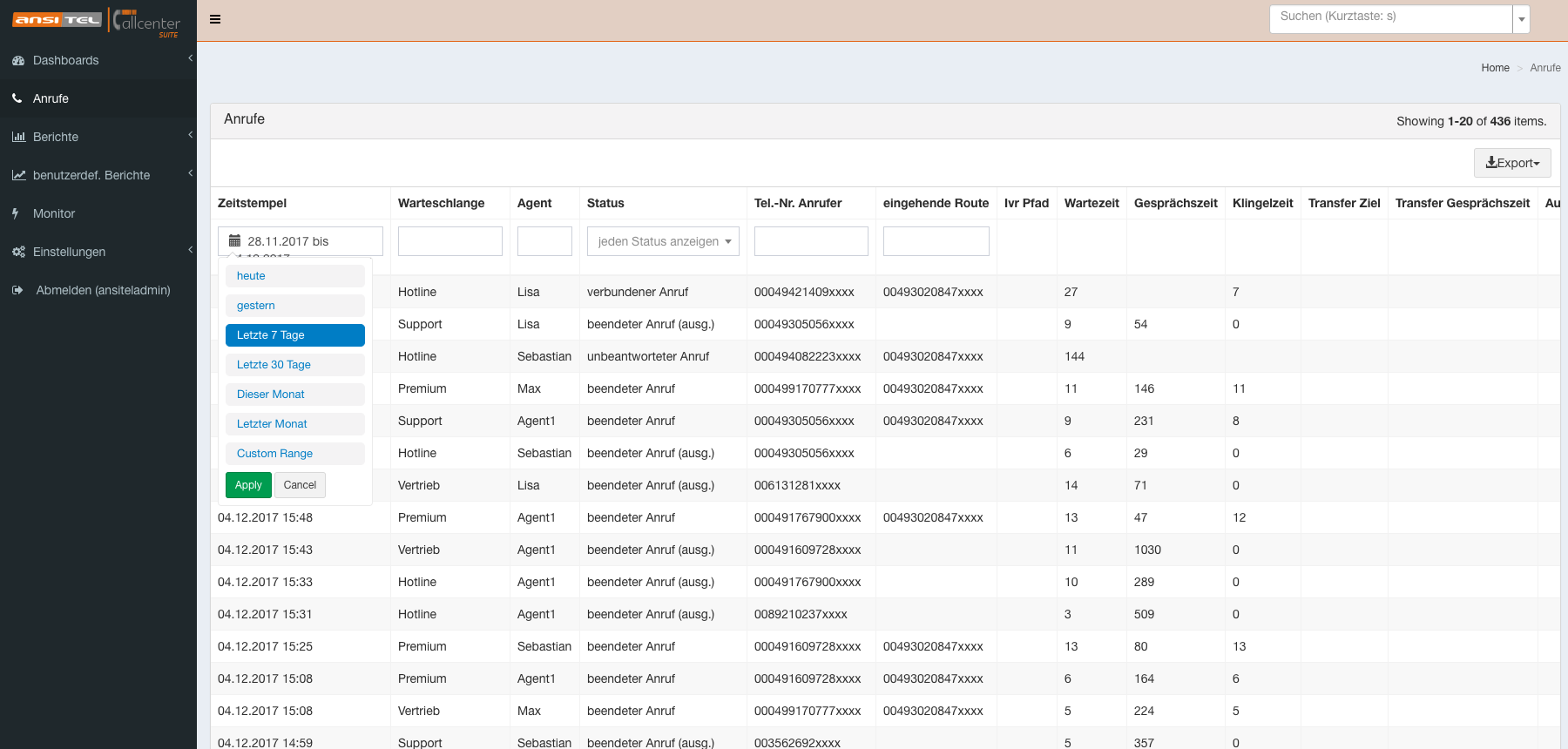 Anrufliste mit Aufnahmen und Exportfunktion
Anrufliste mit Aufnahmen und Exportfunktion
In der Anrufliste sehen Sie alle Anrufe mit Zeit, Status, und weiteren Daten. Die Anrufe bilden die Datengrundlage für alle Berichte. Jeder Anruf kann einen der folgenden Status haben:
- zurückgewiesen: Der Anruf hat die Warteschlange (Ws.) nicht betreten (zu viele Anrufe in Ws. oder 'sende Besetzt').
- wartender Anruf: Der Anrufer wartet auf einen Agenten.
- verbundener Anruf: Der Anrufer spricht mit einem Agenten.
- unbeantworteter Anruf: Der Anrufer wartete, hat die Warteschlange aber schon verlassen(z.Bsp Zeitüberschreitung, aufgelegt, Ws.-Optionstaste gedrückt etc. ).
- beendeter Anruf: Der Anrufer hat mit einem Agenten gesprochen und das Gespräch wurde durch einen der Gesprächsteilnehmer beendet.
- weitergeleiteter Anruf: Der Anrufer hat mit einem Agenten gesprochen und das Gespräch wurde durch den Agenten weitergeleitet.
Sofern der Agent die Aufnahmfunktion verwendet hat, können Sie die Aufnahme direkt aus dieser Tabelle anhören oder herunterladen.
Über die Schaltfläche  können Sie die Anrufe exportieren.
können Sie die Anrufe exportieren.
Berichte
Unter dem Menüpunkt Berichte finden Sie die zur Verfügung stehenden Berichte. Die Berichte werden ständig erweitert. Sollte Ihnen eine Auswertung fehlen, kontaktieren Sie bitte den Support.
Filter
 ausgeklappte Filterleiste
ausgeklappte Filterleiste
Im oberen Bereich eines jeden Berichtes, befindet sich die Filterleiste. Sie können je nach Berichtsart 2 Kriterien auswählen:
- Datumsbereich und auszuwertende Warteschlangen
- oder Datumsbereich und auszuwertende Agenten.
Die Filterkriterien werden während Ihrer Sitzung gespeichert. Sie können Die Filterleiste zuklappen und weitere Berichte wählen, ohne erneut einen Filter zu erstellen.
Diagramme
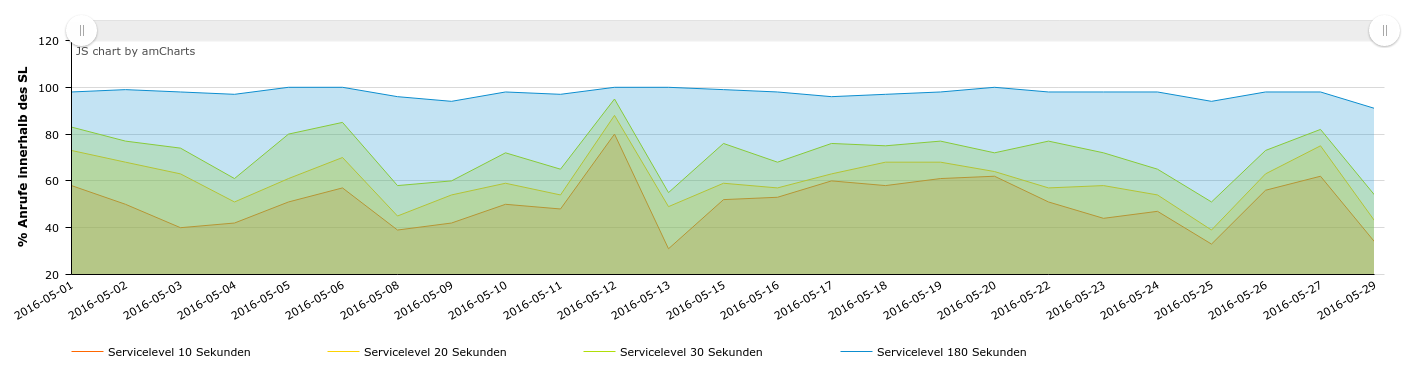 Diagramm im Servicelevel Bericht
Diagramm im Servicelevel Bericht
Mit Diagrammen wird der Verlauf für den im Filter gewählten Zeitraum visualisiert. Für Diagramme mit Legenden, können einzelne Graphen über die Legende ausgeblendet werden. Die Diagramme sind Kontextsensitiv. Nach Überfahren mit der Maus erhalten Sie weitere Informationen.
Tabellen
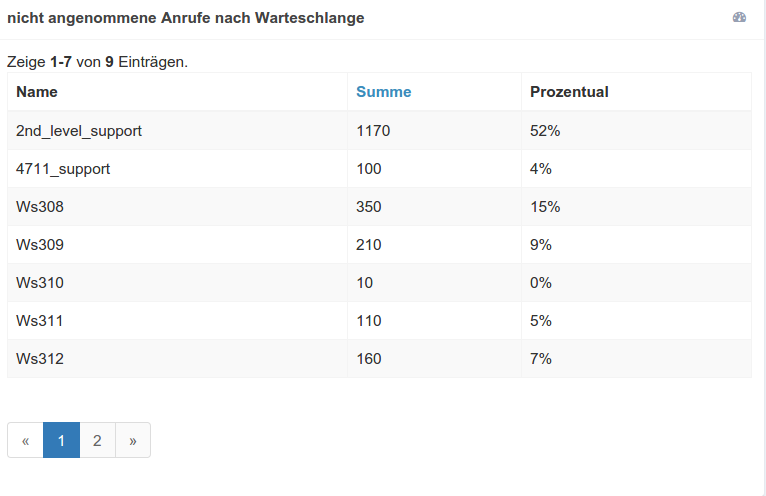
Berichtetabellen dienen der Gegenüberstellung oder zeigen die Verteilung auf Warteschlangen / Agenten.
In einigen Tabellen können Sie die angezeigten Daten sortieren oder zusätzliche Daten über  abrufen.
Sollten sich für den Anzeigebereich zu viele Daten in der Tabelle befinden, können Sie am unteren Tabellenrand weiterblättern.
abrufen.
Sollten sich für den Anzeigebereich zu viele Daten in der Tabelle befinden, können Sie am unteren Tabellenrand weiterblättern.
Zusammenfassungen
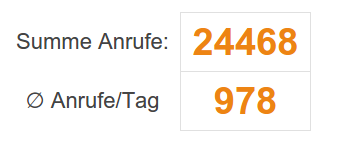
Zusammenfassung im Bericht angenommene Anrufe
Zusammenfassungen geben einen schnellen Überblick über die wichtigsten Kennzahlen und die Gesamtmenge der ausgewerteteten Daten.
Dashboard Button
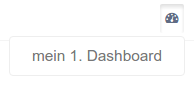
Im rechten oberen Bereich jeden Berichtselementes, finden Sie eine kleine Schaltfläche. Im Dropdown dieser Schaltfläche finden Sie alle angelegten Dashboards. Wählen Sie das Dashboard, dem Sie dieses Element hinzufügen wollen aus. Es erscheint ein Popup mit den Filtereinstellungen für das anzulegende Dashboardelement:
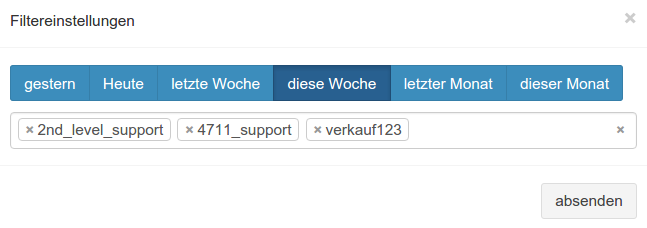
Wählen Sie den Datumsbereich und die auszuwertenden Elemente.
Hinweis: Bei Aufruf des Dashboards wird der gewählte Datumsbereich immer ab dem aktuellen Tag berechnet
Button benutzerdef. Bericht
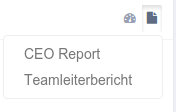
Im rechten oberen Bereich jeden Berichtselementes, finden Sie eine kleine Schaltfläche. Im Dropdown dieser Schaltfläche finden Sie alle angelegten benutzerdefinierten Berichte. Wählen Sie den Bericht, dem Sie dieses Element hinzufügen wollen aus. Es erscheint ein Popup mit den Filtereinstellungen für das anzulegende Berichteelement:
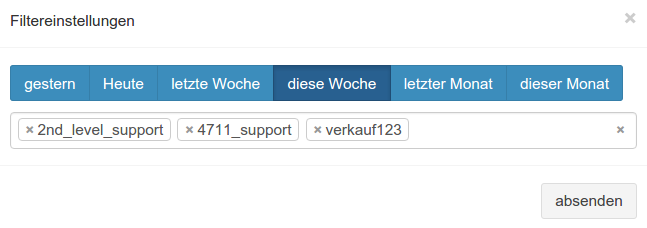
Wählen Sie den Datumsbereich und die auszuwertenden Elemente.
Hinweis: Bei Aufruf des Berichtes wird der gewählte Datumsbereich immer ab dem aktuellen Tag berechnet
Benutzerdefinierte Berichte
In diesem Menüpunkt befinden sich Ihre selbst angelegten Berichte. Um ein Bericht anzulegen, klicken Sie im Menü Einstellungen auf benutzerdefinierte Berichte oder direkt in diesem Menüpunkt auf Bericht anlegen.
Einstellungen für benutzerdefinierten Bericht
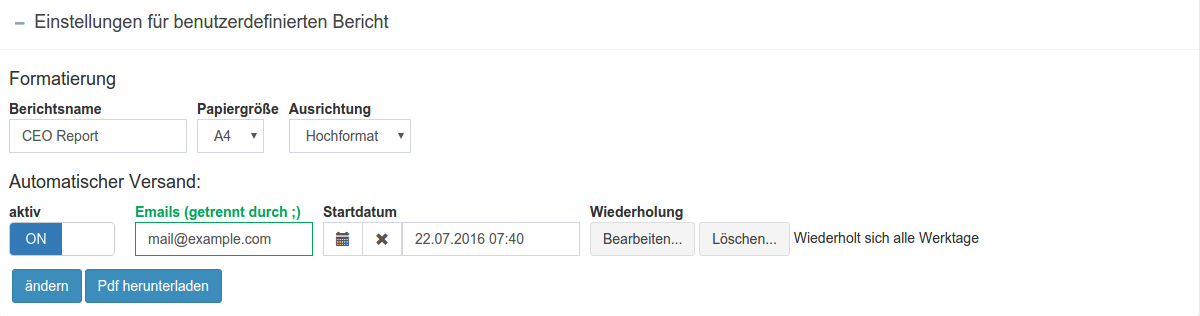 ausgeklappte Einstellunsleiste
ausgeklappte Einstellunsleiste
Im oberen Bereich eines jeden benutzerdefinierten Berichtes, befindet sich die Einstellungsleiste. Sie können im Bereich Formatierung einen Namen, sowie das Papierformat und die Ausrichtung für die PDF-Generierung eingeben.
im Bereich "Automatischer Versand" finden Sie verschiedene Einstellungen um Berichte regelmäßig im Hintergrund generieren zu lassen. Diese Berichte werden als PDF-Datei im Hintergrund versand, sofern der Schalter aktiv auf "on" steht und eine Emailadresse sowie ein Startdatum und ein Wiederholungsintervall angegeben sind.
Über die Schaltfläche "Pdf herunterladen" können Sie den Bericht sofort in einem druckbaren Format herunterladen.
Berichtselemente
Unterhalb der Einstellungsleiste finden Sie alle hinzugefügten Berichtselemente. Diese können Sie vertikal verschieben um die Reihenfolge zu ändern. Die Reihenfolge der Elemente muss nicht zusätzlich gespeichert werden.
Monitor
Der Monitor ist Ihr Werkzeug für die Liveüberwachung / -manipulation Ihrer Callcenter-Abläufe. Sie erhalten alle relevanten Informationen zu Ihren Warteschlangen in Echtzeit. Weiterhin können Sie per Klick oder Drag'n'Drop Agenten an- und abmelden, pausieren oder Gespräche vermitteln. Mit Grenzwerten (Limits) haben Sie kritische Ereignisse sofort im Blick und können schnell reagieren.
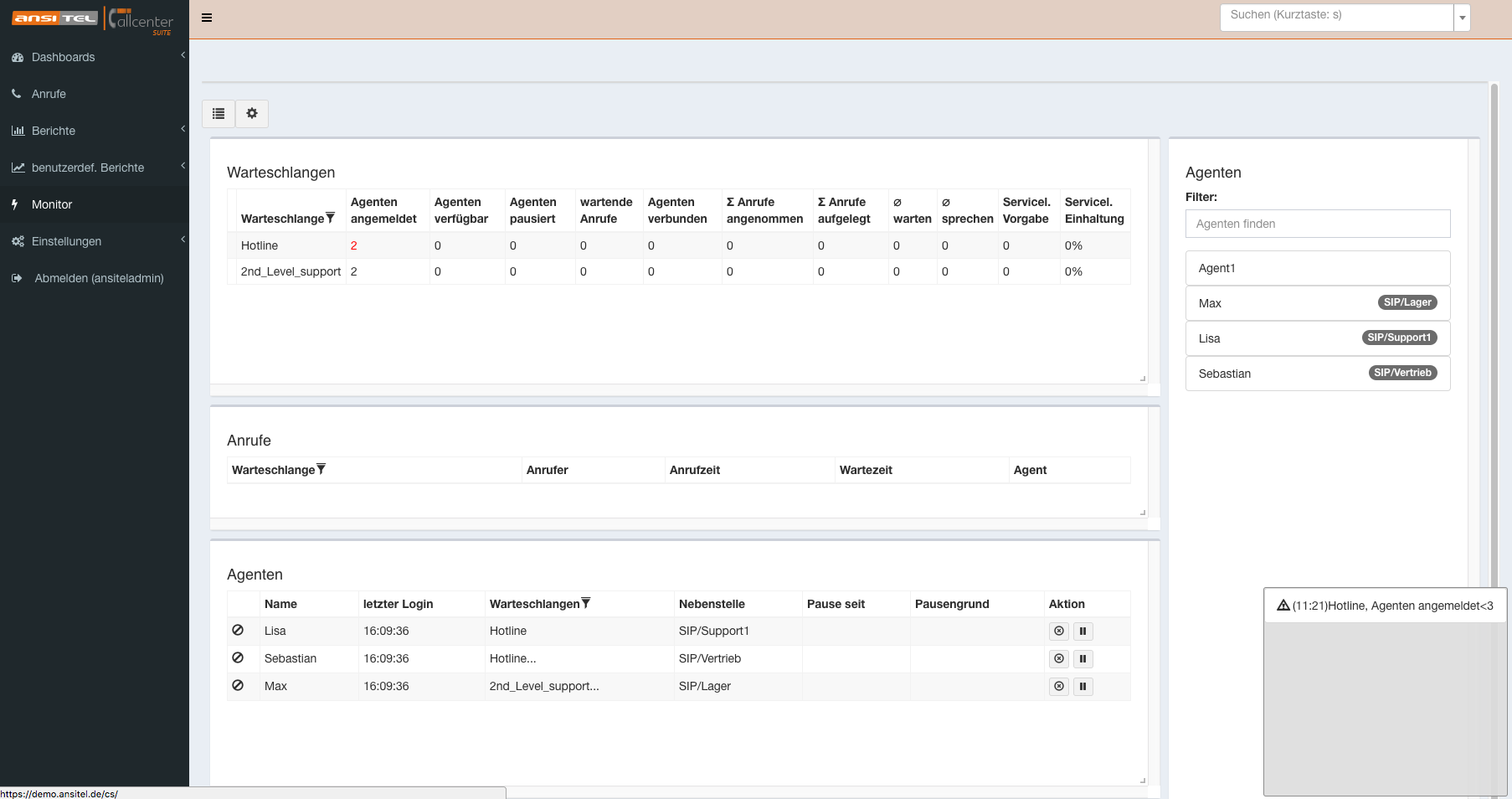 Monitor mit 1 angemeldetem Agenten, 3 Warteschlangen Benutzerliste und Logger
Monitor mit 1 angemeldetem Agenten, 3 Warteschlangen Benutzerliste und Logger
Der Monitor besteht aus verschiedenen Bereichen, welche Ihnen verschiedene Informationen und Interaktionsmöglichkeiten bieten:
Monitoreinstellungen
Das Einstellungspanel erreichen Sie über die Schaltfläche 
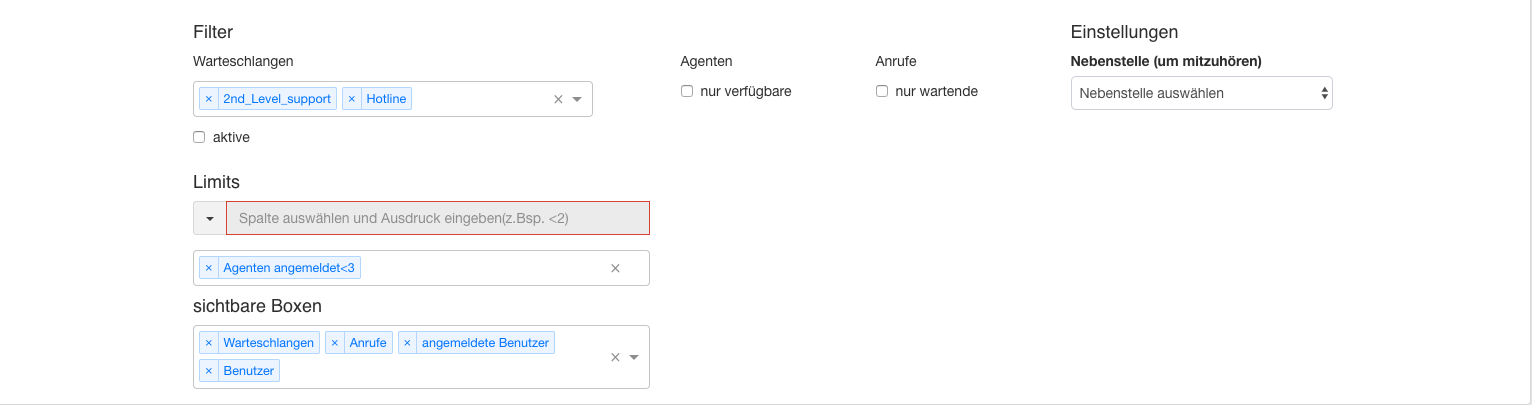 Im oberen Bereich, unter Filter bestimmen Sie,
welche Warteschlangen angezeigt werden,
wie die angemeldeten Agenten begrenzt werden
und ob alle oder nur wartende Anrufe in der Anrufliste erscheinen.
Rechts neben den Filtereinstellungen, können Sie Ihre aktuelle Nebenstelle
auswählen, um die Mithörfunktion in der
Tabelle angemeldete Agenten zu nutzen.
Im Bereich Limits erstellen Sie Grenzwerte. Wählen Sie dazu im 1. Dropdown
das Feld aus, geben einen Ausdruck ein und bestätigen mit der Entertaste.
Der Grenzwert wird im 2. Eingabefeld gespeichert und kann von dort aus
gelöscht werden.
Im oberen Bereich, unter Filter bestimmen Sie,
welche Warteschlangen angezeigt werden,
wie die angemeldeten Agenten begrenzt werden
und ob alle oder nur wartende Anrufe in der Anrufliste erscheinen.
Rechts neben den Filtereinstellungen, können Sie Ihre aktuelle Nebenstelle
auswählen, um die Mithörfunktion in der
Tabelle angemeldete Agenten zu nutzen.
Im Bereich Limits erstellen Sie Grenzwerte. Wählen Sie dazu im 1. Dropdown
das Feld aus, geben einen Ausdruck ein und bestätigen mit der Entertaste.
Der Grenzwert wird im 2. Eingabefeld gespeichert und kann von dort aus
gelöscht werden.
Beispiele:
- wartende Anrufe > 3: Sie erhalten eine Warnung, sobald mehr als 3 Anrufer in einer Warteschlange warten
- verfügbare Agenten < 2: Sie erhalten eine Warnung, sobald weniger als 2 Agenten bereit sind, ein Gespräch entgegenzunehmen.
siehe auch: Logger
In dem Auswahlmenü sichtbare Boxen legen Sie fest, welche Elemente des Monitors Sie angezeigt bekommen. Sie können alle Elemente nach Belieben auf dem Bildschirm verschieben oder ihre Größe verändern.
Warteschlangen

Informationen:
- Agenten angemeldet: Anzahl der dieser Ws. zugeordneten Agenten
- Agenten verfügbar: Anzahl der Agenten die bereit sind, ein Gespräch entgegenzunehmen. Hinweis: Gespräche die nicht über die Ws. geführt werden, wirken sich ebenfalls auf diesen Wert aus
- Agenten pausiert: Anzahl der Agenten, die sich in Pause befinden
- wartende Anrufe: Anzahl der auf einen Agenten wartenden Anrufer. Siehe auch Anrufliste.
- Agenten verbunden: Anzahl der mit einem Agenten verbundenen Anrufer. Siehe auch Anrufliste.
- Anrufe angenommen: Summe der verbundenen Anrufe seit dem letzten Statistikreset
- Anrufe aufgelegt: Summe der verlorenen Anrufe seit dem letzten Statistikreset
- ∅ warten: durchschnittliche Wartezeit für Anrufer seit dem letzten Statistikreset (in Sekunden)
- ∅ sprechen: durchschnittliche Gesprächsdauer aller verbundenen Anrufe seit dem letzten Statistikreset (in Sekunden)
- Servicelevelvorgabe: Vorgabe, nach wievielen Sekunden jeder Anruf beantwortet sein sollte
- Serviceleveleinhaltung: prozentualer Wert, Anteil der innerhalb der Vorgabe angenommenen Gespräche
angemeldete Agenten

Informationen:
- Status (Icon): aktueller Status des Agenten (Statuserläuterung im Tooltip)
- Name: Name des Agenten
- letzter login: Zeitpunkt der Anmeldung
- Warteschlangen: Liste der Warteschlangen (weitere im Tooltip)
- Nebenstelle: Nebenstelle, die bei der Anmeldung benutzt wurde
- Pause seit: Zeitpunkt der letzten Pausierung
- Pausengrund: Art der Pause. Wird anhand des Pausencodes aufgelöst.
Aktionen (von links nach rechts):
- abmelden: aktueller Status des Agenten (Statuserläuterung im Tooltip)
- Pause / Pausenende: startet / beendet die Pause für den Agenten, nach Klick erscheint eine Auswahlmöglichkeit für den Pausengrund.
- mithören: Initiert einen Anruf auf die in Monitoreinstellungen ausgewählte Nebenstelle. Nach dem Abheben dieser Nebenstelle können Sie das Gespräch des Agenten hören. Nach drücken der Taste '5' auf Ihrem Telefon, können Sie mit dem Agenten sprechen. Der Anrufer kann Sie dabei nicht hören. Die Schaltfläche erscheint nur bei einem aktiven Gespräch.
aktuelle Anrufe

Die Anrufliste bietet einen Überblick über alle momentan wartenden und verbundenen Anrufe. Per Drag und Drop können Sie einen wartenden Anruf direkt vermitteln.
Informationen:
- Warteschlange
- Anrufer: Rufnummer des Anrufers, falls diese mitgesendet wurde
- Anrufzeit: Zeitpunkt des Anrufes
- Wartezeit: Die Zeitdauer, die der Anrufer schon in der Warteschlange verweilt in Minuten und Sekunden. Zählt hoch, wenn der Anrufer noch wartet
- Agent: Der verbundene Agent sowie die Gesprächsdauer, des Anrufes in Minuten und Sekunden. Zählt hoch, wenn der Anrufer noch mit dem Agenten spricht.
Aktionen:
- verbinden per Drag und Drop: Ziehen Sie einen wartenden Anruf auf einen angemeldeten Agenten. Das Gespräch wird sofort verbunden. Bereits verbundene Anrufer können nicht gezogen werden.
Agentenliste
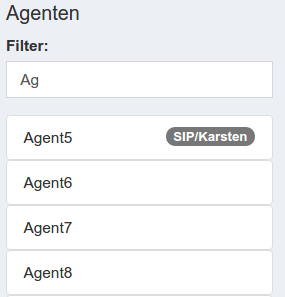
Agentenliste mit aktivem Filter
Mit der Agentenliste melden Sie Agenten schnell an einer Nebenstelle für ausgewählte Warteschlangen an. Bereits angemeldete Agenten erkennen Sie an der angezeigten Nebenstelle. Diese können per Drag und Drop weiteren Warteschlangen zugeordnet werden. Das Eingabefeld über der Liste dient zum schnellen Auffinden von Agenten.
Informationen:
- Agent/aktuelle Nebenstelle
Aktionen:
-
Agent an Nebenstelle anmelden: Klicken Sie auf den Agenten und wählen Sie im nächsten Fenster die Nebenstelle und die Warteschlangen aus.
-
Agent an weiteren Warteschlangen anmelden: Einen bereits an einer Nebenstelle angemeldeten Agenten können Sie an weiteren Warteschlangen anmelden. Ziehen Sie den Agenten per Drag und Drop auf die Warteschlange.
Hinweis: sofern Sie eine Nebenstelle auswählen, die bereits von einem anderen Agenten benutzt wird, wird der bereits angemeldete Agent zuvor abgemeldet.
Logger
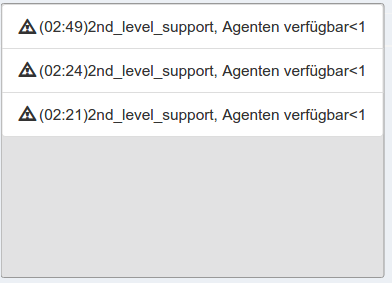
Der Logger dient der zeitlichen Nachverfolgung von Grenzwertüberschreitungen.
Schalten Sie den Logger mit Hilfe der Schaltfläche  ein.
Während der Logger eingeschaltet ist, werden Grenzwertüberschreitungen auch akustisch signalisiert.
ein.
Während der Logger eingeschaltet ist, werden Grenzwertüberschreitungen auch akustisch signalisiert.
Sie können den Logger auf dem Bildschirm verschieben.
Informationen:
- Uhrzeit
- Warteschlange
- überschrittenes Limit
Einstellungen
Dashboards
Unter ☰ Einstellungen ⇨ Dashboards können Sie Ihre Dashboards anlegen, ändern oder löschen. Alle angelegten Dashboards erscheinen im Navigationsmenü unter Dashboards und können auch mit der Suche aufgerufen werden.
Aktionen:
-
Dashboard anlegen: Benutzen Sie die Schaltfläche
 um ein neues Dashboard anzulegen.
um ein neues Dashboard anzulegen. -
Dashboard ändern / löschen: Benutzen Sie die Schaltfläche
 um ein Dashboard zu ändern oder
um ein Dashboard zu ändern oder  um ein Dashboard zu löschen.
um ein Dashboard zu löschen.
benutzerdefinierte Berichte
Unter ☰ Einstellungen ⇨ benutzerdef. Berichte können Berichte angelegt oder gelöscht werden. Alle angelegten Berichte erscheinen im Navigationsmenü unter benutzerdef. Berichte und können auch mit der Suche aufgerufen werden.
Aktionen:
-
Bericht anlegen: Benutzen Sie die Schaltfläche
 um einen neuen Bericht anzulegen.
um einen neuen Bericht anzulegen. -
Bericht ändern / löschen: Benutzen Sie die Schaltfläche
 um ein Bericht zu ändern oder
um ein Bericht zu ändern oder  um ein Bericht zu löschen.
um ein Bericht zu löschen.
Anrufmarker
Unter ☰ Einstellungen ⇨ Anrufmarker legen Sie Marker an, die der Agent seinen Gesprächen zuordnen kann. Über die zugeordneten Marker können Sie später Auswertungen fahren (Berichte, Anrufe nach Markern).
Ein Beispiel für eine Markerauswertung ist die Kundenbindung. Legen Sie dafür 3 Marker (A-Kunde, B-Kunde, C-Kunde) an. Ihre Agenten können die Anrufer den Markern zuordnen, wodurch Sie eine Auswertung über die Kundenbindung erhalten. Siehe auch Agentenbereich - Letzte Anrufe.
Aktionen:
-
Marker anlegen: Benutzen Sie die Schaltfläche
 um ein neuen Marker anzulegen.
um ein neuen Marker anzulegen. -
Marker ändern / löschen: Benutzen Sie die Schaltfläche
 um einen Marker zu ändern oder
um einen Marker zu ändern oder  um einen Marker zu löschen.
um einen Marker zu löschen.
Lizenz
Unter ☰ Einstellungen ⇨ Lizenz erhalten Sie Informationen über Ihre aktuelle Lizenz. Um eine neue Lizenz einzuspielen, ziehen Sie die Lizenz direkt in das Uploadfeld und drücken Sie auf hochladen.
 um ein neues Dashboard anzulegen.
um ein neues Dashboard anzulegen. um ein Dashboard zu ändern oder
um ein Dashboard zu ändern oder  um ein Dashboard zu löschen.
um ein Dashboard zu löschen.